Компьютер не опознает навигатор. Рекомендации и профессиональные советы о том, как обновить навител в навигаторе. Компьютер не видит навигационное устройство
Если компьютер не видит навигатор, проблема может быть непосредственно в самом USB проводе. Как правило, процесс подключения не вызывает сложностей, и каждый пользователь знает, как подключить навигатор к компьютеру. Необходимость в подсоединении автомобильного девайса к компьютеру может возникать в случае необходимости передачи данных с прибора или при перепрошивке. Но что делать, если в неполадках нет вины USB шнура, а ПК увидеть гаджет так и не может?
Если устройство подключено правильно, программа автоматически обнаружит его. Инструмент отображает доступные карты и обновления программного обеспечения. Рекомендуется сначала обновить программное обеспечение, поскольку последняя версия карты обычно оптимизирована для работы под последней версией программного обеспечения.
Время, необходимое для загрузки карты, зависит от размера карты и скорости подключения к Интернету. Программное обеспечение и карты теперь обновлены. Отключите навигационное устройство. Выберите один из двух вариантов: 1-летнюю карточную подписку или неограниченную версию.

Как правильно подключить устройство?
Как подключить навигатор через USB к персональному компьютеру? Пошаговое описание приведено в инструкции по эксплуатации устройства. Методика подсоединения выглядит следующим образом:
- Mini USB разъем провода необходимо вставить в разъем гаджета (он располагается на боковых гранях прибора). После подсоединения шнура необходимо запустить девайс. В случае, если система работает корректно, должна пойти зарядка.
- Если ПК не видит навигатор, следует начать устранение проблемы с установки программного обеспечения, которое идет в комплексе с прибором. Трудности в процессе установки, как правило, не возникают, ПО устанавливается в автоматическом режиме после загрузки диска.
- Подключенный гаджет должен начать заряжаться. Этот сигнал часто свидетельствует о том, что можно начинать перенос файлов с устройства на ПК и в обратной последовательности.
- После передачи необходимых данных кабель следует отключить. При помощи нажатия и удержания кнопки «Пуск» на самом устройстве нужно произвести перезагрузку устройства.
Если компьютер не видит навигатор Prestegio при наличии используемого Windows XP, неполадку можно исправить при помощи подгрузки и установки дополнительного программного обеспечения для навигационного прибора. В большинстве случаев требуется установка программы Навител. После этого соединение гаджета фирмы Престижио часто происходит, но в некоторых случаях требуется дополнительное программное обеспечение от компании Майкрософт – ActiveSync.
Навигатор пишет «память переполнена»
Причина: 1. оперативная память навигатора занята незавершенными приложениями и их временными файлами.
Решение: 1. нажать кнопку RESET. У большинства навигаторов она расположена на задней стенке корпуса или на боковой стенке со стороны гнезда зарядки.
Причина: 1. Аккумулятор полностью разряжен 2. Физическое повреждение механизма включения.
Решение: 1. Поставить навигатор на зарядку (большинство навигаторов не подают признаков работоспособности при заряде АКБ менее 10%, после зарядки хотя бы на 10% и выше он включится автоматически и покажет индикатор зарядки на дисплее) 2. При механических повреждениях нужно обратиться в сервисный центр Фирмы производителя навигатора.
Компьютер не видит навигатор: возможные неполадки, необходимые настройки, советы и отзывы

Навигатор определяет текущее местонахождение через сигналы со спутника. Также устройство оснащается функцией прокладывания и сохранения маршрутов. Но эти возможности доступны при обновленных картах территорий в его памяти. Ситуация, когда при подключении компьютер не видит навигатор, частая. Некоторые причины возникшей проблемы решаются самостоятельно, другие – только в сервисных центрах. Рассмотрим неполадки при настройке навигатора и разберемся, что делать, если пришлось с ними столкнуться.
Как подключить микрофон к ноутбуку
Ноутбук – это не только вычислительная машина для работы, но и мощная мультимедийная станция. Она воспроизводит, записывает, редактирует и отправлять звуковые файлы или потоки аудио на другие (удаленные) компьютеры. Каждый ноутбук оборудован штатным микрофоном. Частотно-динамические характеристики этого устройства обладают достаточным диапазоном для передачи голоса в программах типа Skype. Однако если нужна детальная звуковая картина с минимумом искажений, придется отказаться от встроенного оборудования.

Форматирование
Случается и так, что выполняется неправильное форматирование карты памяти, предназначенной для видеорегистратора, в неподходящую файловую систему.

В основном регистраторы поддерживают файловые системы FAT32 и exFAT.
Из-за этого программное обеспечение попросту не может определить, что в слот установлено устройство хранения информации.
Определившись с тем, какой формат карты памяти актуален для вашего видеорегистратора, можно попытаться исправить сложившуюся ситуацию. Большинство бюджетных и среднебюджетных моделей поддерживает FAT32. Более продвинутые модели способны работать с exFAT.
От автомобилиста потребуется лишь выполнить форматирование.
Отдельно стоит рассказать о том, как можно отформатировать свою карту памяти для видеорегистратора самостоятельно. Это рекомендуется делать с помощью самого устройства.
Примерная инструкция выглядит так:
- вставьте карточку в слот видеорегистратора;
- включите устройство;
- войдите в меню;
- найдите пункт с Параметрами или Опциями;
- отыщите меню Format;
- нажмите на форматирование карты;
- дождитесь, пока процесс закончится.
Также можно попробовать выполнить аналогичные действия через смартфон или компьютер, подключившись к одному из выбранных гаджетов.
Сбои в работе, вызванные картой памяти
Для регистраторов HD DVR не всегда подходят карты памяти с низким классом, так как их скорость записи и качество картинки очень высокие, а медленно работающие съемные носители не успевают записать данные. Это приводит к отключению видеорегистратора либо постоянному его зависанию. Для HD механизмов лучше применять хранители информации не ниже 10-го класса, которые будут успевать считывать и записывать данные одновременно.
На видео – разборка видеорегистратора:
Бывает, что регистратор не включается и из-за флешки, отформатированной в FAT 32. Изделия марки HD DVR не могут стабильно работать, если в них вставлять микрохранитель с типом FAT 32, они способны без сбоев записывать только в формате FAT.
Также регистратор отказывается нормально включаться в случае, когда на носителе находится вирус, который сбивает установленное программное обеспечение.
Оборудование перестает работать, если проведенное обновление программы выполнено некачественно либо на флешке не удалена уже установленная прошивка. Прибор автоматически будет осуществлять включение, думая, что требуется заново произвести процесс перепрошивки и, соответственно, отказываться функционировать.
На всех приборах видеосъемки находится кнопка сброса, которая также помогает восстановить работоспособность устройства в случае несанкционированного отключения. Для этого нужно взять тонкий острый предмет и вставить его в отверстие, удерживая в таком положении в течение 10 секунд. За это время произойдет сброс настроек, и изделие вернется в первоначальный режим.
Что делать в первую очередь, если не работает геолокация на андроиде
При возникновении подобной проблемы сначала рекомендуется выполнить ряд несложных действий по настройке OC Android. Далее будет представлена информация, которой нужно уделить особое внимание.
Активация и правильная настройка GPS
Как и говорилось выше, необходимо включить модуль GPS в параметрах девайса. Далее систему понадобится настроить. Для этой цели можно воспользоваться простым алгоритмом:
- Открыть окно параметров гаджета.
- Перед пользователем появится меню, где надо найти строку «Местоположение». На разных версиях операционной системы андроид этот пункт может назваться по-другому.
- Кликнуть по строке «Использовать по всем источникам».
- Откроется меню, где можно включить Wi-Fi или мобильную сеть. Точность работы GPS резко увеличится после выполнения данного действия. Возможно, проблемы с активацией системы устранятся.
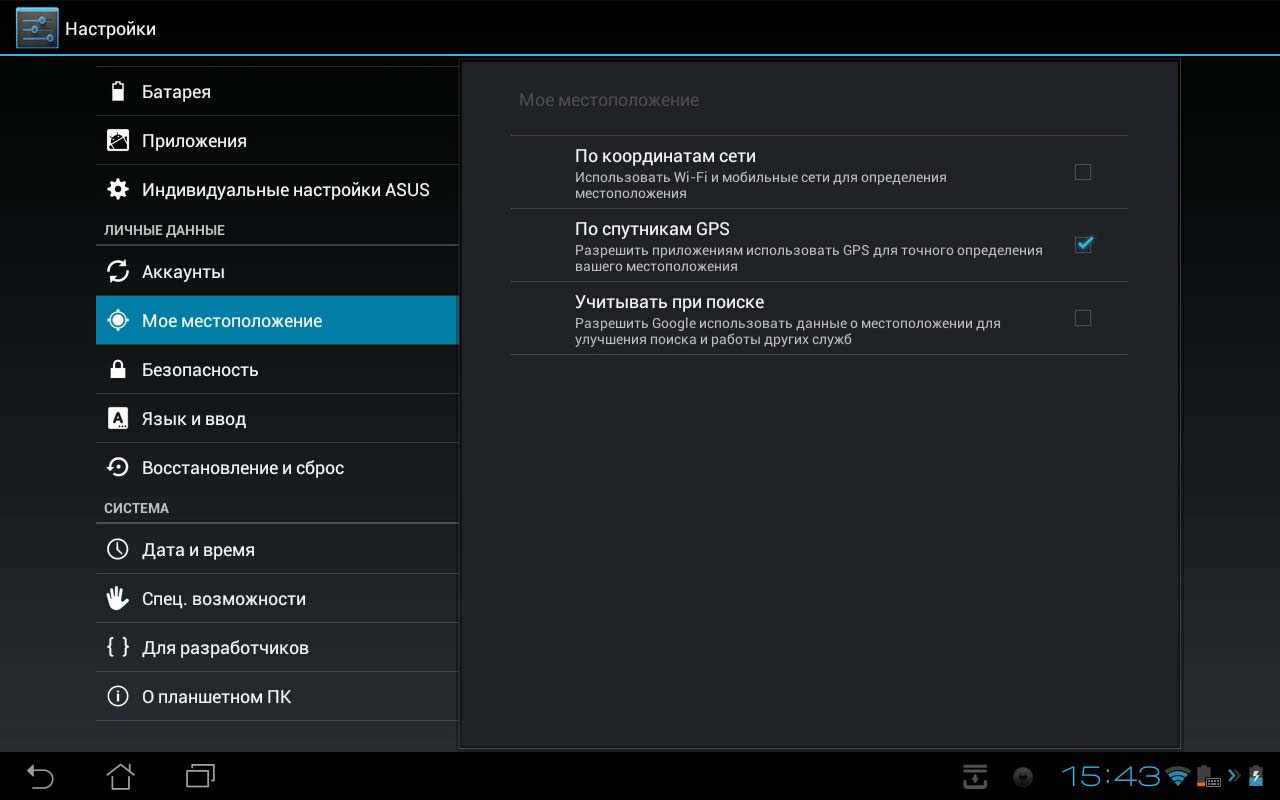
Меню настройки модуля GPS на андроиде
Важно! Пользователям смартфонов доступны немногие корректировки, которые можно внести в работу GPS. Для более глубоких настроек необходимо обратиться в сервисный центр.
Перезагрузка устройства
В определённых ситуациях данный метод помогает. Возможно, произошёл системный сбой, который привел к неработоспособности некоторых приложений и режимов. Поэтому в первую очередь нужно перезагрузить свой девайс, если тупит навигатор на андроид, что делать пользователь не знает.
Обновление ПО
Иногда GPS-модуль может перестать ловить сигнал на устаревших системах. Для устранения проблемы рекомендуется обновить версию OC Android. Данный процесс подразделяется на несколько этапов:
- Кликнуть по иконке шестерёнки.
- Найти пункт «О телефоне».
- Запустить раздел «Обновление системы».
- Загрузить доступное ПО. При этом требуется подключение к Интернету.
Устранение последствий неправильной прошивки
Многие китайские телефоны работают на некорректной прошивке. Это приводит к неработоспособности системных функций и режимов. Модуль GPS не является исключением. Данную проблему можно устранить путём перепрошивки гаджета.
Важно! Справиться с поставленной задачей смогут только специалисты в сервисном центре.

Процесс перепрошивки смартфона, работающего на OC Android
Калибровка модуля, если тормозит навигатор на андроиде
Если смартфон начинает тормозить, то надо выполнить его калибровку. Это можно сделать следующим образом:
- Скачать приложение Essential setup с Google Play Market.
- Запустить софт, положив телефон ровно.
- Активировать тестирование аппарата, нажав на соответствующую кнопку в программе.
По окончании теста необходимо ещё раз включить GPS. При отрицательном результате попробовать другой метод.
ШАГ 3: что делать, если игра не видит джойстик
Разумеется, речь идет о тех случаях, когда компьютер видит джойстик, Windows дает его откалибровать и при проверке все кнопки срабатывают (см. чуть выше), а вот непосредственно сама игра — просто не знает о его существовании (почему-то. ). Кстати, такое часто бывает со старыми играми, которые видят только клавиатуру.
Если вы столкнулись с чем-то подобным — то решить проблему можно с помощью спец. утилит (своего рода эмуляторы нажатия клавиатуры). Лично я бы порекомендовал использовать JoyToKey (у нее есть аналоги AutoHotkey и Xpadder, но на Windows 10/11 они работают не стабильно).
JoyToKey
Сайт: https://joytokey.ru.uptodown.com/windows
Небольшое бесплатное приложение, позволяющее эмулировать нажатие кнопок клавиатуры при помощи джойстика. Вся настройка JoyToKey сводится к тому, чтобы задать какие кнопки джойстика будут отвечать за определенные клавиши клавиатуры.
Также не могу не отметить, что приложение позволяет создавать свой профиль под каждую конкретную игру. Т.е. при помощи JoyToKey вы сможете играть на джойстике в любую игру, в которую можно играть на клавиатуре.
Многие начинающие пользователи не могут сразу вникнуть в работу JoyToKey (к тому же она на англ.). Покажу на своем примере.
Итак, после загрузки архива с приложением просто извлеките все файлы в отдельную папку и запустите исполняемый файл JoyToKey.exe (от имени администратора) . Далее перейдите в раздел «Options» и нажмите «Configure» .

После перейдите во вкладку «Advanced Setting. « и выберите свой джойстик (select device). В моем примере джойстик «TGZ Controller» (пример на скрине ниже).

Джойстик по умолчанию задан
Затем нажмите на кнопку «Refresh» и попробуйте нажать на какую-нибудь кнопку джойстика.

Далее вы увидите, что утилита вам подсвечивает желтым цветом ту кнопку, которую вы нажимаете.
Вам осталось только определиться на какую кнопку джойстика вы хотите повесть определенную клавишу клавиатуры — а затем просто кликнуть двойным кликом мышки данную строчку и указать требуемое. См. скриншоты ниже.

Нажимаете кнопку джойстика — и видите нужную строчку
На скрине ниже я на кнопку «Button 2» джойстика «повесил» клавишу Q.

Собственно, таким образом вам нужно определиться со всеми кнопками джойстика. Делается это достаточно быстро.
Кстати, обратите внимание, чтобы ваши заданные кнопки джойстика работали — программа JoyToKey должна быть запущена перед входом в игру! (и выбран нужный профиль (в моем примере он один, поэтому не актуально)).












