Почему нет microsoft word на компьютере
Добрый день! Уважаемые читатели, лучшего IT блога России :), pyatilistnik.org. Так уж повелось, что в последнее время я очень часто пишу про проблемы на сервере терминалов, благо пользователи и компания Microsoft, трудятся над созданием различных, интересных ситуаций. Не так давно поступила ко мне заявка, в которой описывалась такая проблема, на одном из узлов RDS фермы, а именно, пропали значки на офисных документах Microsoft Office (Exel, Word, Visio, Outlook). Самое забавное, что все документы открывались и работали, но согласитесь, это очень не удобно, когда нет возможности быстро ориентироваться в формате файла. Давайте я покажу, каким образом можно восстановить отображение значков Microsoft Office. Думаю, не далек тот день, когда и вы с этим столкнетесь.
Настройки блокировки файлов
Если у вас включены определенные параметры блокировки файлов, вы не сможете открывать или редактировать старые файлы MS Office. Проверка этих настроек и изменение их при необходимости может решить ваши проблемы.
Если в настройках Блокировка файла выбран параметр Открыть , программа блокирует тип файла и запрещает его открытие (или открывает его в защищенном режиме).
Нажмите Файл .
Нажмите Параметры . Откроется окно Параметры Word или Параметры Excel .
Нажмите Центр управления безопасностью на левой панели.
Нажмите Настройки центра управления безопасностью . Откроется окно Центр управления безопасностью .
Нажмите Настройки блокировки файлов на левой панели.
Убедитесь, что тип файла, который вы хотите открыть, не выбран в столбце Открыть .
Нажмите на любые выбранные флажки, чтобы очистить их.
Нажмите ОК , чтобы применить изменения.
Закройте окна, чтобы вернуться в Word или Excel и попытайтесь открыть файл.
Почему не работает «Word» на компьютере: причины и их устранение?
Для того чтобы мы смогли решить данную проблему, нам необходимо будет выяснить причины, по которым она может возникнуть. Разберем этот вопрос.
Известно, что документ «Word» не открывается из-за того что:
- Файл поврежден
- Файл по тем или иным причинам (опишем ниже) читается при помощи стороннего софта.
- Система не распознает файла
Теперь же посмотрим, что можно сделать в каждом из описанных случаев
Документ «Word» не открывается из-за повреждения файла
Данную ошибку вы увидите сразу при попытке открыть документ. Откроется окно с уведомлением об ошибке, а также вам будет предложено восстановить файл. Вам нужно будет дать согласие на восстановление, но имейте в виду, что файл может быть восстановлен частично или некорректно.
Документ «Word» не открывается из-за привязки файла к другой программе
Если по каким-то причинам расширение файла указано неверно или он привязан к другой программе, то и открыть его возможно в соответствующей программе. Например, файлы «.txt» открываются в утилите «Блокнот», и если документ «Word» имеет подобное расширение вместо «.doc», или если он запрограммирован на открытие в «Блокноте», то он и будет открываться только в нем.
Кстати, если документ «Word» будет открываться в «Блокноте», то вся содержащаяся в нем информация отобразится некорректно, и вы увидите следующую картину:

Открываем файл «Word»
Также следует отметить еще одно важное обстоятельство. Если расширение файла указано неверно, например, так «.ljljlfjfljf», то система и вовсе не сможет его открыть, поскольку такого расширения не существует (или пока не придумано), и оно не ассоциируется ни с одной программой.
Итак, вышеописанные проблемы решаются следующим образом:
- Выделите файл, который имеет расширение отличное от расширения «Word» (вы должны быть изначально уверены, что данный файл действительно принадлежит программе «Word»).

Открываем файл «Word»
- После выделения файла еще раз нажмите на него мышкой, после чего станет доступно изменить расширение файла (а также его имя), удалите неверное расширение после точки.

Открываем файл «Word»
- Если же вы изначально не видите никакого расширения файла, кроме его имени, значит ваша система запрограммирована соответствующим образом. В таком случае зайдите в любую папку и дальше пройдите в «Сервис—Параметры папок—Вид», прокрутите вниз представленный список, уберите галку напротив пункта «Скрывать расширения…» и нажмите на «Ок».

Открываем файл «Word»
- Итак, после того как мы убрали неверное расширение в конце имени файла, нам нужно задать после точки нужные символы: «docx».

Открываем файл «Word»
- Далее подтверждаем изменения

Открываем файл «Word»
- Теперь вы сможете открывать файл «Word»

Открываем файл «Word»
- Помимо этого, вы можете открывать файл «Word» через сам текстовой редактор – запустите его.

Открываем файл «Word»

Открываем файл «Word»
- Затем через раскрывшееся окно найдите файл, который нужно открыть

Открываем файл «Word»
- Откройте этот файл

Открываем файл «Word»
Документ «Word» не открывается из-за того, что система его не распознает
Обычно такая проблема случается на более старых версиях операционной системы. Вам нужно будет пройти в «Мой компьютер—Сервис—Тип файлов» и ассоциировать файлы «.doc» с текстовым редактором «Word».
Причина 2: Поврежденный файл
Иногда случается так, что документ не открывается по причине его физического повреждения. Существует несколько причин повреждения файлов:
- неудачное или неполное копирование документа с одного носителя на другой (например, если в момент копирования файла с флешки на компьютер, когда он не записался до конца, флешку извлекли из USB-слота);
- появление поврежденных секторов винчестера (это может возникнуть в связи с износом жесткого диска);
Если файл поврежден, то при попытке открытия такого файла Windows обычно выдает ошибку следующего содержания: «К сожалению не удается открыть файл из-за проблем с его содержимым». Для того чтобы понять, возможно ли восстановить или извлечь из поврежденного файла хотя бы часть информации, необходимо открыть его свойства (щелкнуть по файлу правой кнопкой мыши и в контекстном меню выбрать «Свойства»), а затем посмотреть на его размер. Если в свойствах размера документа стоит значение 0 КБ (или не превышает 2 КБ), то такой файл уже не содержит какой-либо полезной информации и восстановить его уже не получится. Если же размер файла превышает 2 КБ, то с большой вероятностью информационная часть файла может быть восстановлена. Для того чтобы извлечь текстовую информацию из поврежденного файла, необходимо проделать следующие шаги:
- Откройте программу Microsoft Word.
- В верхнем главном меню программы перейдите на вкладку «Вставка».
- Найдите раздел «Объект», где выберите пункт «Текст из файла».

Если в документе была какая-либо текстовая информация, она появится на текущем листе открытого нового документа.
Примечание: При восстановлении содержимого файла таким способом возможно восстановление лишь информационной (текстовой) части документа. Изображения, графики и элементы оформления будут утеряны.
Существует также способ полного восстановления поврежденного файла. Однако он работает только в том случае, если этот файл недавно редактировался в Microsoft Word, причем на том же компьютере, где находится сам поврежденный документ. Чтобы воспользоваться данным способом, необходимо выполнить следующие действия:
- Откройте программу Microsoft Word, в верхнем главном меню программы перейдите на вкладку «Файл», а затем выберите пункт «Последние».
- Нажмите в правом нижнем углу кнопку «Восстановить несохраненные документы».

Данный способ может не сработать в случае, если в программе отключено автосохранение документов.
В Microsoft Word встроен специальный конвертер «Recover text from any file», который может извлекать текст практически из любых файлов (в том числе и поврежденных). Для того чтобы воспользоваться этим конвертером:
- Откройте Word, через главное меню программы перейдите на вкладку «Файл» и выберите пункт «Открыть».
- Выберите в файловом менеджере поврежденный документ, а в поле типа файлов укажите тип «Восстановление текста из любых документов», после чего нажмите кнопку «Открыть».
Важно! В случае если восстановить документ средствами Word не удается, можно воспользоваться сторонними утилитами для восстановления содержимого документа (например, Recovery Toolbox for Word).
Восстановление посредством стороннего ПО
При невозможности открытия важного документа посредством офисного приложения существуют и иные способы, позволяющие достичь обозначенной цели. Опытные пользователи предлагают ценные рекомендации, как восстановить повреждённый документ Word посредством специального программного обеспечения или сервисных ресурсов.
Потенциал онлайн-сервисов
На широких просторах интернета легко обнаружить множество сервисов, которые предлагают эффективную помощь при серьёзном повреждении документов, когда офисное приложение самостоятельно не смогло устранить проблему.
Одним из таких сервисов является online.officerecovery.com. Ресурс абсолютно понятен, поэтому даже новичку будет несложно разобраться.
Войдя на сайт, первоначально следует выбрать документ, указывая путь, где он сохранён на ПК. При открытии важно учесть, что, если документ сопровождается установленным паролем, необходимо его обязательно ввести в специальное окошко, иначе все предпринимаемые попытки будут просто безуспешны.
После этого остаётся нажать на кнопку «Безопасная ». Процесс непродолжительный, занимает около двух минут. По завершении пользователю будет продемонстрирован небольшой кусок восстановленного документа. Если он будет не читаемым, значит, он был настолько повреждён, что даже мощными ресурсами его восстановить затруднительно. Если же все нормально, можно запросить полный текст документа. К сожалению, данный ресурс платный, поэтому придётся оплатить услуги. Многие пользователи соглашаются, особенно в тех случаях, когда файл представляет собой большую ценность.
Этот онлайн-сервис не единственный, существует и множество других, среди которых встречаются и бесплатные.
Специальное ПО
Можно также скачать специальные программы, которые наделены функциями восстановления повреждённых документов. Среди них имеется Recovery Toolbox for Word. Программа проста в использовании, не занимает много места на жёстком диске, поэтому может быть использована и на «слабых» машинах.
После запуска программы, пользователь опять должен указать место, где сохранён документ, который важно восстановить. Далее программа проводит анализ, за которым сразу запускает процесс восстановления.
Recovery Toolbox for Word является мощнейшим инструментом, при помощи которого удаётся реанимировать даже серьёзно повреждённые документы.
Итак, устранить проблему, связанную с невозможностью открытия любого документа, созданного в Word, можно несколькими способами. Если файл представляет собой ценность, важно испробовать все методы, включая в завершение и платные ресурсы.
Смотрите также





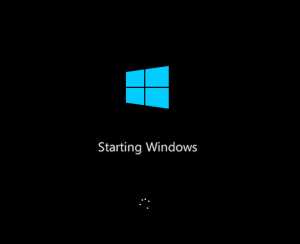

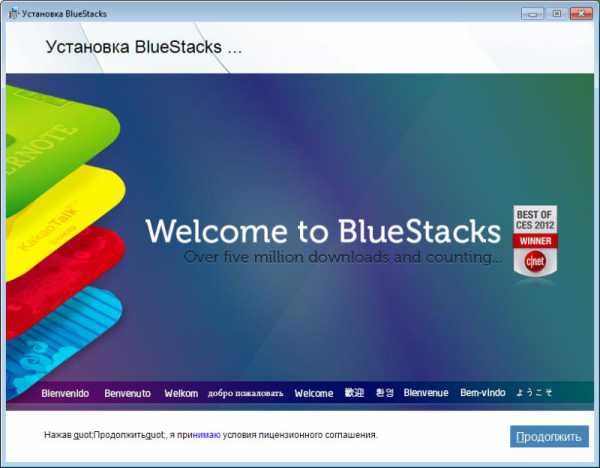
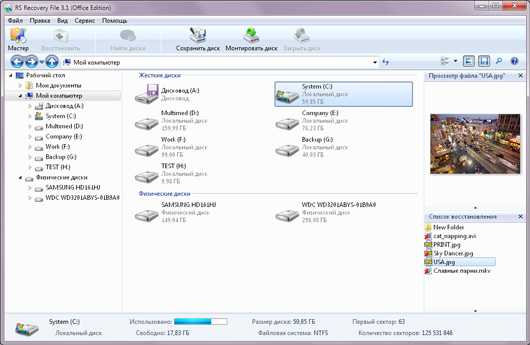

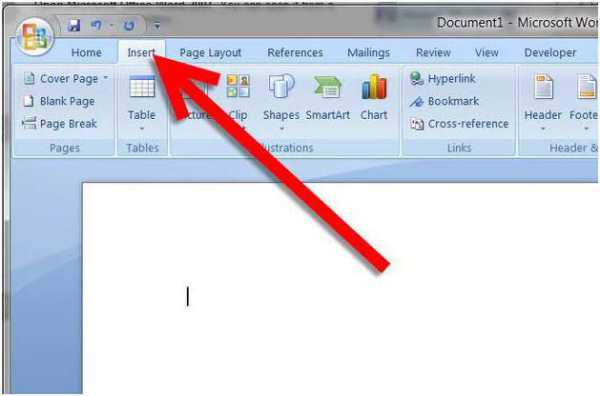
Copyright (c) HTFI. Копирование информации разрешено, при условии указания активных ссылок на источники.












