Как и чем управлять в игре на эмуляторе?
Скачать игры Dendy / NES / Famicom
Запуск эмулятора
Итак, скачиваем эмулятор, распаковываем, заходим в папку с файлами, находим файл с небольшой цветной пиктограмкой » fceux.exe «, дважды кликаем:
Запуск игры
Эмулятор запущен, теперь дело за выбором игры: меню » File «, пункт » Open «, в открывшемся окошке выбираем игру. Файл игры может быть как в распакованном виде, так и в виде архива rar/zip (как скачался). Это не проблема, программа сама распакует:
Настройка джойстика
В качестве контроллера сгодится и обычная клавиатура, но с USB-геймпадом как-то удобнее. Впрочем, выбор за вами. Итак, настраиваем управление: выбираем меню » Config «, пункт » Input. «:
перед Вами окно настройки управления » Input Configuration «, выбираем тип контроллера, в нашем случае это » Gamepad » (в случае клавиатуры, тоже этот пункт) и кликаем клавишу » Configure «:
Начинаем настраивать клавиши: сначала кликаем мышкой в окне по настраиваемой кнопке:
появляется окошко выбора клавиши управления данной функцией, в нашем случае, мы настраиваем «направление вверх»:
сразу же после нажимаем клавишу на геймпаде/клавиатуре, в данном случае я нажал на клавиатуре клавишу «W», о чём нам сообщает окошко — «KB: W», аббревиатура «KB» значит «keyboard», «клавиатура». Если кликните клавишу на геймпаде, не пугайтесь глядя на специфическое название кнопки, там свои обозначения.
Важно: необходимо настроить каждую кнопку, после настройки проверьте все ли клавиши работают, отзываются на ваши команды. Если же вы всё настроили, а персонаж в игре не отзывается на ваши команды, то выполните следующее: закройте эмулятор, кликнув на крестик в верхнем правом углу, если у Вас геймпад, отключите его (не только клавишей включения/выключения, но и отсоедините от порта компьютера, а после снова подключите, запустите эмулятор (см. пункт 1), снова настройте каждую клавишу, проверьте, сразу же после нажатия клавиши на геймпаде/клавиатуре, показывается ли нажатая Вами клавиша в окне настроек? Если нет, проверьте подключение геймпада/клавиатуры ещё раз.
Разумеется настраивать контроллер каждый раз при включении эмулятора не понадобится: эмулятор сохраняет Ваши настройки автоматически.
Сохранить/загрузить игру
Одно из главных преимуществ эмуляторов — возможность сохранять игру. Далеко не во всех играх есть коды для уровней, а игры эти зачастую долгие и сложные, например Battletoads или же у Вас просто нету времени играть целый вечер в Dendy, лишь полчаса, расслабиться, вспомнить детство. Сохранёнки — прекрасный выход из ситуации. Как с ними работать в Fceux? Пункты сохранения/загрузки доступны при выбранной игре.
Меню » File » пункт » Savestate «. Для начала рассмотрим что такое » Save State As. «. Данный пункт сохраняет Ваше прохождение в файле под названием, которое Вы выберете, в папку, которую Вы выберете:
Загрузить сохранённый файл позже, можно будет выбрав » Savestate -> Load State From. «.
В наличии также функция быстрого сохранения/загрузки, когда файл сохранения размещается в указанном слоте:
» View save slots » — выбор текущего слота, при выборе данного пункта, внизу появляется меню выбора слота, нажмите на клавиатуре цифровую клавишу от » 0 » до » 9 «. Выбранный слот станет текущим.
» Next save slot » — выбор следующего слота от текущего,
» Previous save slot » — выбор предыдущего слота от текущего,
» Load State » и » Save State » — загрузить и сохранить игру соответственно, так называемые быстрая загрузка и быстрое сохранение. К ним доступны и клавишные команды на клавиатуре: » P » — загрузить, » I » — сохранить. Чем хороши данные быстрые команды? Например, при прохождении сложной игры, быстро сохранить удачный момент прохождения или просто чтоб не заморачиваться.
Настройки видео
Выбрать разрешение картинки можно зайдя в » Config «, пункт » Video «, графа » Mode «, там же включить полноэкранный режим ( Full Screen , который включается также комбинацией клавиш «Alt + Enter»):
Изменить размер окна можно, наведя мышкой на правый нижний угол окна, курсор должен стать двойной стрелочкой, далее зажав левую кнопку мыши, двигать курсором, тем самым меняя размеры окошка.
Эмуляторы Денди для игры в приставку на компьютере и телефоне
 Доброго времени!
Доброго времени!
Сегодняшняя статья ориентирована, главным образом на тех, кто застал эпоху 90-х — время расцвета приставки Dendy (хотя, если кто-то интересуется старыми играми — возможно тоже найдет для себя что-нибудь интересное).
Вообще, Денди (Dendy) — это не оригинальное название приставки (под таким брендом она появилась в нашей стране). Во всем Мире же приставка более известна как NES (или Famicom) . Несмотря на то, что многие игры на ней были достаточно незатейливыми (тетрис, цирк, Марио, танчики и пр.) — они быстро снискали славу и популярность. Собственно, многие поигрывают в них и сегодня.
В начале 2000-х же, когда компьютеры начали становится все более доступными, появились и первые эмуляторы NES (Dendy). Примечание: эмулятор — это спец. программа, позволяющая на компьютере воспроизвести работу приставки.
Собственно, в этой заметке приведу наиболее актуальные эмуляторы NES, которые сохранили свою работоспособность и по сей день.
По теме! Как играть в старые игры прямо в браузере: Pac-Man, Prince of Persia, SimCity, Mario, Aladin, Mortal Kombat, DOOM и др. — https://ocomp.info/kak-igrat-v-staryie-igryi-skachat-no.html

Эмуляторы Денди (NES)
Для компьютера (Windows, Linux, macOS)
FCEUX

Главное окно эмулятора FCEUX
Один из лучших эмуляторов игровой приставки NES. Отличается от конкурентов потрясающей совместимостью, низкими системными требованиями, открытым исходным кодом, поддержкой русского языка.
Работает во всех современных версиях Windows. О том, как его настроить рассказано чуть далее в статье.
- поддержка 99,98% ромов (игр);
- возможность точечной настройки изображения;
- есть возможность игры по сети/интернету;
- возможность создавать скриншоты и записывать видео-прохождения;
- поддержка джойстиков (как специализированных для приставки, так и обычных компьютерных);
- возможность игры вдвоем (как на одном ПК, так и по сети).
VirtuaNES

VirtuaNES — запущена игра про Марио
Это эмулятор от японских разработчиков (есть поддержка английского и русского языков). Обладает высокой совместимостью, является незаменимым для запуска китайских, корейских и японских игр (многие другие эмуляторы просто могут не открыть оные).
Несмотря на то, что VirtuaNES давно не обновлялся, он до сих пор остается в топе!
- высокая совместимость с играми китайских и японских разработчиков;
- ускорение/замедление игры;
- поддержка видео-фильтров;
- запись и воспроизведение прохождений;
- поддержка светового пистолета;
- поддержка турбо-кнопок.
Nestopia

Запущена игра тетрис — Nestopia
Очень известный эмулятор приставки Денди с открытым исходным кодом. Несмотря на то, что эмулятор более 10 лет не поддерживается разработчиками, он и сейчас является одним из лидеров (код дорабатывается энтузиастами).
- воспроизводит приставку наиболее точно (благодаря этому, на нем идут почти все игры, даже разного рода «самопал»);
- поддержка большого количества фильтров и сглаживания изображения;
- поддержка авто-сохранения (может очень помочь при прохождении сложных игр);
- возможность открывать игры из архивов (не извлекая их);
- возможность играть по сети интернет;
- создание скриншотов, запись музыки и видео;
- поддержка джойстиков.
Jnes

Скрин работы Jnes
С одной стороны этот эмулятор крайне простой с небольшим количеством настроек, с другой — качество его изображения, фильтров, и сетевой игры — оставляют его вне конкуренции! Обязательно рекомендовал бы иметь его в коллекции, особенно, всем тем, кто недоволен качеством картинки предыдущих эмуляторов.
- отличные видео-настройки: изображение можно настроить максимально качественно практически для любого монитора (4:3, 16:9, 16:10 и пр.);
- хорошая совместимость как с японскими версиями игр, так и с европейскими;
- постоянный FPS (минимальное количество просадок во время игры);
- поддержка джойстиков;
- возможность сохранения игры;
- поддержка ZIP архивов — игру можно открыть, не извлекая из архива!
- качественная сетевая игра (без возможности рассинхронизации);
- поддержка 20 языков (в том числе есть и русский).
Higan
Примечание: кроме NES (Денди), эмулятор позволяет запускать игры от GameBoy, Sega, NEС и др. приставок. Своего рода — универсал!

Главное окно Higan
Этот эмулятор выделяется среди остальных прежде всего тем, что помимо Dendy он позволяет играть в такие приставки, как SNES, Game Boy Advance, SEGA Mega Drive и др. Согласитесь, гораздо удобнее один раз настроив эмулятор — открывать в нем любые старые приставочные игры!
Количество опций не такое большое, но все основное присутствует: видео, аудио, поддержка джойстиков, горячих клавиш, сохранения. Также в эмуляторе реализована довольно удобная библиотека игр — поможет быстро ориентироваться в большом количестве ромов.
Примечание : для запуска игр — нажмите «Library / Load ROM File. «.
Недостатки : не поддерживаются турбо-кнопки (для Денди). Нет большого количества настроек графики.
Для телефона (Android)
Nostalgia.NES

Скрины запуска игры на Nostalgia.NES
Бесплатный эмулятор Денди для Андроид. В его комплекте есть все самое необходимое: настройка положения и вида виртуального джойстика, авто-поиск игр, возможность сетевой игры, авто-сохранения и т.д.
- удобный и легкий интерфейс;
- довольно удобный виртуальный контроллер (джойстик);
- 8 слотов для сохранения каждой игры (если вас случайно убили — вы всегда можете загрузить сохранение 10 сек. давности и попробовать пройти заново этот участок игры);
- возможность сетевой игры (по Wi-Fi, например);
- поддержка геймпадов (в том числе по Bluetooth);
- возможность создания скриншотов;
- возможность открывать игры в ZIP архивах (не извлекая их).
Кстати, если вам неудобно вертикально положение телефона для игры — то эмулятор поддерживает и горизонтальный вариант.

В горизонтальном положении
NES.emu

NES.emu — скрины работы
NES.emu — эмулятор NES (Денди), разработанный на основе FCEUX (именно поэтому поддерживает сохранения и коды из него). Обладает хорошей совместимостью (позволят поиграть даже во многие японские и корейские версии игр). Есть удобная опция по авто-сохранению (может вас не раз выручить при прохождении сложных игр).
- поддержка ромов в NES-формате и архивах ZIP, RAR и 7Z;
- возможность делать сохранения, в том числе в авто-режиме (кстати, эмулятор поддерживает сохранения из FCEUX);
- возможность подключить джойстик (в том числе по USB, Bluetooth и пр.);
- работает в вертикальном и горизонтальном положении;
- поддерживает большинство моделей современных телефонов.
Nesoid

Nesoid — скриншот работы
Бесплатный и очень простой эмулятор Dendy (Famicom/NES) для Android. Поддерживает большинство самых популярных игр: Mario, Duck Hunt, Excitebike, Zelda, Tetris, Circus, Donkey Kong, Lion King и др.
Отметил бы еще его низкие системные требования — запустится даже на телефонах с 512 МБ памяти! Все базовые моменты, вроде сохранений, подключения и настройки джойстика — присутствуют.
Примечание : русский язык не поддерживается.
Как запустить и настроить эмулятор
Пример настройки эмулятора Денди покажу на FCEUX, приведенным первым в статье (так как он один из самых универсальных и многофункциональных) . Пройдясь по нижеприведенным шагам вы сможете запустить игру в эмуляторе, задать кнопки A, B, Start и пр., настроить изображение, фильтры, разобраться с масштабированием. Т.е. базовый набор, чтобы начать играть!
Первый запуск
1) И так, после загрузки архива с эмулятором, первое, что нужно сделать — извлечь его содержимое (если у вас нет WinRAR — можете воспользоваться его аналогами).

Извлечь файлы эмулятора в отдельную папку
2) Далее следует зайти в разархивированную папку и запустить исполняемый файл «fceux.exe» .

3) После открыть меню «File / Open ROM» (на русском: «файл / открыть ром») .
Примечание : ROM — это файл с игрой (своего рода электронный картридж). Т.е. логика простая: для того, чтобы поиграть — нужен и эмулятор, и этот файл (ром). Обычно, у него расширение «NES» (но он также может быть запакован в архив «ZIP» или «7Z»).
Ромы для ознакомления можно найти в большом ассортименте на специализированных сайтах.

Open Rom — открыть игру
4) Теперь нужно указать файл с игрой (ром) и нажать «Открыть». Кстати, эмулятор FCEUX поддерживает открытие ромов из архивов «ZIP» и» 7Z».

5) Игра запустилась, эмулятор заработал! Осталось только настроить кнопки и изображение.

Примечание : если при открытии рома возникла ошибка — возможно, что эмулятор просто не поддерживает данную игру (такое иногда бывает, особенно с японскими играми (для них используйте VirtuaNES) ).
Также проблема может быть в том, что ром просто битый (т.е. файл игры испорчен).
Настройка видео, масштабирования
1) Необходимо открыть меню «Config / Video» (на русском «Конфигурация / видео»).

Config video — настройка видео
2) Далее рекомендую следующее:
- использовать фильтр «HQ3X» — он обеспечивает качественное изображение (без кубиков и размытостей). Кстати, не могу не отметить, что в сети можно найти более продвинутые фильтры от разработчиков-энтузиастов ;
- включить режим «Hardware acceleration» — опция позволит сделать игру более плавной, без притормаживаний и дерчков;
- включить «Clip left and right sides» — это штука «отрежет» черные полоски слева и справа.
Как в итоге выглядят окно «Video Configuration» приведено на скрине ниже.

Выбираем фильтр для обработки изображения
3) После введенных параметров — изображение станет значительно качественнее (см. скрин ниже). Для перехода в полно-экранный режим — используйте сочетание кнопок ALT+ENTER.

Вот теперь гораздо лучше!
4) Если в полно-экранном режиме у вас отображается только часть изображения (см. скрин ниже, чтобы стало более понятно о чем речь) — то для начала просто закройте эмулятор. Обычно такая «штука» появляется из-за включенного масштабирования Windows, и поэтому нужно в свойствах эмулятора поставить пару «галочек».

Если у вас в полно-экранном режиме видно не всё изображение
5) Заходим в папку с файлами эмулятора и открываем свойства «fceux.exe» . После открываем раздел «Совместимость» и:
- ставим галочку напротив пункта «Отключить оптимизация во весь экран» ;
- открываем вкладку «Изменить параметры высокого DPI» и ставим галочку «Переопределить режим масштабирования / приложение» . Пример представлен на скриншоте ниже.

Настройка масштаба и совместимости эмулятора
Далее можно запустить эмулятор и попробовать сова запустить игру в полно-экранном режиме (ALT+ENTER). Картинка должна начать отображаться нормально, там где и должна быть!
Настройка кнопок, подключение джойстика
При использовании эмулятора FCEUX — настройка кнопок управления (A, B, Start, Select и пр.) будет одинакова, как при использовании клавиатуры, так и джойстика.
1) Сначала необходимо открыть меню «Config / Input» (настройка «Конфигурация / устройства ввода») .

Config Input — настройка кнопок (A, B, Start и др.)
2) Далее в подразделе «Port1» нажать по кнопке «Configure» (на русском «Конфигурация» или «Настройка») .

3) Теперь нужно выбрать определенную кнопку на виртуальном джойстике — например на «UP» (вверх, см. скрин ниже), а после нажать на реальном джойстике (клавиатуре) кнопку, которая будет отвечать за это действие.
Таким образом нужно назначить все кнопки на виртуальном джойстике.


На этом пока все. Дополнения приветствуются.
Как играть в Dendy на компьютере

Позвонила мне недавно сестра и спросила: “А можно ли играть в игры Денди на компьютере?”. Я конечно рассказал ей как это сделать, а также решил для вас написать небольшую статью. Ведь многим иногда хочется ненадолго вернуться в детство и поиграть в любимую приставку. И для этого совсем не обязательно пытаться где-то ее найти, а также думать где еще взять и картриджи с играми.

Так как же играть в Dendy на компьютере?
Сначала нам нужно скачать в интернете сами игры. Все игры для Денди представляют собой файл с расширением .nes.
У вас есть несколько вариантов, где взять игры:
1) Вы можете ввести в любом поисковике фразу “игры для dendy” и перед вами откроются десятки сайтов, на которых вы их и скачаете.
2) Можете скачать игры с определенного сайта, который рекомендую я. Вот ссылка на него.
Данный сайт мне нравится тем, что на нем все предельно просто и понятно. Вы просто выбираете слева название приставки (в нашем случае Dendy) – затем переходите в раздел “Игры”. Тут все игрушки отсортированы по алфавиту: выбираете нужную букву – находите игру – щелкаете мышкой по названию (либо по слову “скриншоты”). Если это действительно та игрушка, которую вы искали – скачиваете ее, нажав на ссылку.
3) А еще можете скачать прямо здесь небольшую сборку самых популярных по моему мнению игр для Dendy, которую я сделал сам. В нее вошли: Battle City (танчики), Battletoads &Double_Dragon (боевые лягушки), Chip and Dale Rescue Rangers 2 (чип и дейл), Darkwing Duck (черный плащ), Double Dragon III (двойной дракон), GALAXIAN (мухи), Jackie Chan, Super Mario Bros (супер марио), Teenage Mutant Ninja Turtles III (черепашки ниндзя), Tiny Toon Adventures (кролик):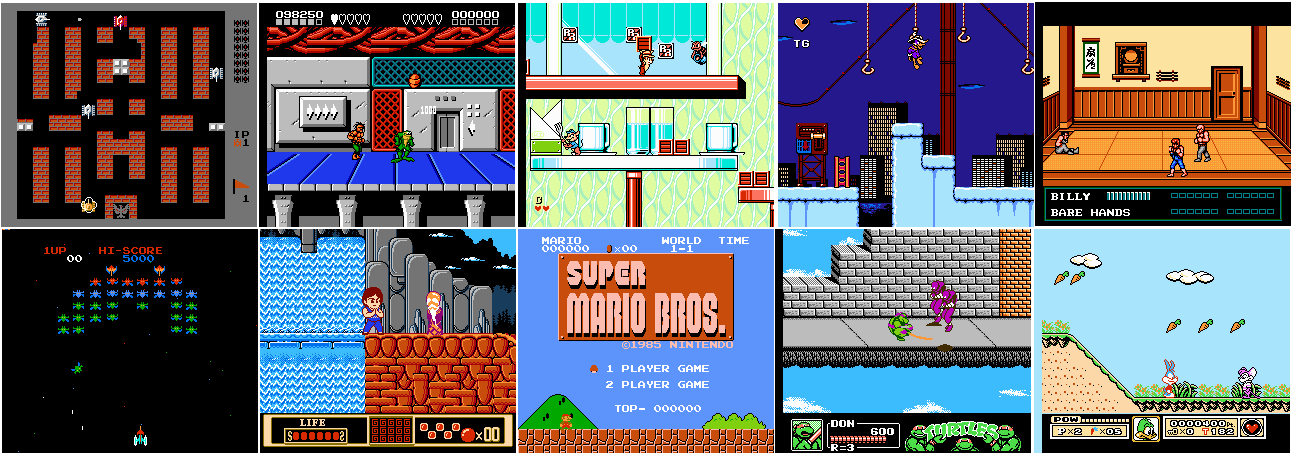
Итак, независимо от того, где именно вы скачаете игру, она будет представлять собой архив, в котором лежит файл с расширением NES. Советую вам все скаченные архивы с играми скопировать в одну папку и хранить их в ней. Лично я создал у себя на диске С папку games и в нее собрал все свои любимые игры Dendy: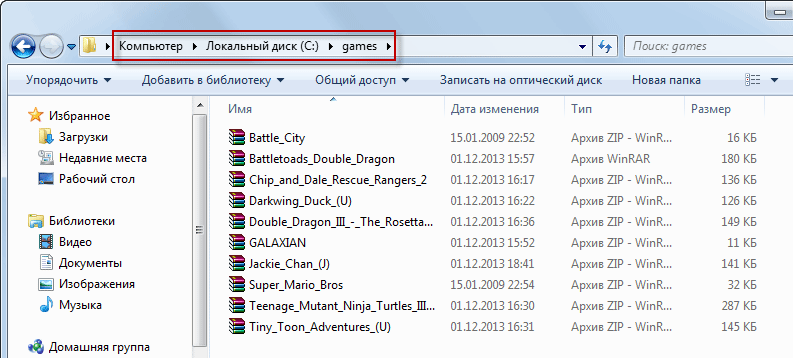
Теперь нам понадобится специальная программа эмулятор, через которую мы и будем запускать все дендивские игры.
Программ-эмуляторов приставок существует довольно много. Но я предлагаю воспользоваться, пожалуй, самой популярной из них – FCEUX. Чтобы не возникало проблем с запуском игр, лучше скачивать самую последнюю версию программы и причем с официального сайта. Такую версию вы можете скачать и у меня.
Скачав архив с программой, распакуйте его куда-нибудь на компьютер. Я распаковал на диск С:fceux-2.2.2. Содержимое этой папки выглядит следующим образом:
Для запуска эмулятора необходимо найти здесь файл fceux.exe и открыть его двойным щелчком.
При желании (чтобы не заходить каждый раз в эту папку) вы можете создать ярлык для этого файла на своем рабочем столе. Для этого щелкните по файлу fceux.exe правой клавишей мыши – выберите “Отправить” – “Рабочий стол (создать ярлык)”: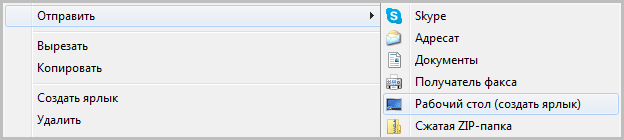
Итак, эмулятор запущен: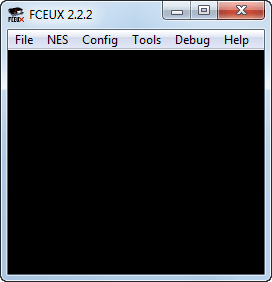
Первым делом настроим управление: в меню выбираем Config – Input:
Видим следующее окно. Здесь напротив Port 1 жмем кнопку Configure:
Теперь нам необходимо настроить комбинацию клавиш для управления. В Денди можно играть либо на клавиатуре; либо если у вас есть джойстик (а точнее геймпад), то с помощью него. И клавиатура, и джойстик настраиваются одинаково.
Настройка очень проста: кликаем в окошке на нужную кнопку мышкой и после этого дважды жмем нужную кнопку на клавиатуре (или джойстике). Затем переходим к следующей кнопке. Лично я на своей клавиатуре настроил кнопки следующим образом:
Лично я на своей клавиатуре настроил кнопки следующим образом:
Left, Up, Right, Down – это стрелки
Select – пробел
Start – Enter
Turbo B и Turbo A – это клавиши A и S
B и A – клавиши Z и X
Закончив настройку всех кнопок – выходим отсюда, нажав “Close”.
Ну и наконец, теперь запускаем игру через эмулятор. Как вы помните, у меня все скаченные игры для Денди хранятся на диске C в папке games. Кстати, эмулятор FCEUX умеет открывать игры прямо из архива. Некоторые другие эмуляторы не увидят игру, если файл предварительно не разархивировать. Также FCEUX версии 2.2.2 открывает и zip, и rar архивы. А вот более старые версии этой программы rar-архивы не видят.
Итак, в меню заходим в File – Open ROM:
Затем находим на компьютере нужную игру, выделяем ее и жмем “Открыть”:
Вот и всё: игра запущена, и мы можем начинать играть теми клавишами, которые заранее настроили:
И еще один момент: в эмуляторе FCEUX есть замечательная функция “Сохранить”, которой так не хватало в детстве. Т.е. можно останавливаться тогда, когда нужно, и не бояться, что все ваше прохождение потеряется.
Воспользоваться ей можно следующим образом: в ходе игры жмем в меню “File” – затем “Savestate” – “Save State”: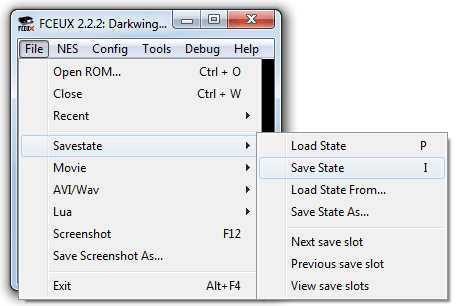 Если затем нам понадобится начать игру с места сохранения, то запускаем игру как обычно – потом идем в “File” – “Savestate” – “Load State”.
Если затем нам понадобится начать игру с места сохранения, то запускаем игру как обычно – потом идем в “File” – “Savestate” – “Load State”.
Эмулятор FCE Ultra с инструкцией для Dendy (Денди, Nintendo, NES)
![]()

Эмулятор FCE Ultra с инструкцией для Dendy (Денди, Nintendo, NES)

Немного информации о программе FCE Ultra:
Совместимость
Идеально работает почти со всеми существующими играми на NES (около 99% рабочих)
Возможности
- Сохранение игры в любой момент.
- Поддержка сетевой игры.
- Поддержка Game Genie.
- Режим Debugger
- Запись на видео игрового процесса.
- Настройка частоты звука.
- Большой выбор видео настроек.
Подробное описание программы FCE Ultra со скриншотами:
Скачиваем программу и разархивируем ее в любую папку. Я это сделал на диск C:fceu. После разархивации Вы увидите следующее содержимое:

Далее запускаем саму программу fceu.exe, и увидим:

Первым делом нужно настроить управление, выбираем главное меню «Config» -> «Input. «

Тут выбираем «Port 1» и жмем, где стоит курсор мышки («Configure»):

Далее наша задача настроить комбинацию клавиш под себя. Для этого кликнем на нужную кнопку мышкой и присваиваем (жмем) нужную кнопку на клавиатуре. Я например настроил для B A -> Z X, Start -> Enter, Select -> BackSpace + стрелки. Вроде удобно. А если у вас есть джойстик то это еще лучше, настраивайте его.

Затем для примера я скачал игру Dr. Mario и поместил её в отдельную папку games. Это удобно, чтобы все игры хранились в одной папке. Именно в эту папку Вы будите скачивать игры денди с этого сайта.
Для запуска игры мы выбираем в главном меню «File» -> «Open. «. Затем выбиваем папку «games» (в моем случае она на диске C: в папке fceu) и в ней нужную нам игру (Dr. Mario).

Игра запущена, можно играть теми клавишами, которые мы заранее настроили.

Ну и на последок — почти все эмуляторы обладают замечательной функцией «Сохранить», которой так не хватало в приставках прошлого. Благодаря ей можно игры проходить за раз, сохраняя там где надо.

Вообще можно смело ковыряться в настройках этой программы, изучить и настроить ее под себя. Программа простая и гибкая в обращении.
Небольшой раздел ответов на Ваши вопросы:
Что такое эмулятор?
- Эмулятор — это программа позволяющая выполнять другие программы (игры) на платформе (сотовом телефоне, КПК, ПК, PSP) отличной от той, для которой она была написана в оригинале (Sega, Dendy, SuperNintendo).
- Эмуляция (англ. emulation) — Воспроизведение программными или аппаратными средствами либо их комбинацией работы других программ или устройств.
Что такое РОМ (ROM)?
- ROM — (англ. Read-Only Memory, постоянное запоминающее устройство, дословно «Память только для чтения»), масочное ПЗУ, изготавливается фабричным методом. В дальнейшем нет возможности изменить записанные данные. В нашем случае это копия (дамп) ПЗУ картриджа (т.е. файл), обычно это игра.
Скаченные ромы (roms) имеют непонятные символы в конце названия, что это?
Это специальные коды, по которым можно узнать дополнительную информацию о роме.
- Знак (E) означает, что игра выпущена специально для Европы, а (J) и (U) — для Японии и США. Знак (С) — Китай, (A) — Австралия, (I) — Италия, (F) — Франция, (G) — Германия, (K) — Корея.
- Знак [b] — плохой дамп (копия). Плохие дампы часто получаются при неудачной попытке снять образ с катриджа. Например, плохой контакт в разъеме картриджа может привести к плохому дампу. Часто люди занимающиеся дампингом игр ленятся проверить качество полученного рома, это и является основной причиной появления плохих дампов в сети.
- Знак [f] — игра была исправлена некоторым образом, чтобы лучше запускаться на копировальном устройстве или эмуляторе.
- Знак [h] — что-то в таком роме не совсем так, как должно было быть. Часто такой ром просто имеет измененный заголовок или дает возможность запускать игру в различных регионах. Иногда такие ромы содержат интро релизных групп, некий вид читинга или просто прикольный хак (измененные текстуры в игре и т.п.).
- Знак [o] — означает, что образ рома содержит больше информации, чем есть в оригинальном картридже. Такой ром может быть вполне работоспособным и чаще всего отличается от качественного рома только размером.
- Знак [p] — этот код обозначает, что игра была выпущена пиратами. Часто в таких ромах присутствуют разнообразные хаки или множество модификации одной и той же игры.
- Знак [!] — это очень хорошо, он означает «хороший дамп», т.е. ром оригинален и был правильно скопирован с носителя (например с картриджа).
- Знак [x] — неверная контрольная сумма рома. Такие ромы могут не работать с эмуляторами.
- Знак (Unl) — игра с таким кодом не была выпущена фирмой производителем в качестве лицензионной версии. Часто ромы с таким кодом содержат бета-версии никогда официально не выпускавшихся игр.
- Знак (-) — год выпуска не известен.
- Знак [c] — такой код означает, что картридж содержит верную контрольную сумму.
- Знак [t] — это специальный код, который запускается перед началом игры. Он позволяет обмануть, добавить в нее вечные жизни, переключить уровни и т.д.
FCE Ultra скачать (Яндекс)
FCE Ultra — эмулятор приставки Денди. Инструкция
Содержание:
- Краткое описание
- Установка
- Настройка управления игрой
- Управление программой(горячие клавиши)
- Сохранение в играх
Описание
Программа отличается качественным звуком, высокой скоростью работы и совместима с большинством игр. Этот эмулятор Денди имеет много возможностей и настроек, но, к сожалению, не поддерживает русский язык.
Платформа: Windows
ОС: Windows XP / Vista / 7
Язык: Английский
Возможности:
- Сохранение игры в любой момент
- Открывает игры в архивах(zip,rar)
- Поддержка Game Genie
- Режим Debugger
- Запись на видео игрового процесса
- Настройка частоты звука
- Большой выбор видео настроек
Недостатки: Плохая реализация сетевой игры, не поддерживает русский язык
Установка FCE Ultra
2. Открываем архив
3. У вас на экране появится вот такой список файлов и папок:
4. Создаем новую папку, нажав правой кнопкой на рабочий стол, появится список меню:
5. Назовём данную папку
6. Выделим все содержимое архива и перенесем его в данную папку:
Вот фрагмент переноса
7. Запускаем основной файл fceu и с левой стороны мы увидим окно эмулятора:
8. В данном окне выберите меню File и нажмите на пункт меню Open:
9. Выбираем директорию где сохранен эмулятор и открываем папку games / выбрав нужный архив игры в которую вы собрались поиграть:
10. Нажимаете на кнопку открыть:
10. Если на протяжении всех шагов, вы все сделали правильно, то у вас появится окно с самой игрой dendy в нашем случаи это Battle_City, вот так выглядит окно после удачного запуска:
Настройка управления игрой в FCE Ultra
1. Переходим к самому главному вопросу, настройка управления выбираем вкладку Config и раздел Input. Как показано на картинке
2. Перед собой вы увидите окно с требуемой настройкой. Нажимаем на «Configure» и после нажатия открывается дополнительное окно Gamepad:
3. Нажимаем на требуемую клавишу, которую необходимо изменить(в нашем примере это «Up»):
4. Нажать на Clear и выбрать требуемую клавишу( пример назначения клавиши «W»)
Теперь нажимаем клавишу клавиатуры «W»
По завершению к дальнейшей настройки нажимаем на “Close”. И поступаем так со всеми требуемыми настройки клавишами.
Управление программой FCE Ultra(горячие клавиши)
Есть так же, довольно интересный раздел, во вкладке «Config», он называется Map Hotkeys.
В данном разделе прописаны клавиши основной настройки самой программы:
Из списка видно, что при нажатии «Ctrl+ F5» в любой момент игры происходит ее сохранение , а при нажатии «Ctrl+F7» загрузка с того момента с которого было сохранение. Все настройки при необходимости можно сделать под себя.
Сохранение в играх
Чтобы сохранить игру нажмите «Ctrl+ F5», а чтобы загрузить сохраненную игру нажмите «Ctrl+F7»
А так же в данном эмуляторе есть функция сохранения по слотам всего слотов 10 шт. Слоты нужны чтобы можно было сохранятся в разных играх. Вот как они выглядят и сразу видно сколько слотов занято, а сколько свободно. Вызываются они цыфрами от 1 до 0 ( из них 8 занято)
Сохранения игры в любой момент в слот осуществляется нажатием Shift + F(1-10), F перечисления клавиш клавиатуры. С F1 до F10.
И после нажатия вы увидите такую надпись.
При проигреше проще всего нажать F(номер слота сохранения) и игра востановится с момента сохранения, при том будет надпись:
Приятной игры и хорошего время провождения с игровым эмулятором FCE Ultra.
detector
| 2017-11-12, 17:23 | #1 |












