 При запуске некоторых программ в Windows 10 вы можете столкнуться с сообщением контроля учетных записей: Это приложение заблокировано в целях защиты. Администратор заблокировал выполнение этого приложения. За дополнительными сведениями обратитесь к администратору. При этом, ошибка может появляться в случаях, когда вы являетесь единственным администратором на компьютере, а контроль учетных записей отключен (во всяком случае, при отключении UAC официальными способами).
При запуске некоторых программ в Windows 10 вы можете столкнуться с сообщением контроля учетных записей: Это приложение заблокировано в целях защиты. Администратор заблокировал выполнение этого приложения. За дополнительными сведениями обратитесь к администратору. При этом, ошибка может появляться в случаях, когда вы являетесь единственным администратором на компьютере, а контроль учетных записей отключен (во всяком случае, при отключении UAC официальными способами).
В этой инструкции — подробно о том, почему появляется ошибка «Это приложение заблокировано в целях защиты» в Windows 10 и о том, как убрать это сообщение и запустить программу. Обратите внимание: если вы видите сообщение о блокировке приложения или программы, но ничего о целях защиты, это может быть иная ситуация, для которой существуют отдельные решения, описанные в руководстве: Это приложение заблокировано вашим системным администратором — что делать. См. также: Как исправить ошибку «Невозможно запустить это приложение на вашем ПК».
Примечание: как правило, ошибка появляется не на пустом месте и связана с тем, что вы запускаете что-то действительно нежелательное, загруженное с сомнительного источника. Поэтому, если вы решили приступать к шагам, описанным далее, вы делаете это, беря всю ответственность на себя.
Причина блокировки приложения
Обычно, причиной сообщения о том, что приложение было заблокировано является поврежденная, истекшая, поддельная или запрещенная в настройках Windows 10 цифровая подпись (находящаяся в списке не доверенных сертификатов) исполняемого файла. Окно с сообщением об ошибке может выглядеть по-разному (слева позади на скриншоте — в версиях Windows 10 до 1703, справа ниже — в версии Creators Update).

При этом иногда случается, что запрет запуска происходит не для какой-то действительно потенциально опасной программы, а для, например, старых официальных драйверов оборудования, загруженных с официального сайта или взятых с входящего в комплект компакт-диска с драйверами.
Способы убрать «Это приложение заблокировано в целях защиты» и исправить запуск программы
Есть несколько способов запустить программу, для которой вы видите сообщение о том, что «Администратор заблокировал выполнение этого приложения».
Использование командной строки
Самый безопасный из способов (не открывающий «дыр» на будущее) — запуск проблемной программы из командной строки, запущенной от имени администратора. Порядок действий будет следующим:
- Запустите командную строку от имени администратора. Для этого вы можете начать вводить «Командная строка» в поиске на панели задач Windows 10, потом нажать правой кнопкой мыши по найденному результату и выбрать пункт «Запустить от имени администратора».

- В командной строке введите путь к файлу .exe для которого сообщается, что приложение было заблокировано в целях защиты.

- Как правило сразу после этого приложение будет запущено (не закрывайте командную строку до прекращения работы с программой или завершения ее установки, если не работал установщик).
Использование встроенной учетной записи администратора Windows 10
Этот способ исправить проблему подойдет только для установщика с запуском которого происходят проблемы (поскольку каждый раз включать и выключать встроенную учетную запись администратора — не удобно, а держать ее постоянно включенной и переключаться для запуска программы — не лучший вариант).
Суть действий: включаем встроенную учетную запись Администратора Windows 10, входим под этой учетной записью, устанавливаем программу («для всех пользователей»), отключаем встроенную учетную запись администратора и работаем с программой в своей обычной учетной записи (как правило, уже установленная программа будет запускаться без проблем).
Отключение блокировки приложений в редакторе локальной групповой политики
Этот способ потенциально опасен, поскольку позволяет не доверенным приложениям с «испорченными» цифровыми подписями запускаться без каких-либо сообщений от контроля учетных записей от имени администратора.
Выполнить описанные действия можно только в редакциях Windows 10 Профессиональная и Корпоративная (для Домашней редакции — см. способ с редактором реестра далее).
- Нажмите клавиши Win+R на клавиатуре и введите gpedit.msc
- Перейдите в раздел «Конфигурация компьютера» — «Конфигурация Windows» — «Параметры безопасности» — «Локальные политики» — «Параметры безопасности». Дважды нажмите по параметру справа: «Контроль учетных записей: все администраторы работают в режиме одобрения администратором».

- Установите значение «Отключен» и нажмите «Ок».

- Перезагрузите компьютер.
После этого программа должна будет запуститься. Если вам требовался однократный запуск данного приложения, настоятельно рекомендую вернуть параметры локальной политики безопасности в исходное состояние тем же самым образом.
С помощью редактора реестра
Это — вариант предыдущего способа, но для Windows 10 Домашняя, где не предусмотрен редактор локальной групповой политики.
- Нажмите клавиши Win+R на клавиатуре и введите regedit
- В редакторе реестра перейдите к разделу HKEY_LOCAL_MACHINE SOFTWARE Microsoft Windows CurrentVersion Policies System

- Дважды нажмите по параметру EnableLUA в правой части редактора реестра и задайте для него значение 0 (ноль).

- Нажмите Ок, закройте редактор реестра и перезагрузите компьютер.
Готово, после этого приложение, вероятнее всего запустится. Однако, ваш компьютер будет под угрозой, и я настоятельно рекомендую вернуть значение EnableLUA в 1, как было до изменений.
Удаление цифровой подписи приложения
Поскольку появление сообщения об ошибке Приложение заблокировано в целях защиты имеет своей причиной проблемы с цифровой подписи исполняемого файла программы, одно из возможных решений — удаление цифровой подписи (не выполняйте этого для системных файлов Windows 10, в случае, если проблема происходит с ними, выполните проверку целостности системных файлов).
Сделать это можно с помощью небольшого бесплатного приложения File Unsigner:
- Скачайте программу File Unsigner, официальный сайт — www.fluxbytes.com/software-releases/fileunsigner-v1-0/
- Перетащите проблемную программу на исполняемый файл FileUnsigner.exe (или используйте командную строку и команду: путь_к_файлу_fileunsigner.exe путь_к_файлу_программы.exe)

- Откроется окно командной строки, где, при успехе, будет указано, что файл был Successfully Unsigned, т.е. цифровая подпись была удалена. Нажмите любую клавишу и, если окно командной строки не закроется само, закройте его вручную.

На этом цифровая подпись приложения будет удалена, и оно запустится без сообщений о блокировке администратором (но, иногда, с предупреждением от SmartScreen).
Кажется, это все способы, которые я могу предложить. Если что-то не получается, задавайте вопросы в комментариях, постараюсь помочь.
А вдруг и это будет интересно:
- Windows 10
- Настройка роутера
- Всё про Windows
- Загрузочная флешка
- Лечение вирусов
- Восстановление данных
- Установка с флешки
- В контакте
- Одноклассники
- Android
Почему бы не подписаться?
Рассылка новых, иногда интересных и полезных, материалов сайта remontka.pro. Никакой рекламы и бесплатная компьютерная помощь подписчикам от автора. Другие способы подписки (ВК, Одноклассники, Телеграм, Facebook, Twitter, Youtube, Яндекс.Дзен)
03.03.2020 в 14:50
Ваша статья мне очень помогла. Не программист, не сисадмин, а бухгалтер) Спасибо! Реально очень нужно было для меня.
27.03.2020 в 10:53
Спасибо помогло. Зачем такие проблемы при установке принтера?
27.03.2020 в 10:56
У меня такая вылазит, на планировщик задач и ТД, короче системные, что делать?
23.04.2020 в 12:05
Полезная информация на этом сайте. Спасибо
04.05.2020 в 13:36
Не помогло с устранением запуска Управлением диска и Диспетчером устройств.
Почему администратор заблокировал выполнение этого приложения в Windows 10
Устанавливать и запускать программы в Windows 10 достаточно просто, но иногда возникают ситуации, при которых что-либо сделать не представляется возможным. С сообщением «Администратор заблокировал выполнение этого приложения Windows 10» можно столкнуться при установке новых программ.

С подобными проблемами многие сталкивались после выхода новой операционной системы, как это было с «десяткой», и требовалось некоторое время, прежде чем Майкрософт решил их самостоятельно. Но пока выйдет очередное исправление, вы остаетесь наедине с этими неполадками.
Чем вызвана блокировка
Причина заключалась в том, что Майкрософт в ходе усовершенствования безопасности системы, блокирует выполнение некоторых сторонних программ. Как сообщалось, новая ОС была довольно «сырой» в распознавании вредоносного программного обеспечения, поэтому Майкрософт улучшила безопасность с выпуском последующего обновления. Однако обновление оказалось достаточно «жестким» для сторонних исполняемых файлов. Система блокировала их выполнение по умолчанию, используя новый Защитник Windows и SmartScreen.
Несмотря на то, что сообщение об ошибке может отобразится при запуске проверенных программ, его не стоит игнорировать. Обязательно проверьте, не является ли приложение вредоносным, поскольку были случаи, когда под компонент системы mmc.exe маскировались различные вредоносные программы.
Если с ним все в порядке, можно временно отключить блокировку при запуске. Что делать, если выполнение приложения заблокировано администратором?
Скрытая учетная запись администратора
Если являетесь единственных пользователем ПК и уверены, что у вас есть права администратора, все равно нужно будет воспользоваться альтернативной учетной записью для выполнения приложения.
Откройте командную строку с правами администратора с помощью системного поиска.

В консоли наберите следующую команду и подтвердите ее выполнение. По завершении должно отобразится сообщение «Команда выполнена успешно».
net user администратор /active:yes

Теперь выйдите из текущего сеанса. Для этого разверните меню Пуск, кликните на иконке пользователя и нажмите кнопку «Выйти».

Затем опять войдите в свою учетную запись администратора, подождите несколько минут. Найдите приложение, которое было заблокировано, теперь оно должно запустится без проблем.
Теперь нужно выйти из учетной записи администратора и вернуться к текущей. Чтобы ее отключить, откройте командную строку с правами администратора и выполните команду:
net user administrator /active:no
Отключение Windows SmartScreen
Этот встроенный компонент безопасности доступен в версиях ОС, начиная с Windows 8 и предназначен для защиты от вредоносного ПО. Тем не менее, может заблокировать открытие некоторых исполняемых файлов. Поэтому для установки и выполнения приложений этот фильтр можно временно отключить.
Кликните на файл правой кнопкой мыши и выберите Свойства. Установите флажок рядом с пунктом «Разблокировать». Таким образом, можно обойти SmartScreen, поскольку файл отмечен как безопасный.

Если проблема не устранена, можно временно выключить действие фильтра для установки приложения. Но после нужно включить снова, чтобы восстановить защиту от вредоносного ПО.
Откройте Центр безопасности Windows с помощью строки системного поиска.

Перейдите на вкладку «Управление приложениями и браузером». Найдите раздел «Проверка приложений и файлов», отметьте пункт «Выключить».

Попробуйте запустить файл. После убедитесь, что снова включили Windows SmartScreen, выполнив те же действия, но на этот раз нажмите «Блокировать» или «Предупредить».
Запуск приложения через командную строку
Командная строка, запущенная от имени администратора, предоставляет больше контроля над компьютером. Поэтому попробуйте запустить проблемное приложение, тем самым обойти блокировку при выполнении.
Сначала найдите файл, кликните на нем правой кнопкой мыши и выберите Свойства. Скопируйте полный путь к файлу.
После этого запустите командную строку с администраторскими правами. Вставьте скопированное расположение файла, кликните на Enter. Проверьте, заблокировал ли администратор его выполнение.
Отключение антивируса
Заблокировать доступ, и вызвать сообщение об ошибке может антивирус. Поэтому попробуйте отключить защиту и проверить, решена ли проблема. Если это так, добавьте исключение для приложения.
Антивирус можно отключить правым щелчком мыши по значку в системном трее. Если эта опция не доступна, попробуйте деактивировать его в настройках или добавить исключение.
В разделе Проверка найдите вкладку «Добавить исключение», выберите «Добавить папку». Укажите папку с исполняемым файлом.
Это приложение заблокировано в целях защиты Windows 10
Вы скачали какое-либо приложение из интернета и при попытке запустить его в системе Windows 10, вам выдает сообщение об ошибке контроля учетных записей: «Это приложение заблокировано в целях защиты. Администратор заблокировал выполнение этого приложения. За дополнительными сведениями обратитесь к администратору«. Ошибка может появится даже, если вы отключите контроль учетных записей нормальным способом, через панель управления и ваша учетная запись будет являться администратором. По сути, когда приложение заблокировано в целях защиты, вы должны быть уверены, что ваш запускаемый .exe файл безопасен и скачен с достоверного, официального источника. Если вы уверены, что запускаемое приложение безопасно, то давайте разберем, как разблокировать приложение в Windows 10.

Администратор заблокировал выполнение этого приложения Windows 10
1. Нужно запустить командую строку от имени админа. Для этого введите в «Поиск» Windows слово cmd, далее нажмите в соответствиях правой кнопкой мыши и выберите «Запуск от имени администратора«. Далее зажмите левый Shift на клавиатуре и нажмите правой кнопкой мыши по программе, которая блокируется в целях защиты, и выберите в меню «Копировать как путь«. Теперь вставьте этот путь (Ctrl+V вставить) в командную строку и нажмите Enter.

2. Нажмите правой кнопкой мышкой на .exe файле, который выдает вам сообщение об блокировке приложения и выберите «Свойства». Во вкладке «Общие» в самом низу должна быть графа «Осторожно». Поставьте галочку напротив «Разблокировать» и нажмите OK. Пробуйте теперь запустить приложение.
Если у вас нет такой графы «Разблокировать», то защитник Windows мог его заблокировать перед запуском установки самого приложения. Вы должны проверить исключения в защитнике Windows и убрать данный файл приложения из списка. Даже если вы запустили его один раз, то этой графы не будет. В любом случае скачайте его заново и сразу проверьте пункт «Разблокировать».

3. Нажмите сочетание кнопок Win+R и введите UserAccountControlSettings, чтобы открыть контроль учетных записей. Далее перетяните ползунок в самый низ «Никогда не уведомлять«, нажмите OK и опробуйте запустить приложение.

4. Откройте антивирус «Защитник Windows» щелкнув по нему в трее. Перейдите «Управление приложениями/Браузером» и выключите все три функции, которые там есть. Проверьте, выдается ли предупреждение о целях защиты при запуске программы.

5. Обычное отключение контроля учетных записей (UAC) иногда не срабатывает, поэтому мы отключим его через реестр. Это способ подойдет как для версии Windows 10 Pro, так и для Home. Нажмите сочетание клавиш Win+R и введите regedit, чтобы открыть редактор реестра. В реестре перейдите по следующему пути:
- HKEY_LOCAL_MACHINESOFTWAREMicrosoftWindowsCurrentVersionPoliciesSystem
- Справа найдите EnableLUA, нажмите по нему два раза и задайте значение 0.
- Перезагрузите ПК и проверьте запуск приложения на блокировку в целях защиты.

Как разблокировать приложения в Windows 10

Вряд ли найдется пользователь, который не сталкивался с информационным окошком «администратор заблокировал выполнение этого приложения Windows 10», отображенным ниже.
Оно представляет собой оповещения от системы контроля за учетными записями операционной системы.
Прежде чем приступать к снятию блокировки с программы, необходимо убедиться или же быть уверенным в источниках ее получения и/или содержимому запускаемого файла. При появлении такого окошка, в первую очередь следует перекачать приложение с официального сайта, а затем проверить полученный файл антивирусной программой.
Если все условия выполнены и надобность запустить проблемное программное обеспечение осталась, переходим к определению редакции проинсталлированной на ПК операционной системы. Если используете корпоративную или расширенную версию «десятки», переходите к следующему разделу, в случае работы в среде Виндовс 10 Домашняя — переходим к главе о решении проблемы посредством редактора реестра. Также стоит обратить внимание на универсальный для всех редакций ОС метод устранение цифровой подписи проблемной программы, точнее исполняемого файла.
Все приведенные инструкции, при условии четкого выполнения приведенных шагов, абсолютно безопасны и работоспособны, но вред ПК может причинить содержимое запускаемого файла.
- Воспользуемся функционалом редактора локальной политики безопасности
- Прибегнем к помощи редактора реестра в домашней Windows 10
- Воспользуемся возможностью удаления цифровой подписи проблемного файла
Воспользуемся функционалом редактора локальной политики безопасности
1. Вызываем основное меню Windows 10 и вызываем Панель управления через соответствующую пиктограмму Пуска.

Запустить Панель управления можно любым удобным методом.
2. В поле «Просмотр» нажимаем по надписи «Категория» и переключаем способ визуализации иконок панели на «Мелкие значки».

3. Переходим в раздел «Администрирование».
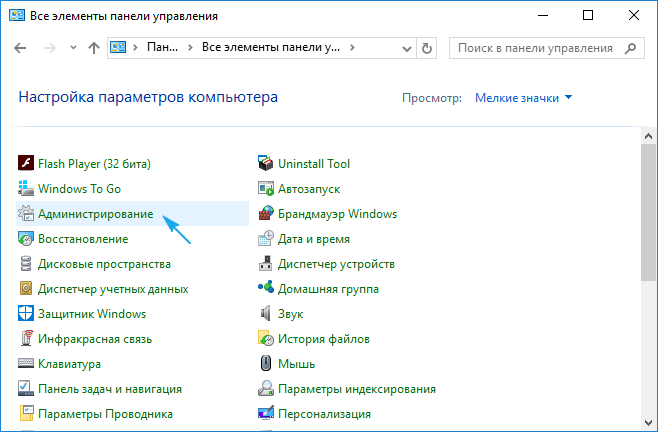
4. Переходим по ссылке «Локальная политика безопасности».
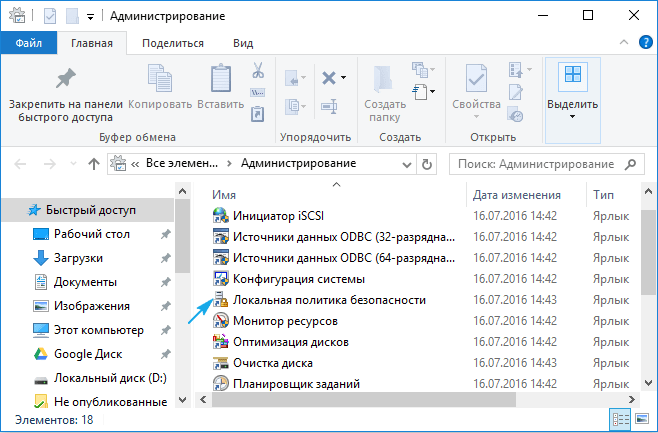
После запуска инструмента выполняем следующее.
5. Разворачиваем «Параметры» безопасности в разделе локальных политик.
6. Посредством контекстного меню параметра «Контроль учетных записей: все администраторы работают…» заходим в меню его редактирования.
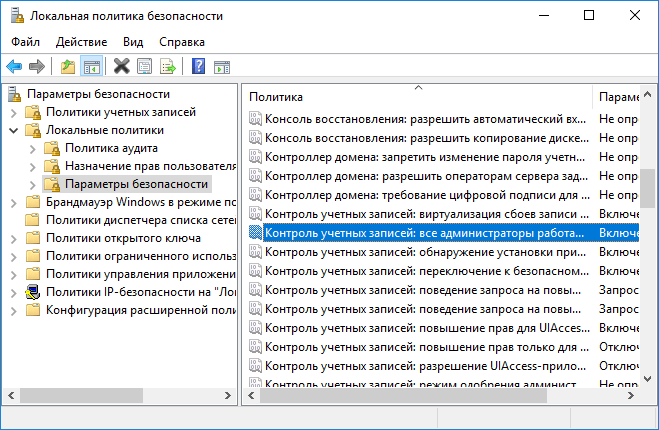
7. Выбираем «Отключен» и нажимаем «OK».
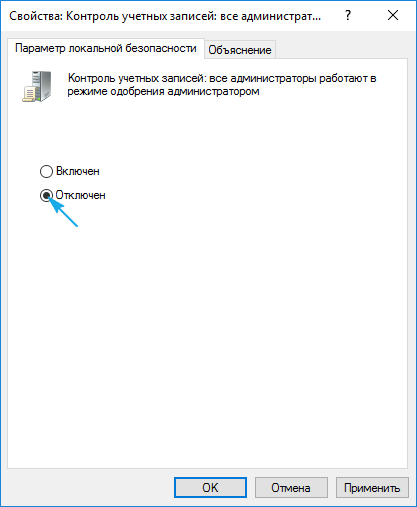
8. Окно «Приложение заблокировано в целях защиты Windows 10» перестанет появляться после перезапуска ПК, о чем система уведомит, потому перезагружаемся.

После включения ПК проблема будет решена.
Обратите внимание, что без функционирующего сервиса контроля за учетными записями не будет функционировать Магазин Windows и некоторые иные интегрированные функции.
Если запуск программы потребовался единожды (например, для инсталляции приложения или драйвера) после осуществления задуманного настоятельно рекомендуется включить сервис обратно.
Прибегнем к помощи редактора реестра в домашней Windows 10
1. Вызываем меню Win→X при помощи соответствующей комбинации или контекстного меню Пуска.
2. В списке выбираем «Выполнить».

Все то же легко выполнить при помощи клавишного сочетания Win+R.
3. Вводим и выполняем команду «regedit», чтобы вызвать редактор реестра.

4. Разворачиваем ветку HKLM.
5. Переходим по пути SOFTWARE — Microsoft.
6. Аналогичным образом разворачиваем каталог Policies, расположенный по пути: Windows — CurrentVersion.
7. Нажимаем по ветке «System».
8. В правом фрейме открываем диалог редактирования параметра «EnableLUA» посредством двойного клика.
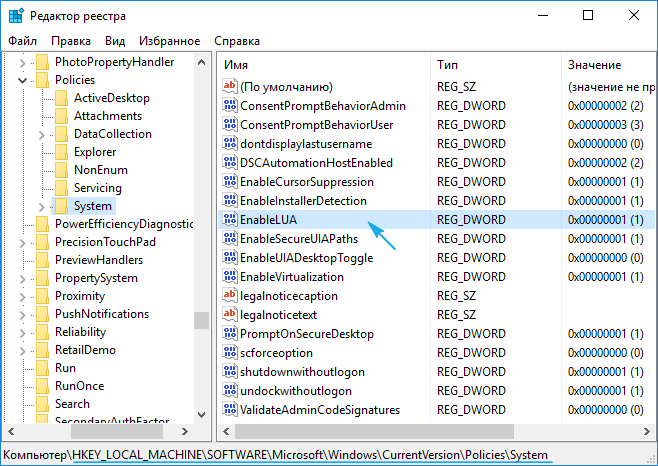
9. Поле «Значение» изменяем на «0», кликнув «Ввод» на клавиатуре.

Жмём по появившемуся оповещению, предварительно сохранив результаты работы (в различных редакторах) для перезагрузки компьютера.

После выполнения установки проблемного программного обеспечения (а подобная ситуация преимущественно складывается с инсталляторами) значение «EnableLUA» следует установить обратно равным единице аналогичным образом.
Если антивирусная программа препятствует ручному редактированию реестра, временно деактивируйте ее активную защиту и повторите попытку. Обычно, это срабатывает. При обратном изменении значения ключа, отвечающего за контроль пользовательских аккаунтов в «десятке» следует также отключать антивирус.
Воспользуемся возможностью удаления цифровой подписи проблемного файла
Исключительностью способа является эксплуатация приложения стороннего разработчика, как, например, FileUnsigner.
1. Загружаем его с сайта разработчика по адресу http://www.fluxbytes.com/downloads.
Перейдя на страницу, просто жмём по иконке архива с названием FileUnsigner и дожидаемся момента окончания загрузки приложения.
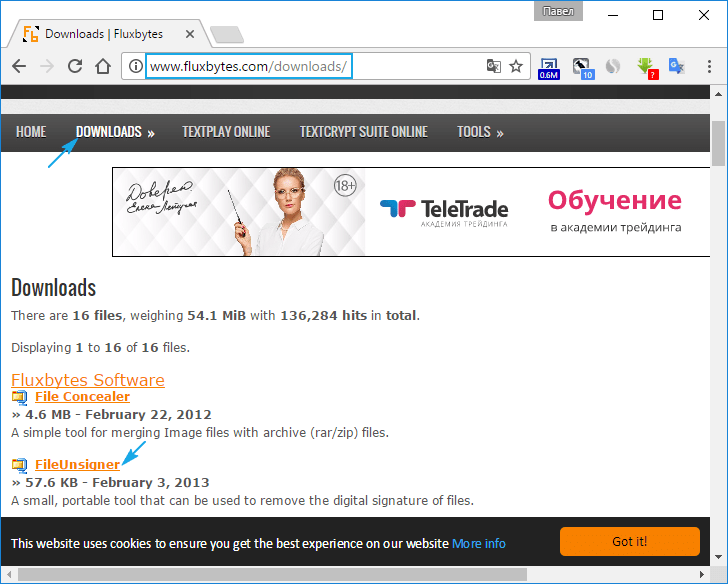
2. Полученный файл следует распаковать при помощи интегрированного в Windows 10 или постороннего архиватора.
3. Выполняем FileUnsigner.exe, предварительно деактивировав активную защиту антивирусной программы.
4. Посредством функции drag&drop перетаскиваем файл, который хотим запустить, в окно FileUnsigner и не отпускаем левую кнопку до появления надписи: «Открыть при помощи…».
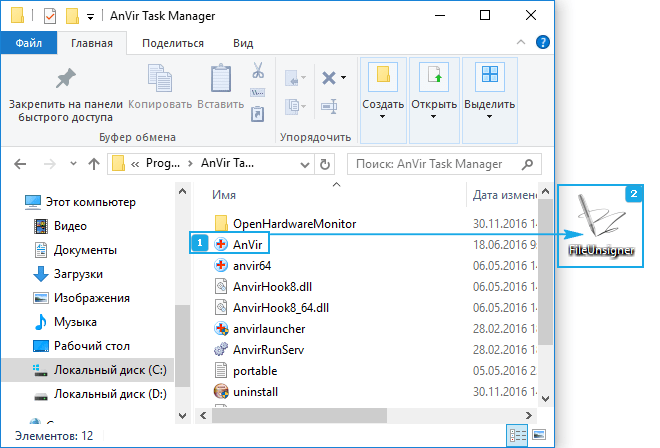
5. Ждем, пока в появившемся окошке (программа является консольной — не содержит интерфейса) не появиться надпись: «Press any key to exit».
6. Нажимаем по любой клавише клавиатуры для завершения функционирования приложения с последующим закрытием окна консоли.

7. Вызываем программу, с запуском которой появилась проблема, и жмём «Да» в известном еще в Windows 7 диалоге.
В итоге приложение запустится и будет функционировать в штатном режиме.
Преимуществами метода являются: отсутствие необходимости дважды изменять настройки операционной системы, а недостатком — использование посторонней утилиты. Дабы избежать отрицательных последствий запуска программы, ее стоит загружать только с официального ресурса разработчика.
“Администратор заблокировал выполнение этого приложения”: что делать
Практически всем пользователям, работающим в Windows 10, приходилось хотя бы раз сталкиваться с таким неприятным моментом, как появление информационного окна, которое сообщает, что «Администратор заблокировал выполнение этого приложения». И такое сообщение, как это часто бывает, всплывает в самое неподходящее время, к тому же, блокируя действие, которое мы намеревались выполнить.
Что делать, когда блокируется запуск приложения
Чтобы избавиться от блокировки нужно, в первую очередь, установить её источник и выяснить, что же содержит файл, который требуется запустить. Для начала рекомендуются выполнить следующие действия:
- Скачать повторно приложение с официального сайта.
- Затем проверить скачанный файл на вирусы с помощью качественной антивирусной программы (кстати, возможна вам будет полезна наша статья – “Рейтинг лучших антивирусов для Windows 10“). И после проверки снова запускаем файл.
В случае, когда выполнены оба условия выше, но все же, проблемы с запуском остались, сперва нужно определить версию ОС, которая установлена на компьютере, чтобы понять, каким образом действовать дальше для снятия блокировки.
Обращаем Ваше внимание на то, что все шаги, описанные в данной статье безопасны, если выполнить их так, как написано. Однако, компьютеру может навредить содержимое самого файла, в котором может присутствовать вирусный код. Поэтому, прежде, чем что-либо с ним делать, обязательно проверьте его на наличие вирусов с помощью эффективного антивируса.
Редактирование реестра для домашней версии “десятки”
В реестре хранятся все системные настройки, которые можно изменять с помощью редактора. Давайте попробуем деактивировать контроль учетных записей через данный инструмент, внеся изменения в один из ключей реестра.
- Запускаем контекстное меню Пуск щелчком правой кнопки мыши по нему или нажатием клавиш Win+X, выбираем из списка пункт “Выполнить”.
 Также, окно “Выполнить” можно открыть путем одновременного нажатия клавиш Win+R.
Также, окно “Выполнить” можно открыть путем одновременного нажатия клавиш Win+R. - Вводим команду “regedit” и нажимаем Enter для запуска редактора реестра.

- Здесь нам нужно попасть в каталог “System”, полный путь к которому выглядит следующим образом: HKEY_LOCAL_MACHINESOFTWAREMicrosoftWindowsCurrentVersionPoliciesSystem.

- Щелкаем дважды по интересующему нас ключу под названием “EnableLUA”, чтобы открыть окно настроек. Меняем значение на “0”, после чего кликаем по кнопке OK, чтобы сохранить настройки и закрыть окно.

- В центре уведомлений появится оповещение, предлагающее перезагрузку компьютера для отключения контроля учетных записей. Щелкаем по нему, чтобы выполнить требуемое действие. Прежде, чем перезапускать ПК или ноутбук, не забываем сохранить все документы в открытых приложениях и прочие результаты работы.

Примечание: Когда блокируемый файл удалось запустить, нужно снова зайти в редактор реестра и вернуть ключу «EnableLUA» прежнее значение (1), придерживаясь плана действий выше.
В некоторых случаях антивирус может не позволить проведение редактирования реестра. Если вы столкнулись с этой проблемой, мешающую программу нужно отключить на время, что чаще всего, помогает решить вопрос. Когда нужно вернуть прежнее значение ключа, который осуществляет контроль за пользовательским аккаунтом, антивирус также следует на время деактивировать.
Внесение изменений в локальную политику безопасности
Данный метод подходит только для пользователей корпоративной или расширенной версий «десятки». План действий следующий:
- Заходим в Панель Управления любым удобным способом.
- Настраиваем режим просмотра в виде мелких или крупных значков и затем кликаем по разделу «Администрирование».

- В открывшемся окне кликаем по разделу «Локальная политика безопасности».

- Открываем в разделе локальных политик список «Параметры безопасности». Находим в перечне строку «Контроль учётных записей: все администраторы работают…».

- Заходим в свойства, останавливаем свой выбор на параметре “Отключён” и кликаем ОК.

- Теперь остается только перезагрузить компьютер, чтобы назойливое информационное сообщение больше не появлялось.
Примечание: Для того чтобы магазин Windows, а также еще ряд интегрированных функций могли работать, необходимо, чтобы сервис контроля за учётными записями функционировал как положено. Поэтому, в том случае, если запуск нужной программы требовался лишь один раз с определённой целью, после того, как все было сделано, непременно следует включить сервис обратно.
Удаление цифровой подписи файла
Есть ещё один способ для устранения запуска блокируемого файла, заключающийся в удалении его цифровой подписи. Таким образом можно обойти контроль учётных записей на всех, без исключения, версиях “десятки”, поэтому способ является универсальным.
Однако, чтобы им воспользоваться, нужно использовать стороннее приложение, к примеру, FileUnsigner. Также, не забываем отключить антивирус на время выполнения данных шагов, если он будет блокировать выполнение какого-либо из них.
- Для начала скачиваем приложение, перейдя на сайт www.fluxbytes.com.
- Распаковываем файл, используя архиваторы, встроенные в Windows 10, либо сторонние.
- Тот файл, который планируется запустить, нужно с помощью левой кнопки мыши перетащить в окно с приложением на сам значок “FileUnsigner” таким образом, чтобы появилась надпись “Открыть с помощью…”, после чего отпускаем кнопку.

- Запустится программа, у которой нет своего интерфейса. Нужно дождаться появления результата об успешном выполнении задачи.

- Чтобы завершить работу приложения, нажимаем любую клавишу на клавиатуре.
- Теперь можно открывать файл, который ранее не удавалось запустить. Все должно заработать.
Данный метод удобен тем, что нет необходимости вносить изменения в системные настройки ОС. В то же время, минусом является то, что потребуется скачать, установить и применить стороннюю утилиту. Чтобы избежать возможных проблем, рекомендуется проводить загрузку только с официального сайта разработчика.
Заключение
Итак, несмотря на то, что система пытается нас защитить, блокируя запуск нежелательных по ее мнению приложений, иногда такая опека чрезмерна, и требуется выключение блокировки. В Windows 10 это можно выполнить разными способами в зависимости от версии. Также есть метод, который применим ко всем редакциям “десятки”, предполагающий использование сторонней утилиты.











