Что делать если устройство usb код 45. Unknown Device — что это и как исправить ошибку? Если вы не производили никаких действий — обновления драйверов и системы, не устанавливали новое оборудование
Использование стандарта USB является одним из самых распространённых способов обмена данными между устройствами. Главное его преимущество заключается в универсальности, ведь USB поддерживается практически всеми операционными системами, включая и самые их старые версии. Подключенное к компьютеру USB-устройство, как правило, автоматически распознается операционной системой, но в некоторых случаях вследствие разных причин возникают ошибки. Так, среди наиболее часто встречающихся неполадок с подключением можно отметить ошибку 43.
Альтернативный вариант развития сюжета
Самое первое, что вы можете сделать, это проверить, действительно ли код 43 является сообщением об ошибке, которое вызывает проблему. Это затрудняет устранение проблемы, поскольку ни одно исправление не подходит для всего решения. Сначала вы можете сделать шаг назад, прежде чем код ошибки будет сброшен.
Исправить 2: Отсоединить, подключить устройство
Если вы придумаете что-то, что могло вызвать проблему, вы можете быть близки к решению. Вероятно, что-то вроде установки нового драйвера может вызвать проблему. Это стоит попробовать, но только один раз. Подключение к другому порту может решить проблему.
Сталкиваться с ней пользователи могут при подсоединении к компьютеру самых разных USB-устройств. Проявляется неисправность в том, что компьютер не видит USB-устройство – через Проводник оно недоступно, а в Диспетчере устройств определяется как неопознанное. В свойствах при этом можно видеть описание «сбой запроса дескриптора устройства» с указанием кода 43. Нередко ошибка вызывается аппаратными неполадками, но также нельзя исключать и программные сбои. Сегодня мы разберем наиболее типичные причины появления ошибки с кодом 43 usb и узнаем, как устранить ее в Windows 7/10.
Это может намекнуть на несовместимость между устройствами или проблему с питанием. Вы делаете это в Диспетчере устройств, который мы открыли для проверки проблемы в первую очередь. Найдите кнопку «удалить драйвер» или «удалить устройство». Не беспокойтесь об этом, так как мы снова добавим устройство на следующем этапе процесса. Диспетчер устройств перезагружается после удаления, и устройство больше не должно быть указано в нем.
Если все пойдет хорошо, вы должны получить «Это устройство работает нормально» как статус. Если все перечисленные выше параметры не помогли устранить проблему, вы можете решить ее, обновив драйвер устройства. Это во многом зависит от устройства и от того, доступна ли более новая версия драйвера.
Dr. Аппаратное обеспечение дает компьютеру тщательный контроль

Получите исчерпывающую информацию о своих системных компонентах с Dr. Hardware.
Сканирование компьютера
Очень часто может случаться так, что на компьютере установлены программы, которые не используются уже достаточно длительный срок. Чтобы исправить это, достаточно выполнить следующее:
Это должно помочь в решении ошибки с кодом 45.
Может случиться и так, что при удалении какого-либо программного обеспечения произошла дефрагментация. В результате этого многие файлы оказались в разных папках диска. Такая ситуация значительно усложняет их поиск и устранение.
Данную проблему легко исправить, если воспользоваться утилитой Revo Uninstaller Pro. Чтобы устранить временные файлы, необходимо сделать следующее:
Подключаем Блютуз наушники к Windows 10
Думаю, лучше сделать все пошагово. Так будет более понятно, да и мне проще писать инструкцию.
1 Сначала нужно включить Bluetooth на нашем ноутбуке, или ПК. Если он еще не включен. Если включен, то на панели уведомлений должен быть синий значок. А если его нет, то можно открыть центр уведомлений и включить его, нажав на соответствующую кнопку.
Но это можно не делать, а сразу переходить в параметры и активировать его там.
2 Откройте Пуск и выберите “Параметры”. Там перейдите в раздел, который называется “Устройства”. Смотрите скриншот. 3 На вкладке “Bluetooth и другие устройства” включаем беспроводной адаптер (если он отключен) , и нажимаем на “Добавление Bluetooth или другого устройства”. 4 Включите наушники. Индикатор должен мигать синим цветом (это значит, что они доступны для поиска) . Если не мигает, то возможно, наушники подключены к другому устройству. Отключите их. Или найдите на корпусе кнопку со значком “Bluetooth” и нажмите на нее (возможно, нужно нажать и подержать) . Все зависит от конкретной модели. 5 В окне на компьютере выбираем “Bluetooth” и в списке доступных устройств должны появится наши наушники. Просто нажмите на них.
Должен быть статус “Подключено”, или “Подключенный голос, музыка”.
6 Наши наушники так же появляться в списке подключенных устройств. Если нажать на них, то можно отключится, или подключится, а так же удалить их. Потом можно заново подключить, как я показывал выше.
После включения питания наушников, они должны автоматически подключатся к компьютеру. У меня так, без каких-то дополнительных настроек. А вот звук может автоматически не идти на наушники. Его нужно переключать в управлении устройствами воспроизведения. Сейчас я расскажу как это исправить. Сделать так, чтобы после включения наушников, звук с компьютера автоматически воспроизводился через них. А после отключения – через колонки, или встроенные динамики ноутбука.
Автоматическое переключение звука на Bluetooth наушники
Заходим в “Устройства воспроизведения”.
Обновление. После очередного обновления Windows 10 настройки немного изменились. Чтобы открыть меню, которое показано ниже, после нажатия правой кнопкой мыши выберите пункт “Звуки” и перейдите на вкладку “Воспроизведение”.
Или выберите в меню “Открыть параметры звука” и установите необходимое устройство для ввода и вывода звука в параметрах.
Выберет в качестве устройства вывода, или ввода (если у вас наушники с микрофоном и он вам нужен) свои Bluetooth наушники.
Дальше нажимаем правой кнопкой на наушники и выбираем “Использовать по умолчанию”.
Вот и все. Когда я включаю свои наушники, они автоматически подключаются и музыка начинает играть через них. Когда отключаю, то звучат колонки. Очень удобно.
Возможные проблемы с подключением
Давайте рассмотрим несколько частых проблем:
- Проблема: в настройках компьютера нет кнопки Bluetooth и раздела в параметрах. Решение: нужно установить драйвер на Bluetooth адаптер. Проверить, есть ли он в диспетчере устройств. Так же нужно убедится, что на вашем компьютере есть сам адаптер. На стационарных компьютерах их как правило нет. Нужно использовать внешние, которые по USB подключатся.
- Проблема: компьютер не находит наушники. Не подключаются к компьютеру. Решение: нужно убедится, что наушники включены и доступны для поиска. Индикатор на наушниках должен мигать синим цветом. Отключите их и включите заново. Так же они должны находится недалеко от компьютера. Можно попробовать подключить их к другому устройству. Например, к смартфону.
- Проблема: наушники подключены к компьютеру, но звука нет. Не воспроизводят звук. Решение: установите для них статус “Использовать по умолчанию” в настройках Windows 10. Как я показывал выше.
В некоторых случаях может понадобится установка драйверов, или программы, которую можно скачать с сайта производителя вашей Блютуз стерео гарнитуры. В моем случае не возникло никаких проблем, все работает как часы. Если у вас что-то не получается, пишите об этом в комментариях.
853 Сергей Bluetooth
Бывают случаи, когда нам нужно подключить внешние устройства через порт USB или другие интерфейсы на нашем ПК с Windows 10/11. Мы можем добавить новую видеокарту или увеличить емкость вашего хранилища с помощью внешнего жесткого диска или SSD-накопителя. Эта проблема сохраняется с видеокартами AMD и Nvidia, а также с жесткими дисками от Seagate.
Однако бывают моменты, когда из-за этих устройств могут возникнуть проблемы. Один из примеров — когда вы видите код ошибки 43 с сообщением об ошибке,
«Windows остановила это устройство, потому что оно сообщило о проблемах (код 43)».
Возможная причина проблемы с устройством — аппаратная или программная ошибка. Ваш компьютер с Windows 10/11 может не распознать его, и система сообщает вам о проблеме через сообщение об ошибке на странице состояния устройства в диспетчере устройств. К счастью, вы можете решить проблему с устройством на ПК с Windows с помощью нескольких из приведенных ниже решений.
Решение 5. Запустите средство устранения неполадок оборудования
Ещё одним вариантом является исправление неполадки с помощью встроенного инструментария.
Зачастую сообщение о том, что произошла та или иная ошибка, появляется не сразу. Компьютер может просто начать работать не так стабильно, как было до этого. Далее приведены признаки того, что ваше устройство столкнулось именно с этой ошибкой:
Стоит отметить, что такое явление достаточно часто возникает при попытке установить или запустить программу, разработанную самой компанией Microsoft. Также код может встретиться при старте или завершении работы устройства. Иногда надпись «Ошибка 45» может появиться и в процессе установки операционной системы на новый или старый компьютер.
Рассмотрим далее то, почему так происходит.
Попробуйте эти исправления
Эта ошибка возникает, когда ваш компьютер не может распознать подключенное устройство, поэтому это может быть аппаратная или программная проблема. Вы можете попробовать следующие решения, чтобы исправить код 45.
- Подключите устройство к компьютеру, чтобы исправить код 45
- Обновите драйверы, чтобы исправить код 45
Решение 1. Проверьте физическое соединение
Как бы это не было банально, но в начале всё же необходимо убедиться, что проблемное устройство действительно подключено к компьютеру, а провод не переломлен. Помимо этого, могут быть расшатаны входы USB и HDMI, в результате чего также нарушается соединение. Осмотрите все элементы подключения, и удостоверьтесь, что штекеры не болтаются.
Стоит отметить, что помимо периферийных устройств, таких как клавиатура и мышь, подключаемых с помощью разъёмов, некоторые устройства просто интегрируются в материнскую плату. Например, сетевой адаптер обычно встроен в ПК. Если компьютер не подвергался физическому воздействию, то вероятность отсоединения таких устройств крайне мала, поэтому причину следует искать на программном уровне.
Откат к предыдущей версии
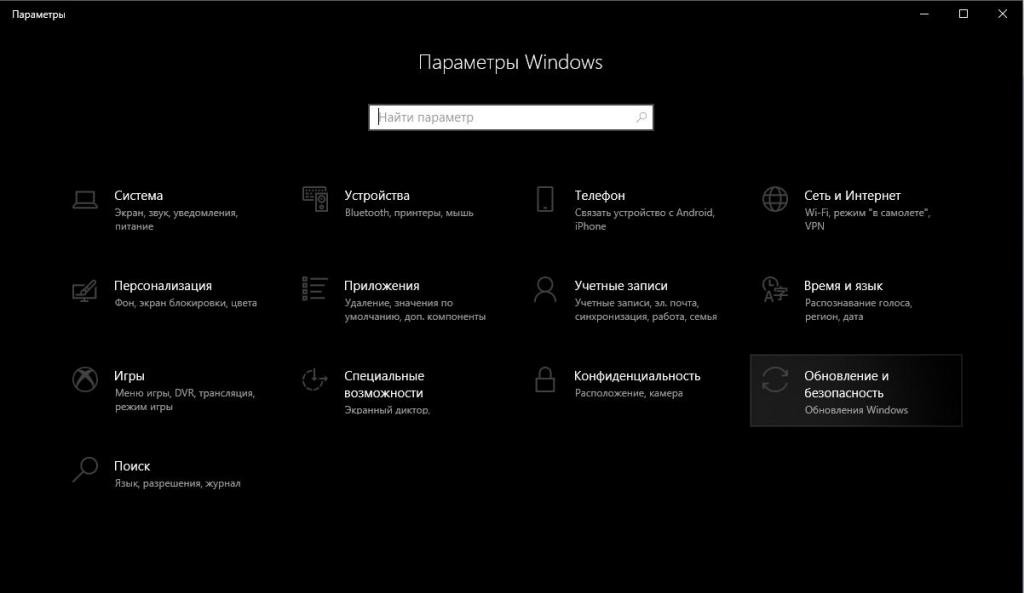
При возникновении ошибки с кодом 45 стоит попробовать откатить операционную систему к предыдущей версии Windows, которая стояла до обновления. Благодаря этому у компьютера появится возможность вернуть обратно все изменения, которые повлекли за собой появление данной ошибки. Для выполнения этой задачи необходимо сделать следующее:
- Запустите меню «Пуск» и перейдите в программу «Параметры Windows».
- В открывшемся окне с настройками найдите раздел под названием «Обновление и Безопасность» и зайдите в него.
- В списке слева выберите пункт «Восстановление».
- После этого вам будет предложено ввести пароль.
- После подтверждения того, что вы владелец устройства, запустится процесс отката. Для этого просто следуйте инструкциям.
При возвращении системы к прошлой версии обновлений ваши файлы удалены не будут. Данное действие просто вернет системные файлы в состояние, которое было до внесения изменений.
Исправление 4: Запустите средство проверки системных файлов
Проверка системных файлов (SFC) — это встроенный инструмент Windows, который сканирует и восстанавливает поврежденные системные файлы. Если вы столкнулись с проблемой кода 45 в диспетчере устройств, вероятно, файл, отвечающий за ваше устройство, отсутствует или поврежден. Поэтому вам следует запустить SFC, чтобы решить проблему. Для этого:
1) Введите cmd в поле поиска на рабочем столе. Щелкните правой кнопкой мыши Командную строку , чтобы выбрать Запуск от имени администратора , а затем нажмите Да , если будет запрошено разрешение.

2) Когда вы увидите командную строку, введите sfc/scannow и нажмите Enter .

3) Windows теперь проверит систему файлы и автоматически исправлять все обнаруженные проблемы.
4) После завершения проверки выйдите из командной строки.
5) Повторно подключите аппаратное устройство и посмотрите, работает ли оно правильно.
Исправление 5: Запустите CHKDSK
CHKDSK (Проверить диск) — это служебная программа для запуска команд, используемая для проверки файловой системы и состояния жестких дисков системы. Иногда проблема жесткого диска может быть возможной причиной кода 45. В этом случае вы можете запустить chkdsk, чтобы исправить вашу проблему.
1) Тип cmd в поле поиска на рабочем столе. Щелкните правой кнопкой мыши Командная строка выбирать Запустить от имени администратора .

2) Нажмите да на Контроль учетных записей пользователей незамедлительный.
3) Снова отобразится командная строка. Введите следующую команду:

4) Хит Войти на клавиатуре, затем введите И чтобы подтвердить, что вы хотите выполнить проверку диска при следующей перезагрузке компьютера. Пожалуйста, сначала убедитесь, что вы закрыли все свои приложения.

Запись : Проверка диска может занять некоторое время. Поэтому, если у вас нет времени для запуска проверки диска при следующей загрузке, вы можете пропустить ее и снова перенести, выполнив действия, описанные выше.
5) После завершения проверки диска откройте Диспетчер устройств и посмотрите, исправлен ли код 45.
Если этот метод не помог решить вашу проблему, не волнуйтесь. Есть еще кое-что, что можно попробовать.
Видео
Ноутбук не видит Bluetooth устройства. Что делать?

Сбой запроса дескриптора USB устройства код 43 — Как исправить ошибку

? CSR Bluetooth не работает в Windows
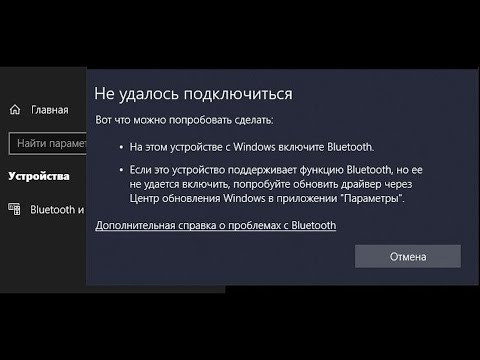
Windows не подключается к bluetooth наушникам решение проблемы

КАК ПОДКЛЮЧИТЬ И НАСТРОИТЬ БЛЮТУЗ в Windows 10? + решение проблем

что делать если выходит ошибка Usb устройство не опознано

Что делать, если пропала камера на ноутбуке?

Устройство USB не опознано в Windows?

Почему компьютер не видит телефон через USB, но заряжается.

Как исправить «Это устройство настроено неправильно. (Код 1)»

Как подключить Bluetooth наушники к компьютеру или ноутбуку на Windows 10?












