Рейтинг программ для стрима на ПК
В Ютубе в наше время очень популярно живое общение с целью самопрезентации и заработка. Это прекрасный способ донести до целевой аудитории о своих хобби, провести вебинар и бизнес встречу. Людей, производящих данные действия, называют стримерами. Чтобы ими стать, недостаточно зарегистрироваться в понравившейся программе, нужно еще понимать, как вести диалог с слушателями.
Софт позволяет делать видео любой длины и производить улучшение клипа (качество повышается на порядок). Также доступны функции обрезать созданную видеозапись, вставить титры, музыку, интро и сохранить все это в удобный для вас формат. После этих действий ролик готов для отправки напрямую в Ютуб.
Порядок действий в программах для стримминга:
- Запускаете экранную камеру и выбираете что-то вроде «Записать экран».
- Выбирается режим захвата экрана и источник звука.
- Далее начинается запись.
- Ролик редактируется встроенными в приложении инструментами.
- Следующим шагом является сохранение его на винчестер либо отправка адресату.
Далее рассмотрим подборку популярных сервисов для стрима на компьютере. Какой вариант выбрать зависит только от Вас и Вашего уровня владения компьютером.
Куда стримить
Так-то их много, но после тщательного анализа выбрал 8 лучших вариантов.
Twitch

Twitch стоит всегда на первых местах, когда идёт речь о стриминге игр. Но там можно найти не только геймеров, но и музыкантов, программистов, учёных и так далее. Предлагает множество функций: внутренняя донат-система, прямые трансляции для подкастеров, комментарии, сохранение трансляций потом в виде клипов и др. Гибкий пользовательский интерфейс угодит почти любому. Сервис совместим практически со всеми утилитами потокового видео. В бесплатном доступе есть все перечисленные блага. В премиум варианте открывается доступ к элитным чат-комнатам и эксклюзивным смайликам. Из минусов: назойливая реклама.
Smashcast

Платформа организована за счёт объединения таких ранее известных платформ, как Azubu и HitBox. Пользовательский интерфейс Smashcast почти такой же, как и у большинства конкурентов, но довольно упрощённый. Поиск, категории, разделение на частные, публичные и даже взрослые трансляции. Бесплатный и простой доступ к возможностям платформы. Немного проще себя ведёт, чем Twitch и в плане рекламы.
Mixer

Сервис предлагает стильный дизайн и плавную работу. Mixer относительно недавно начал покорять стриминговый рынок, но уже показывает себя довольно достойно. Отлично работает на iOS, Apple TV, Chromecast, а также на платформах Android. Поддерживает запись видео с возможностями 4K при частоте кадров 60 кадров в секунду. Могут быть проблемы с тяжелыми видеоиграми — иногда чувствуется небольшая задержка при передаче потока.
Bigo Live

Bigo Live — одно из самых быстрорастущих приложений для социальных трансляций, в том числе и игровых. Это именно мобильное решение, даже если просто на сайт зайти (вертикальная ориентация, будто сидишь со смартфона). Устанавливаем с магазинов и начинаем юзать. Разделение, как по локациям, так и по жанрам во вкладке игр. Больше всего трансляций из восточных стран. Из минусов, видимо, то, что русские люди вряд ли там найдут свою целевую аудиторию.
Afreeca

Afreeca — тоже излюбленная платформа юзеров в азиатских странах. На самом деле сервис довольно-таки популярен среди большинства профессиональных стримеров. Категоризация, поиск, сохранение в список избранных. Довольно простой и не перегруженный интерфейс.
Gosugamers

Платформа ориентирована на киберспорт. Широкие возможности сортировки, красивый геймерский интерфейс. Тут вы вряд ли увидите музыкантов, учёных и программистов. Только гейминг, только хардкор! Поддерживает любые форматы потокового видео. Популярность растёт в геометрической прогрессии.
GoodGame

Родное — отечественное. Неплохо продумана механика стриминга турниров. Можно после стрима сохранить эфир. Есть возможность делать ставки, подкидывать донаты. Платные подписки тоже имеются. Работает с известными инструментами для трансляции.
Соцсети: VK, Instagram, Facebook, YouTube и другие

Почему бы нет? Если вы найдёте способ одновременно стримить во все свои соцсети, то это будет дополнительным вариантом для набора аудитории. В случае с YouTube надо оговориться, что в мае 2019 года закрыли стриминговый сервис YouTube Gaming, но вкладку «видеоигры» вынесли как отдельный мир для тех, кто хочет погрузиться в мир видеоигр. Именно там будут храниться и ваши стримы. А что касается остальных соцсетей, то там вы транслируете как обычную трансляцию.
Как запустить стрим в Дискорде: пошаговая инструкция
Существует два способа, как запустить трансляцию в приложении — с помощью встроенного функционала и дополнительных приложений. Рассмотрим каждый из способов подробно.
Go Live
Самый простой путь, как включить стрим в Дискорде — воспользоваться встроенной функцией программы под названием Go Live. Для ее включения игра должна быть распознана системой. В этом случае соответствующая панель появляется возле статуса пользователя. Если игра не распознается автоматически, сделайте следующие шаги:
- Войдите в приложение.
- Перейдите в Настройки (символ шестеренки внизу).

- Жмите на пункт Игровая активность .
- Кликните на кнопку Добавить ее .
- Введите название и жмите на кнопку Добавить игру .
Если игровое приложение по какой-то причине не распознается и не добавляется, включить стрим не получится.
Как только удалось добавить игру, можно разобраться со следующим вопросом — как запустить стрим в Дискорде с помощью Go Live. Здесь алгоритм действий имеет такой вид:
- Загрузите приложения и войдите в свой профиль.

- Найдите внизу название сервера.
- Жмите на кнопку с изображением компьютера, на экране которого нарисована стрелка.

- Укажите контент для захвата. Система показывает доступные варианты. Это может быть одна из программ Офиса, сам Дискорд, игра, браузер или даже экран монитора.
- Укажите стриминговый канал, который будет использоваться для трансляции.
- Кликните на кнопку Прямой эфир .
После этого появляется небольшое окно, чтобы пользователь мог видеть стрим в прямом эфире. После этого можно установить основные параметры для трансляции:
- Разрешение до 720р.
- Частота кадров — до 30 fps.

При наличии подписки можно рассчитывать на лучшее качество. Для пользователей Nitro Classic доступно 1080р и 60 fps, а для Nitro — 4к и 60 fps.
С помощью сторонних сервисов
Для получения более широких возможностей необходимо использовать дополнительные программы. Перед тем как начать стрим в Discord, заведите профиль в Twitch и скачайте программу OBS. Алгоритм действий имеет такой вид:
- Войдите на сервис Твитч. Предварительно сделайте учетную запись, если ранее эта работа не была выполнена.
- Создайте канал и придумайте ему название, скачайте логотип и добавьте описание. Этот этап необходим для того, чтобы другие участники могли распознать ваше предложение.
- Откройте софт для захвата экрана. Выше отмечалось, что это будет OBS.
- Сделайте необходимые настройки. Установите кодеки видео и аудио, задайте адрес сервера, укажите вид трансляции, установите микрофон и видеокарту.
- На странице Твитч-канала копируйте ключ трансляции Stream Key.
- Копируйте его в программу OBS. Установите код в специальную графу Stream Key Play Path.
- Запустите стрим канала и включите режим стримера в Дискорде. Как это сделать правильно, рассмотрено ниже. Это необходимо, чтобы защитить личные данные избежать подключения посторонних людей.
Теперь вы знаете, как сделать стрим в Дискорде двумя способами. Первый вариант подходит для небольшого числа участников (до 10 человек), а второе решение используется для глобальных трансляций с участием более 10 пользователей.
Инструкция
Как начать прямой эфир в Тик Токе с компьютера? Предварительно скачайте любое приложение для стримов на компьютер. Например, OBS.
- Откройте приложение ТикТок на смартфоне.
- Нажмите на значок плюса в нижней части страницы, затем выберите Live .
- Найдите и выберите опцию трансляции на ПК, затем нажмите Начать эфир .
- Нажмите на три точки в правом нижнем углу экрана, далее кликните на Ключ трансляции .
- Скопируйте адрес и ключ.
- Откройте приложение OBS на компьютере, зайдите в Настройки и вставьте адрес сервера и ключ.
- Запустите трансляцию на ПК.
Как стримить при помощи 2-х компьютеров
Вам необходимо правильно подключить вашу карту видеозахвата, чтобы захватить картинку и звук с игрового ПК. На рисунке схематично все расписано.
На втором ПК у вас должен быть установлен OBS Studio и весь необходимый софт (включая драйвера): карты захвата, микрофона, веб-камеры и прочих девайсов, которые вы используете для стрима.
Моя схема подключения двух компьютеров для стрима. Рисовал на скорую руку, но вроде все понятно 😀

После успешного захвата картинки и звука в ОБС необходимо проверить нет ли рассинхрона. Такое возможно будет и у вас, тут все зависит от карты видеозахвата.
У меня был рассинхрон вебкамеры и микрофона на 500 мс, так как они были подключены ко второму ПК (Streaming PC) напрямую.
Асинхронность (задержка) в с веб-камерой настраивается в фильтре источника OBS Studio.

Смещение синхронизации микрофона настраивается в «Расширенных настройках звука» в верхнем меню.

Как стримить с Аndroid устройств на компьютер

Вы когда-нибудь хотели просматривать изображения / видео или даже игру на экране больше, чем ваш телефон? Может быть и нет, но это все-таки действительно здорово, чтобы попробовать. Эта статья о том, как «стримить» с Android на экран ПК. Прежде чем мы начнем, я хочу отметить, что те из вас, кто использует один из последних телефонов Samsung уже имеет такую встроенную функцию. Конечно, эта тема по-прежнему полезна, если вы хотите «стримить» картинку с android устройства на монитор компьютера.
1)Устанавливаем AllCast Receiver. (Нужен браузер Google Chrome, т.к. это расширение именно для него.)
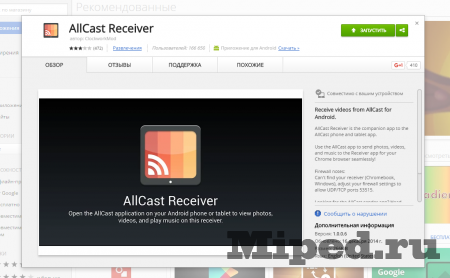
2)После установки расширения, перейдите к брандмауэру Windows и добавьте новое правило входящего трафика.
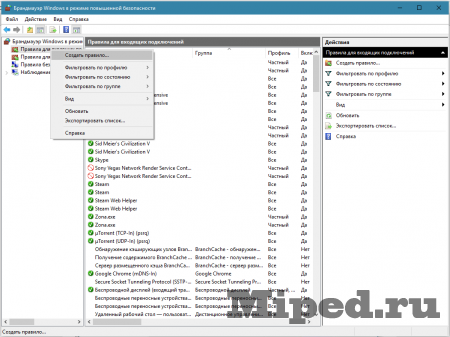
3)Выбираем «Для порта»
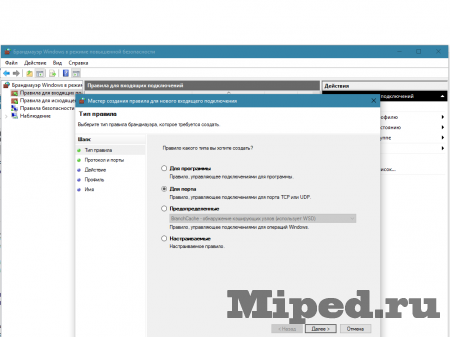
4)Сначала включаем опцию TCP и вводим номер порта: «53515».

5)Разрешаем подключение, жмем «Далее»

6)Далее запустите расширение
7)Cкачайте приложение Mirror Beta на ваше Android устройстве. Когда вы запускаете его, он должен отображать компьютер, на котором запущена AllCast (убедитесь, что телефон и компьютер находятся в той же Wi-Fi сети). Нажмите начать, чтобы «стримить».
В целом, картинка была лучше, чем ожидалось. Задержка была не так уж и велика, так как я был в состоянии передавать видео с очень небольшим пропуском кадров на мой компьютер. К сожалению, нет звука, и окно со стримом будет только на небольшой площади экрана. Стрим работал хорошо, но были заметные потери кадров, когда происходило много действий на экране.
Видеоинструкция:











