Долго грузится компьютер при включении windows 7
Необходимо устранить одну из основных причин, долгой загрузки компьютера. А именно выключить из автозагрузки лишние приложения. Со временем, при установке различных программ, происходит запись некоторых из них в автозагрузку. Через какое-то время таких приложений может накопиться очень много и им всем придется запускаться, при включении компьютера, серьезно нагружая систему. Но отключить такие программы из автозагрузки достаточно просто. Открываем окно «Выполнить», воспользовавшись одновременным нажатием двух горячих клавиш Win+R. Теперь, в поле «Открыть» вводим такую команду: msconfig. Затем нажимаем на кнопку «ОК».
Откроется окно конфигурации компьютера. Его так же можно вызвать, зайдя в меню «Пуск» и в поле поиска ввести ту же самую команду msconfig. После того как открылось это окно, переходим на вкладку «Автозагрузка» (Startup).
В Wndows 8/8.1 для управления автозагрузками нам нужно перейти в диспетчер задач.
Как можно заметить, на ней есть много различных программ и все они начинают загружаться при запуске системы. С большей части из них необходимо поснимать флажки. Оставьте только лишь те, которые действительно Вам нужны запущенными сразу же после включения компьютера. В Windows 8, чтобы убрать программу из автоматического запуска нужно всего лишь нажать правой кнопкой мыши на приложение из списка, в контекстном меню выбрать пункт отключить.
Нажмите на кнопку «ОК» или «Применить», после того как Вы отключили все лишнее. Далее появится окошко, которое предложит выполнить перезагрузку компьютера для вступления новых изменений в силу. Нажимаем на кнопку «Перезагрузка». После перезагрузки можно оценить скорость компьютера с отключенными, лишними приложениями. В одной из следующих статей будут рассмотрены другие способы, как повысить скорость загрузки компьютера.
Второй этап
На втором этапе запуском компьютера управляют устройства. Точнее — материнская плата. Еще точнее — микросхема постоянного запоминающего устройства (ПЗУ), находящаяся на ней. Совсем точно — пакет встроенных программ, который называется BIOS. Как настроить Boot menu в BOIS Вы можете прочитать в другой инструкции.

Что делать, если компьютер не включается и пищит
Вот и все, что Вам необходимо знать, для того чтобы правильно среагировать в случае, если Ваш компьютер не включается или не стартует загрузка операционной системы.
Эта статья не рассчитана на профессионалов. Мы не будет использовать POST карту, мультиметр, осциллограф или даже спикер. Нам важно быстро понять, можем ли сделать самостоятельный ремонт компьютера своими руками в домашних условиях или нет.

Из самого базового что нужно — это крестовая отвертка, пинцет и щетка (можно зубную).
Отверткой можно открутить в системном блоке практически все. Пинцетом можно проверить работоспособность платы и блока питания. А зубной щеткой быстро почистим плату от пыли, которая также может препятствовать старту компьютера.
Конспектируйте и фотографируйте
Для ремонта и диагностики потребуется отключать некоторые части компьютера в системном блоке. Поэтому перед тем, как что-то изменить, записывайте это на листочке.
А еще лучше, если перед полной разборкой вы все сфотографируете. Особенно это касается новичков, ибо в первый раз самостоятельно разобрать и заново собрать компьютер получается не у всех.
Не рискуйте напрасно, записывайте все изменения, которые вы сделали и собираетесь сделать. Что дало результат, а что нет. Это важно для диагностики и самостоятельного ремонта.
Неисправности могут быть самыми разнообразными, и не для всех подойдет один и тот же алгоритм действий во время диагностики.
Техника безопасности и правила работы
Во время ремонта и диагностики компьютера обязательно соблюдайте следующие правила:
- Всегда выключайте из сети блок питания, если вы собираетесь что-то подключить к материнской плате или другим комплектующим;
- Не допускайте попадания влаги на материнскую плату;
- Обращайтесь с комплектующими компьютера аккуратно и не кидайте их на пол.
Как правильно подключать и отключать шлейфы и кабели
Еще одно важное правило — старайтесь подключать шлейфы, провода и детали двумя руками.
Например, одной рукой вы держите материнскую плату на месте контакта, а второй подключаете пины блока питания. Дело в том, что если вы будете делать это одной рукой, то будет риск погнуть материнскую плату. Это чревато отвалу микросхем и появлению микротрещин на дорожках.

Внимательно и без резких движений подключайте шлейфы к комплектующим. На шлейфах могут присутствовать клипсы и защелки. Их нужно предварительно открывать, прежде чем подключать.
Порядок загрузки операционной системы Windows 10 на компьютере
- PreBoot – предзагрузка. EFI (на старых компьютерах BIOS) выполняет инициализацию POST.
- После завершения самотестирования и обнаружения boot-раздела с него считывается первый сектор с загрузочной записью.
- Стартует диспетчер запуска Windows 10, который помещает в память процесс winload.exe.
- Тот занимается запуском ядра операционной системы.
- После ядра грузятся основополагающие драйверы (с пометкой BOOT_START). Оно передаёт управление диспетчеру сеансов smss.exe.
- Приложение подгружает оставшиеся драйверы (без метки BOOT_START), задействует периферийное оборудование.
- Далее процедура переходит к процессу администратора Windows 10.
- В память записывается файл для авторизации пользователей winlogon.exe – появится экран блокировки.
После можно выбирать аккаунт и загружать Рабочий стол, если установлен пароль или на ПК несколько учётных записей.
На компьютерах с новой средой UEFI вместо BIOS и таблицей разделов GPT, сменившей MBR, последовательность и этапы загрузки компьютера заметно отличаются.

- Процедуру POST выполняет Platform Initialization (PI), а не BIOS. IP определяет причину старта: перезапуск, выход из сна. В состав этапа входит подготовка среды выполнения драйверов.
- После тестирования оборудования запускается менеджер загрузки.
- Последний определяется со списком драйверов и модулями UEFI, нужными на текущем этапе. Предлагает интерфейс для взаимодействия с пользователем.
- Запускается загрузчик операционной системы или собственный UEFI OS loader, совместимый с EFI.
- Далее задействуется рассмотренный ранее алгоритм с шага №3: стартует ядро, критические драйверы, менеджер сессий, службы, Проводник, прикладные программы.
Алгоритм применим только к накопителям с файловой таблицей GPT, которая заметно отличается от дисков с MBR.
В процессе загрузки операционной системы Windows происходит в разы больше событий. Мы описали её максимально просто.
В случае с UEFI появилась функция Fast Boot – быстрого старта. Platform Initialization пропускает часть операций инициализации аппаратных компонентов, которые Windows всё равно повторяет. Протокол Secure Boot предотвратит загрузку неподписанных драйверов, приложений, вредоносного ПО.
В процессе загрузки ОС происходит самотестирование аппаратного комплекса, предварительное считывание файлов в ОЗУ, запуск ядра Windows, её необязательных компонентов, затем – прикладного программного обеспечения.
Формирование напряжений на материнской плате
Для формирования рабочих напряжений с малым током потребления используют простые схемы с понижающим линейным преобразованием.
Пример схемы питания +VDD_CLK материнской платы ASUS P9X79 Deluxe:

Более мощные потребители (CPU, RAM, интегрированная видеокарта) запитываются многофазными цепями под управлением ШИМ-контроллеров:

Как правило, на современных платах в цепях питания используются мощные полевые транзисторы (MOSFET-ы):

Типовая схема работы одной фазы питания с диаграммами напряжения-тока на входе и выходе:

Критические напряжения, формируемые на материнской плате ASUS P9X79 Deluxe для процессора:

Напряжение +1.5 вольт, формируемое для работы DDR3-памяти (для DDR3L памяти используется вольтаж 1.35V):

Питание контроллера хаба чипсета (Chipset Platform Controller Hub, PCH), используются напряжения +1.1 и 1.5 вольт:

Упрощенная последовательность работы электронных элементов фазы формирования напряжения 1.8 вольт на материнской плате производства компании ASUS:

Для сопряжения работы силовых транзисторов с ШИМ-контроллером используют драйверы. Они могут находиться в одном корпусе с ключевыми полевыми транзисторами, либо монтироваться в отдельном корпусе.
Пример схемы многофазной системы питания под управления ШИМ-контроллера с использованием драйверов:

Этапы загрузки компьютера и сигналы BIOS
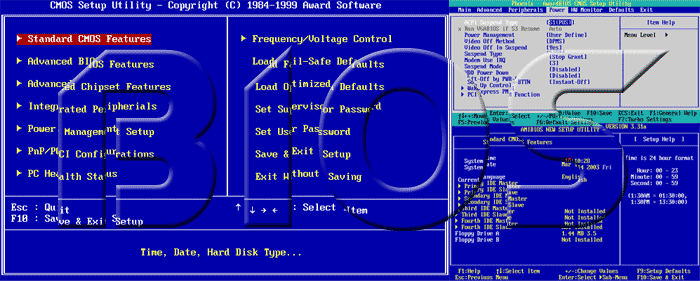
Первым и самым основным этапом загрузки компьютера после нажатия кнопки включения, является, если можно так сказать, «оживление» (Basic Input-Output System – базовая система ввода-вывода). Это своеобразная программа, которая прошита в микросхеме под названием CMOS. Задача BIOS заключается в проверке компьютерной периферии, какие устройства подключения, параметры жестких дисков и других компонентов, в общем – производит диагностику компьютера и работоспособность его компонентов.
Важно понимать, что BIOS тоже производит поэтапную проверку устройств. Понятно, что для вывода информации нужна работоспособная видеокарта, которая и проверяется в первую очередь. Хорошей особенностью компьютера является тот факт, что в случае не работоспособности видеокарты будет подаваться соответствующий сигнал (speaker, типы BIOS сигналов будут рассмотрены далее), из внутреннего динамика. Это довольно удобно, поскольку при отсутствии изображения на дисплее и наличии звукового писка, позволяет сразу понять, в чем суть проблем.
Конечно, тип подаваемого сигнала может отличаться, в зависимости от версии BIOS. Да и вариации сигналов могут указывать на поломку не только видеокарты, но и других компонентов компьютера на этапе его загрузки. Понятно, если вы слышите неприятные писк, исходящий из внутреннего динамика, то это явно свидетельствует о наличии неисправности.
Как только BIOS завершит проверку видеокарты на первом этапе загрузки компьютера (так называемая, POST-диагностика), произойдёт вывод информации на экран монитора, в большинстве случаев, первым будет вводиться логотип версии BIOS.
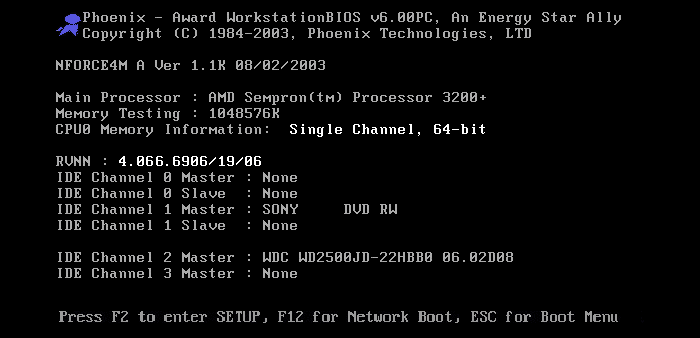
Следующим этапом загрузки компьютера является последующая проверка остальных компонентов с вводом на экран базовой информации (параметры процессора, оперативной памяти, жестких дисков, наличие USB контроллеров и так далее), так называемая, POST-информация. Параллельно с этим тестируются самонастраивающиеся устройства PnP (Plug & Play), интегрированные или встроенные звуковые карты, модемы, а также дисководы Floppy, приводы CD/DVD и т.д.
После окончания проверки клавиатуры ( без её наличия, нельзя будет войти в BIOS или произвести ввод команд ), на ней зажигается индикатор Num Lock, после чего на экране появится сообщение о том, что при нажатии клавиши Del (Delete) можно войти в BIOS ( Возможен и другой вариант ). В случае, если какое-либо устройство не в порядке, опять же, система оповестит нас об этом в виде ошибки.
В конечном итоге, все устройства должны быть протестированы успешно.
Заключение
Сегодня мы с вами разобрали много различных способов того, как включить компьютер. Информации очень много, и она достаточно непростая, но буду надеяться, что вы смогли почерпнуть для себя что-то полезное. Информация обязательно понадобится вам в дальнейшем пользовании ПК.
Если у вас остались какие-либо вопросы, то обязательно задавайте их в комментариях и я в индивидуальном порядке постараюсь вам ответить на них.
Так же буду очень рад почитать ваше мнение касаемо размещаемого контента на сайте, пожелания и критику.
Обязательно порекомендуйте данную статью и блок в общем вашим друзьям, знакомым и близким.
Спасибо, что дочитали статью до конца! На этом у меня всё, и я с вами прощаюсь. До новых встреч в следующих публикациях на сайте. Всего вам доброго!
Первичная диагностика неисправности компьютера
Первичную диагностику неисправности можно сделать по сигналам BIOS при старте системного блока. Но для этого нужно знать таблицы кодировки поломок. Каждый разработчик BIOS (AMI, AWARD, PHOENICS) использует свою кодировку вида неисправности. Один короткий сигнал означает у всех, что первичный тест (POST) пройден, ошибок не обнаружено. Еще отсутствие всяких сигналов означает, что система не стартует при подаче питания и сигнала включения. Но далее у всех по-разному. Читайте про определение неисправности компьютера по сигналам BIOS.
Иногда отличить аппаратную поломку от программной можно по изменению поведения после отключения питания. В отличие от программного ресета.
Многие неисправности компьютера можно установить по фатальным ошибкам BSOD в Windows. Но для этого нужно чтобы сама Windows работала. Например, устранение ошибки экрана смерти 0x000000f4.
Для правильной постановки диагноза неисправности необходим опыт, оборудование, а также запасные части. Сложно починить системный блок дома, не имея возможность поставить исправные детали. В условиях профессиональных центров это выполняется легко и недорого.
Как защитить настройки BIOS и возможность загрузки с жёсткого диска паролем!
Система BIOS любого компьютера позволяет запаролить как сами настройки, так и возможность загрузиться с жёсткого диска. Это может понадобиться для защиты доступа к компьютеру, ведь не зная пароля, никто не сможет попасть в настройки BIOS (например, даже по случайности) и что-то там натворить, а также загрузить операционную систему не получится даже до окна входа авторизации (входа в систему).
Рассмотрим возможности установки пароля на той же версии БИОС, которую вы видели на изображениях выше.
За установку паролей, в BIOS отвечает раздел «Security» и в нём мы видим 2 подраздела:
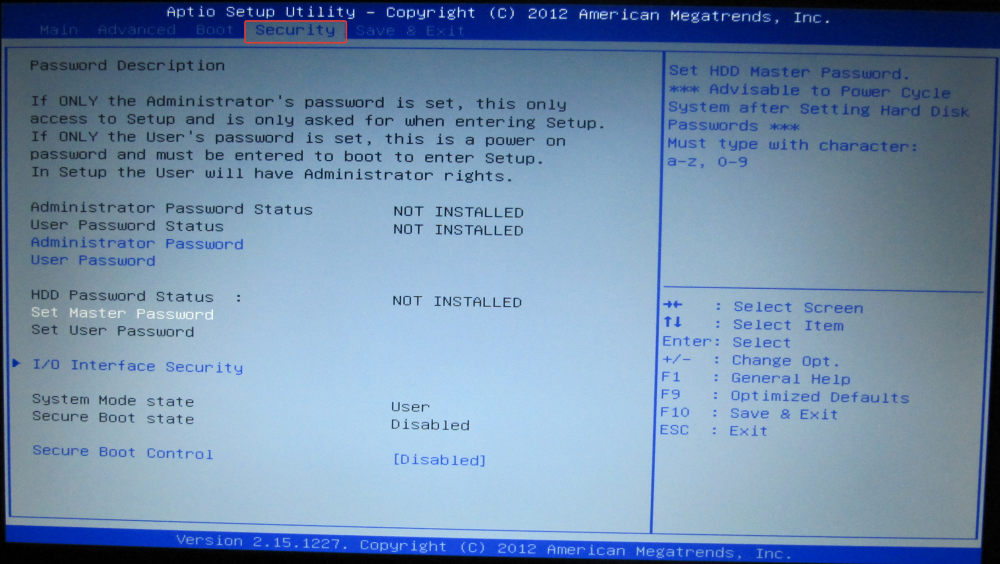
В первом подразделе имеется 2 активных пункта: Administrator Password и User Password. Всё это отвечает за защиту самих настроек BIOS.
А ниже видим ещё один подраздел – «HDD Password Status». В нём 2 активных пункта и отвечают они за возможность установки пароля на загрузки самой системы с жёсткого диска. Т.е. установив пароль в этом подразделе, никто в результате не сможет загрузиться систему, находящуюся на жёстком диске, пока не введёт правильный пароль.
Доступ настраивается очень просто, и я покажу это на примере.
Включение пароля для входа в настройки BIOS.
Чтобы создать пароль для защиты настроек BIOS, необходимо на вкладке безопасности Биоса (Security) указать 2 пароля – Администраторский и Пользовательский (т.е. Administrator и User). Если пользователь затем введёт пользовательский пароль, то он сможет войти в настройки BIOS, но не сможет ничего там изменить кроме своего пользовательского пароля. Т.е., проще говоря, войдёт в BIOS в режиме просмотра / чтения. А если же пользователь введёт пароль Администратора, то он получит доступ ко всем настройкам BIOS, т.е. – полный доступ.
Чтобы включить пароль выбираем (при помощи стрелок «вниз/вверх» на клавиатуре) «Administrator Password» и нажимаем «Enter»:
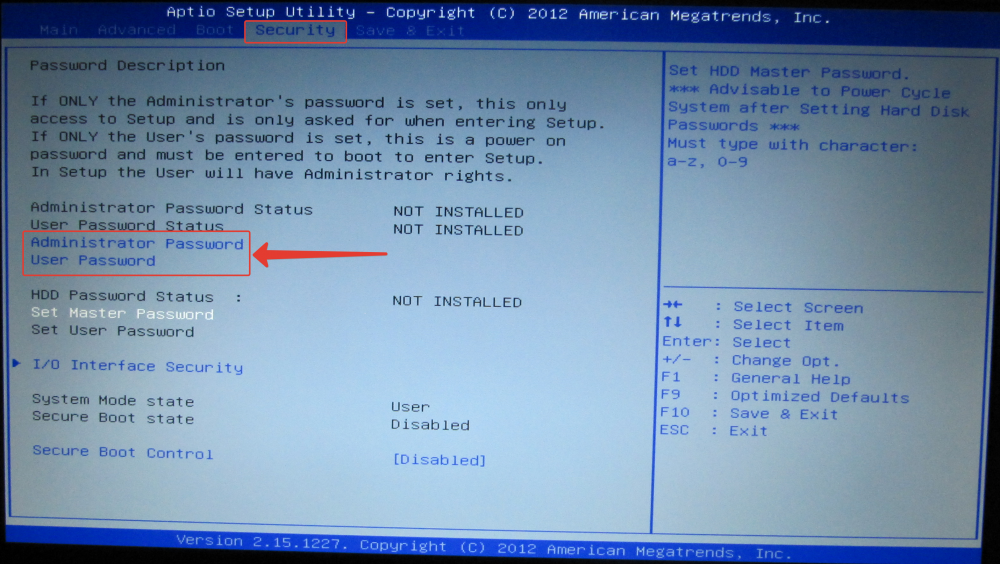
Появится маленькое окно с полем для ввода нового пароля. Придумайте и введите пароль администратора, после чего нажмите «Enter»:
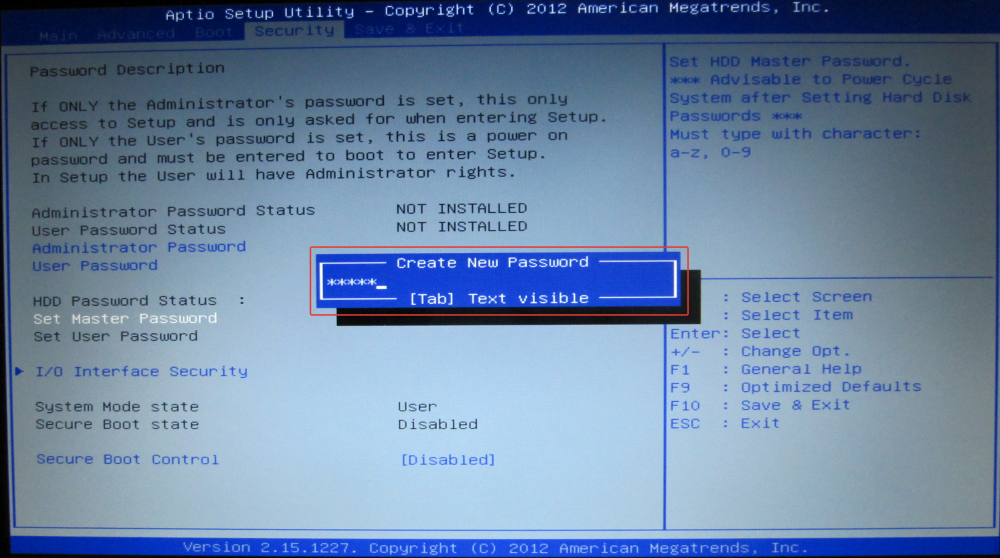
Ограничений на ввод пароля нет, он может быть даже самым простым.
Далее появится надпись «Confirm New Password», что означает «Подтвердите новый пароль». Это значит, что вам нужно просто повторить введённый пароль ещё раз и нажать «Enter»:

Вы получите сообщение о том, что пароль установлен:

Теперь откройте пункт «User Password» и повторив шаги выше, установите пароль с пользовательским доступом.
Теперь можно проверить результат, а для этого нужно выйти из BIOS с сохранением настроек (клавиша F10 и ответ «Yes») и снова попытаться войти в BIOS.
Теперь просто так загрузка биос уже не выполнится, поскольку появится вот такое окно:

Как видим, требуется пароль! В это окно можно ввести либо User пароль, либо Administrator и в зависимости от этого получить либо просто доступ в режиме чтения, либо полный контроль настроек.
Теперь посмотрим как установить пароль на загрузку с жёсткого диска.
Включение пароля на загрузку с жёсткого диска.
Принцип установки пароля на жёсткий диск совершенно аналогичен, с отличием лишь в названиях самих пунктов настроек 🙂 В этом случае нам тоже нужно будет установить 2 пароля: «Master Password» и «User Password». Находятся эти пункты под заголовком «HDD Password Status».
Для начала устанавливаем Master пароль, а затем User:
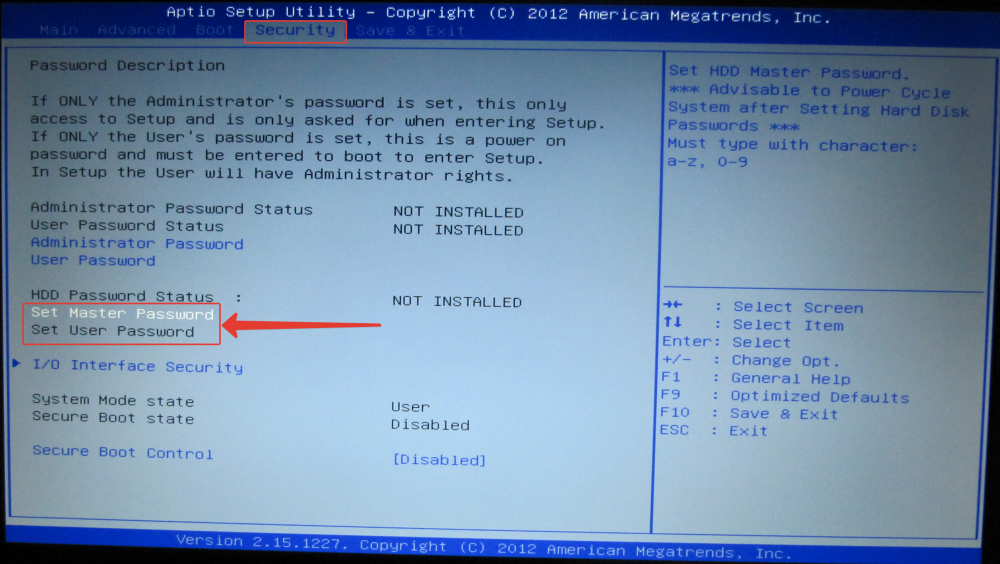
Вам нужно будет придумать и ввести пароль, после чего подтвердить его. В общем всё также, как я описывал выше.
После того, как пароль будет установлен, напротив надписи «HDD Password Status» будет стоять «INSTALLED»:
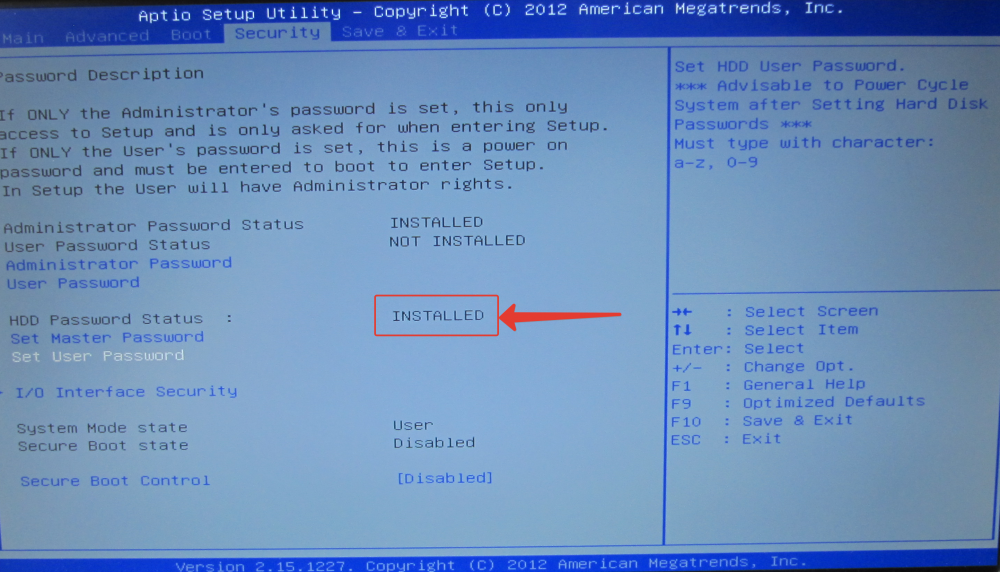
Сохраняем настройки, выходим из системы BIOS и проверяем что же у нас получилось…
Итак, после того как компьютер с сохранёнными настройками BIOS перезагрузится, система загрузиться не сможет и вместо привычной загрузки мы увидим вот такое окно или подобное ему:
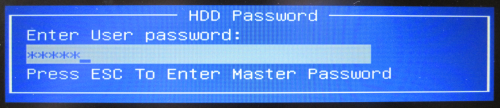
Заголовок окна «HDD Password» означает, что загрузка с жёсткого диска возможна только по паролю. Пока вы не введёте пароль User или Master, систему загрузить будет невозможно!
Однако, способ сбросить пароль конечно же есть, как без этого 🙂 Но сделать это додумаются, поверьте, далеко не все, а иногда это и вовсе слишком уж сложно. Для сброса пароля BIOS на некоторых материнских платах достаточно вынуть батарейку. Она в виде таблетки, расположена на материнской плате. Вот, например:

Подержав батарейку секунд 10-15 в руке и вставив обратно, настройки будут сброшены. Но не на всех платах это работает. Иногда требуется ещё на плате переставить перемычку CMOS.
А в ноутбуках сбросить пароль вообще проблема, поскольку разобрать любой ноутбук совсем не просто для новичка 🙂 Да и профессионал провозится за этим делом полчасика 🙂 И всё это ради сброса пароля, стоит ли того? Системный блок обычного стационарного компьютера разобрать куда легче, и то мало кто додумается…
А в целом, функция установки паролей может кому-то и пригодится.
Ну вот мы рассмотрели те функции, которые могут пригодиться рядовым пользователям компьютера. Основное – настройка порядка загрузки. Я сам лично, по большей части, заходил в BIOS лишь для того чтобы выставить загрузку с диска или флешки.
Напомню, что все версии BIOS имеют одинаковый набор самых необходимых функций и всё отличие упирается лишь в интерфейс и называния опций. Зайдя в другой BIOS, вы уже, по крайней мере, будете не бездумно лазить по настройкам, а с определённой целью – найти, к примеру, где выставляется порядок загрузки.












