Почему не включается компьютер
Компьютер может не включаться по самым разным причинам. К сожалению, некоторые неисправности фатальны и неисправимы в домашних условиях. Поэтому будьте готовы к тому, что вам придется покупать новые комплектующие или обратиться за помощью к профессионалам.
Могут шуметь кулеры, но не будет изображения на экране. А может быть и такое, когда операционная система не загружается, хотя еще пару минут назад все было в порядке и компьютер работал.
Все эти неисправности относятся к общей проблеме — компьютер не включается. И в этой статье мы подробнее разберем ту ситуацию, когда компьютер совсем не включается и нет оборотов кулеров и вентиляторов.
Второй этап
На втором этапе запуском компьютера управляют устройства. Точнее — материнская плата. Еще точнее — микросхема постоянного запоминающего устройства (ПЗУ), находящаяся на ней. Совсем точно — пакет встроенных программ, который называется BIOS. Как настроить Boot menu в BOIS Вы можете прочитать в другой инструкции.

Что такое сигнал «Power Good»и зачем он нужен?
Если процессор будет в это время выполнять какие-то действия, то может быть искажение данных в его регистрах и ячейках оперативной памяти. Поэтому процессор содержит в себе вывод (вход) сброса или обнуления Reset.
Если на нем будет низкий логический уровень (напряжение, близкое к нулю), то процессор будет находиться в состоянии сброса. При этом все его регистры очищаются. Как только логический уровень станет высоким (напряжение станет равным +5 В), процессор стартует, начиная выполнение программы с нулевого адреса.
Сигнал на этот вход подается со специального вывода (вывод 8) разъема блока питания, который называется «Power Good» или «Power OK». Чаще всего он серого цвета.
Напряжение +5 В появляется там с задержкой, к тому времени, как переходные процессы уже закончились.

Бывают случаи (к счастью, достаточно редко), когда блок питания вырабатывает все основные напряжения в пределах нормы, а сигнал «Power Good» отсутствует. И компьютер при вроде бы исправном блоке питания не стартует. Это может ввести в ступор неопытного ремонтника.
Решается проблема ремонтом (или заменой) блока питания.
Основные определения и этапы загрузки операционной системы

Включение компьютера, POST, BootMonitor
Начальный этап загрузки операционной системы после включения компьютера начинается в BIOS (Basic Input/Output System — базовая система ввода-вывода). В настройках BIOS мы указываем загрузочное устройство, или ряд загрузочных устройств в порядке их приоритета. Возможны различные варианты загрузки и их комбинации: с жесткого диска, CD/DVD – диска, USB-flash и другие.
Сразу после прохождения POST (Power-On Self-Test — самотестирование после включения) BIOS компьютера начнет поочередно перебирать указанные загрузочные устройства до тех пор, пока на одном из них не найдет подходящую специальную запись, в которой содержится информация о дальнейших действиях.
Загрузчик 1-го уровня. Master Boot Record
Master Boot Record — главная загрузочная запись, расположена в первых физических секторах загрузочных устройств хранения. Она содержит таблицу разделов (Partition Table) и исполняемый код.
Главной задачей программы, записанной в MBR, является поиск активного системного раздела диска и передача управления его загрузочному сектору. Таким образом, эту стадию можно назвать подготовительной, в силу того, что непосредственно загрузки самой ОС еще не происходит.
Системным принято называть раздел диска (устройства хранения) на котором расположены файлы операционной системы, отвечающие за процесс загрузки ОС (сама операционная система может размещаться в другом разделе). В принципе, системных разделов может быть несколько, поэтому один из них отмечается как активный. Именно его ищет программа, загруженная с MBR.
Загрузчик 2-го уровня. Partition Boot Sector
Следующим этапом загрузки компьютера является передача управления исполняемому коду, записанному в PBS (Partition Boot Sector — загрузочный сектор активного раздела). PBS расположен в первом секторе (секторах) соответствующего раздела диска. В коде PBS прописано имя файла загрузчика операционной системы, которому и передается управление на этом этапе.
Начальный этап загрузки операционной системы. Менеджер загрузки ОС
Первоначально в Linux загрузчиком являлся LILO (Linux Loader). В силу имевшихся в нем недостатков, главным из которых была неспособность понимать используемые в Linux файловые системы, позднее начал использоваться загрузчик GRUB (GRand Unified Bootloader) в котором недостатки LILO были исправлены.
Если речь идет о версиях Windows до Vista, например, Windows XP, то будет загружен Ntldr. Он, в свою очередь, считывает информацию из текстового файла Boot.ini, в котором записана информация об установленных операционных системах.
Загрузка ядра операционной системы
Завершающим этапом загрузки операционной системы является загрузка ядра ОС и передача ему управления.
Несколько лет назад в моей практике был такой забавный случай.
Меня попросили помочь одному человеку купить и привести в порядок компьютер для дома. Товарищ этот на тот момент времени только-только вышел на пенсию, а до этого работал в должности начальника и компьютер видел, по большей части, издалека, на столе у своей секретарши. После выхода на пенсию у него появилось время и желание компьютер освоить. Ну что, по-моему, замечательно. Компьютер мы ему подобрали недорогой, но добротный и с хорошим, по тем временам, монитором. Я поставил и настроил кое-какие программы, показал как ими пользоваться. Господин обзавелся книжкой из серии «Что-то там для чайников» и мы расстались абсолютно довольные друг другом.
Примерно через неделю мой подопечный позвонил мне по телефону и чуть не плача сообщил, что все пропало и компьютер больше не работает. Благо, запираться он не стал и честно рассказал, как было дело. А дело было так. Товарищ полез исследовать содержимое своего компьютера и нашел в корне диска С: несколько подозрительных и «ненужных», на его взгляд, файлов. Он решил освободить место и файлики эти попросту удалил. Думаю, что все уже догадались, что это были boot.ini, ntldr, ntdetect и др. Поправить ситуацию сложности не представляло, разве что пришлось ехать к нему еще раз.
К слову сказать, для того, чтобы получить проблемы с загрузкой Windows XP, можно было и ничего не стирать, а слегка «подправить», например, boot.ini.
Видимо Microsoft как то узнала об этом случае и в следующей версии своей ОС решила припрятать файлы загрузчика получше.
Подготовка к запуску портативного компьютера
Если вы купили ноутбук или нетбук, то процедура подготовки перед первым запуском займёт меньше минуты. На некоторых моделях может потребоваться подключить аккумуляторную батарею. Когда батарея на месте, откройте крышку и нажмите кнопку питания. Если аккумулятор не заряжен, вам потребуется подключить адаптер переменного тока, который поставляется вместе с ноутбуком. Во время зарядки вы можете продолжать работу.

Если к ноутбуку требуется подключать периферийные устройства, можете ознакомиться с приведёнными ниже инструкциями, для настольных и портативных компьютеров, как правило, используют те же самые типы соединений.
реклама
Те несколько секунд, которые проходят между нажатием и появлением картинки загрузки BIOS на экране — кажутся бесконечно долгими.

И если пользователь собрал компьютер правильно и он включается, то обычно он сразу берет флешку с Windows и приступают к ее установке. Но не стоит спешить, есть целый ряд настроек ПК, которые желательно сделать до установки Windows.
Подключение компьютера к электрической розетке
Самое правильное, это подключить компьютер через источник бесперебойного питания или сетевой фильтр типа «пилот».


Первым в электрическую розетку необходимо подключить одно из этих устройств. Источник бесперебойного питания довольно-таки дорогое оборудование, поэтому он больше необходим в том случае, если у вас часто отключают свет, или в вашей квартире постоянно происходят скачки напряжения в электрической сети.
В остальных случаях можно обойтись менее дорогим устройством защиты от внезапных скачков напряжения – это так называемым сетевым фильтром. У него с одного края есть маленькая черная кнопочка. В случае резкого скачка напряжения эта кнопка автоматически отключит поступление превышенного тока к подключенным через «пилот» устройствам.
Не подключайте компьютер напрямую к розетке, иначе рискуете не только потерять все свои данные, но и можете остаться без компьютера. Тоже самое, относится и к монитору. Все эти устройства можно подключить к розетке через одно устройство (либо «пилот», либо через источник бесперебойного питания).
Ни в коем случае не используйте дешевые китайские удлинители. Покупайте оборудование только в специализированных компьютерных магазинах. Иначе вы спалите не только свой компьютер, но и всю квартиру. Это не шутки! Не испытывайте судьбу.
Как защитить настройки BIOS и возможность загрузки с жёсткого диска паролем!
Система BIOS любого компьютера позволяет запаролить как сами настройки, так и возможность загрузиться с жёсткого диска. Это может понадобиться для защиты доступа к компьютеру, ведь не зная пароля, никто не сможет попасть в настройки BIOS (например, даже по случайности) и что-то там натворить, а также загрузить операционную систему не получится даже до окна входа авторизации (входа в систему).
Рассмотрим возможности установки пароля на той же версии БИОС, которую вы видели на изображениях выше.
За установку паролей, в BIOS отвечает раздел «Security» и в нём мы видим 2 подраздела:
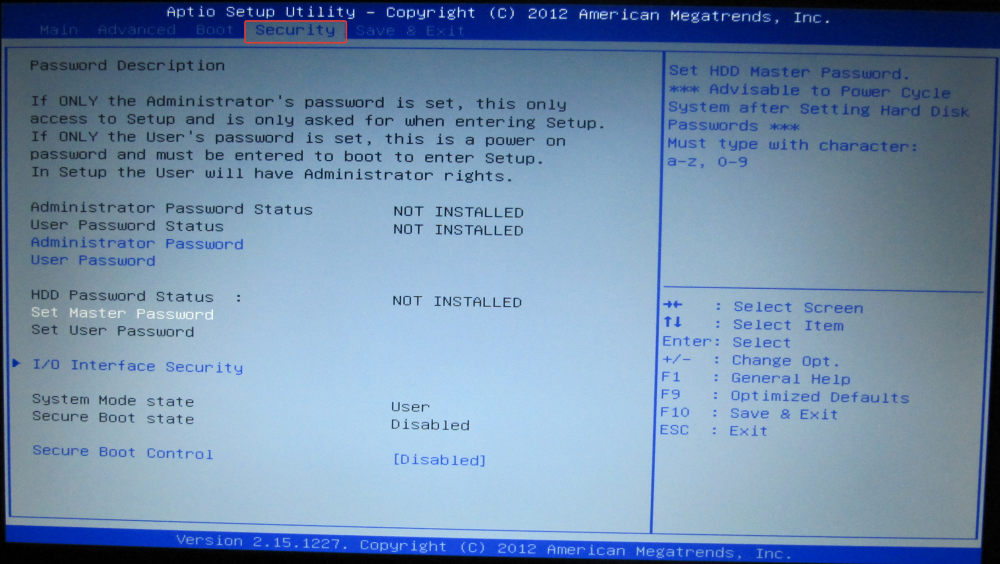
В первом подразделе имеется 2 активных пункта: Administrator Password и User Password. Всё это отвечает за защиту самих настроек BIOS.
А ниже видим ещё один подраздел – «HDD Password Status». В нём 2 активных пункта и отвечают они за возможность установки пароля на загрузки самой системы с жёсткого диска. Т.е. установив пароль в этом подразделе, никто в результате не сможет загрузиться систему, находящуюся на жёстком диске, пока не введёт правильный пароль.
Доступ настраивается очень просто, и я покажу это на примере.
Включение пароля для входа в настройки BIOS.
Чтобы создать пароль для защиты настроек BIOS, необходимо на вкладке безопасности Биоса (Security) указать 2 пароля – Администраторский и Пользовательский (т.е. Administrator и User). Если пользователь затем введёт пользовательский пароль, то он сможет войти в настройки BIOS, но не сможет ничего там изменить кроме своего пользовательского пароля. Т.е., проще говоря, войдёт в BIOS в режиме просмотра / чтения. А если же пользователь введёт пароль Администратора, то он получит доступ ко всем настройкам BIOS, т.е. – полный доступ.
Чтобы включить пароль выбираем (при помощи стрелок «вниз/вверх» на клавиатуре) «Administrator Password» и нажимаем «Enter»:
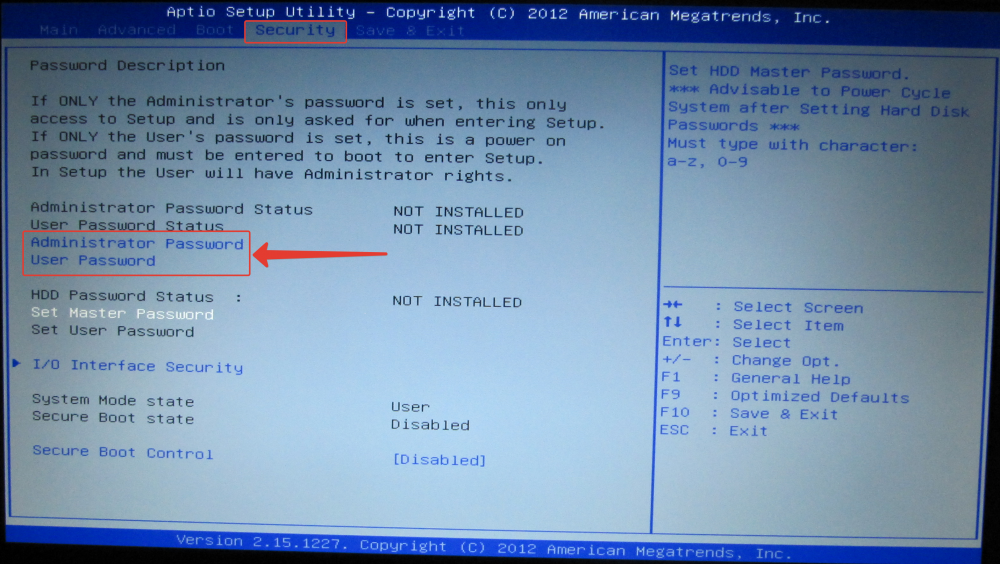
Появится маленькое окно с полем для ввода нового пароля. Придумайте и введите пароль администратора, после чего нажмите «Enter»:
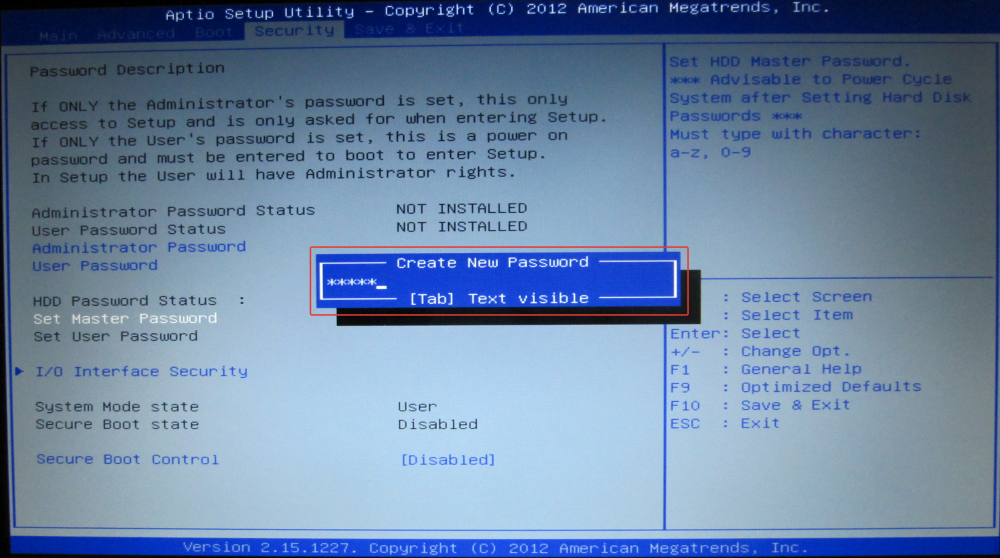
Ограничений на ввод пароля нет, он может быть даже самым простым.
Далее появится надпись «Confirm New Password», что означает «Подтвердите новый пароль». Это значит, что вам нужно просто повторить введённый пароль ещё раз и нажать «Enter»:

Вы получите сообщение о том, что пароль установлен:

Теперь откройте пункт «User Password» и повторив шаги выше, установите пароль с пользовательским доступом.
Теперь можно проверить результат, а для этого нужно выйти из BIOS с сохранением настроек (клавиша F10 и ответ «Yes») и снова попытаться войти в BIOS.
Теперь просто так загрузка биос уже не выполнится, поскольку появится вот такое окно:

Как видим, требуется пароль! В это окно можно ввести либо User пароль, либо Administrator и в зависимости от этого получить либо просто доступ в режиме чтения, либо полный контроль настроек.
Теперь посмотрим как установить пароль на загрузку с жёсткого диска.
Включение пароля на загрузку с жёсткого диска.
Принцип установки пароля на жёсткий диск совершенно аналогичен, с отличием лишь в названиях самих пунктов настроек 🙂 В этом случае нам тоже нужно будет установить 2 пароля: «Master Password» и «User Password». Находятся эти пункты под заголовком «HDD Password Status».
Для начала устанавливаем Master пароль, а затем User:
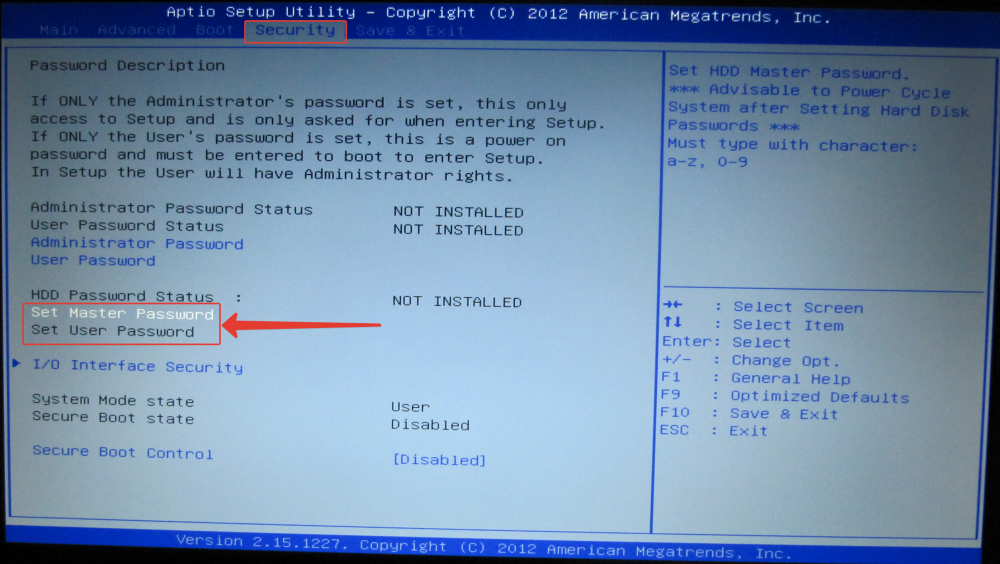
Вам нужно будет придумать и ввести пароль, после чего подтвердить его. В общем всё также, как я описывал выше.
После того, как пароль будет установлен, напротив надписи «HDD Password Status» будет стоять «INSTALLED»:
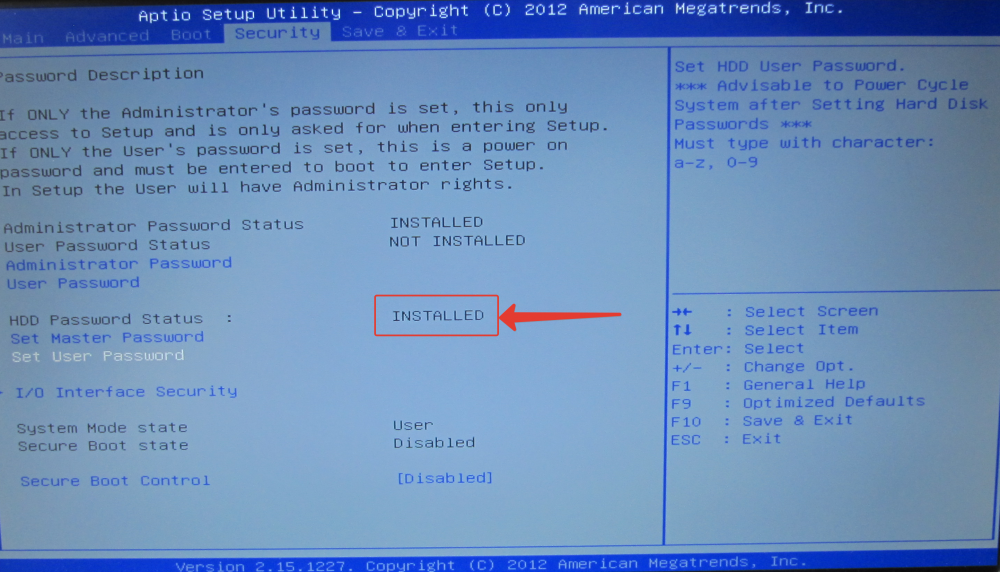
Сохраняем настройки, выходим из системы BIOS и проверяем что же у нас получилось…
Итак, после того как компьютер с сохранёнными настройками BIOS перезагрузится, система загрузиться не сможет и вместо привычной загрузки мы увидим вот такое окно или подобное ему:
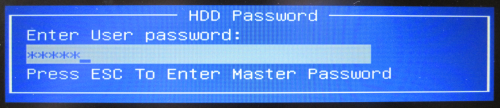
Заголовок окна «HDD Password» означает, что загрузка с жёсткого диска возможна только по паролю. Пока вы не введёте пароль User или Master, систему загрузить будет невозможно!
Однако, способ сбросить пароль конечно же есть, как без этого 🙂 Но сделать это додумаются, поверьте, далеко не все, а иногда это и вовсе слишком уж сложно. Для сброса пароля BIOS на некоторых материнских платах достаточно вынуть батарейку. Она в виде таблетки, расположена на материнской плате. Вот, например:

Подержав батарейку секунд 10-15 в руке и вставив обратно, настройки будут сброшены. Но не на всех платах это работает. Иногда требуется ещё на плате переставить перемычку CMOS.
А в ноутбуках сбросить пароль вообще проблема, поскольку разобрать любой ноутбук совсем не просто для новичка 🙂 Да и профессионал провозится за этим делом полчасика 🙂 И всё это ради сброса пароля, стоит ли того? Системный блок обычного стационарного компьютера разобрать куда легче, и то мало кто додумается…
А в целом, функция установки паролей может кому-то и пригодится.
Ну вот мы рассмотрели те функции, которые могут пригодиться рядовым пользователям компьютера. Основное – настройка порядка загрузки. Я сам лично, по большей части, заходил в BIOS лишь для того чтобы выставить загрузку с диска или флешки.
Напомню, что все версии BIOS имеют одинаковый набор самых необходимых функций и всё отличие упирается лишь в интерфейс и называния опций. Зайдя в другой BIOS, вы уже, по крайней мере, будете не бездумно лазить по настройкам, а с определённой целью – найти, к примеру, где выставляется порядок загрузки.












