Настраиваем Smart PSS для просмотра видеокамер на компьютере
Для вывода изображения на монитор необязательно использовать с видеорегистратора прямое подключение VGA или HDMI кабеля. В данном случае решение является более экономичным, но бывает когда видеорегистратор расположен где-то в очень далеком и скрытном месте. А нужно смотреть видеокамеры в режиме реального времени и архивы записей, находясь где-то в удаленном месте, да хоть в другом городе или стране не важно или охранику в рабочее помещение. Тогда для этой задачи прекрасно подойдет программа для компьютера SmartPSS. Эта программа отлично подходит для RVi и DAHUA Technology.
Расмотрим установку и настройку её и конечно просмотр видео. Для более подробного описания всех функций программы используйте официальную инструкцию.
И так начнём с установки. Скачиваем саму программу и разархивируем её. Запускаем файл установки RViSmartPSS_SetupNEW_P2P.exe(на текущее время он так называется, но в любом случае, если со временем содержимое архива изменится, то файл в архиве один, поэтому не промахнетесь).

Принимаем лицензионное соглашение, тоесть ставим точку на Accept и нажимаем Next

Тут оставляем галку только на RVISmartPSS и нажимаем Next

Выбираем папку куда устанавливать и нажимаем Install


Убираем галку с Run RVISmartPSS и нажимаем Finish

После установки на рабочем столе появится ярлык запуска программы. ВАЖНО! Программа запускается только с правами администратора. Логин — admin, и пароль — admin

У вас сразу откроется окно Устройства для добавление видеорегистратора. Нажимаете Доб. вручную

В поле имя пишите любое наименование вашего видеорегистратора. В IP/Имя домена — ip адрес видеорегистратора, и в Имя и пароль пишите логин и пароль от вашего видеорегистратора. Остальные поля без изменений. Важно, если вы указываете внешний ip адрес видеорегистратора, то на роутере, к которому подключен видеорегистратор должны быть проброшены порты. После нажимаете на получить инфо и ниже добавить.

Теперь, если вы корректно указали настройки подключение, то снизу отобразится ваш видеорегистратор и будет указан статус Онлайн.

Теперь для просмотра в режиме реального времени сверху нажимаете Главная и в разделе базовые выбираете Просмотр.

Теперь справа где написано Устройство два раза кликаете на наименование вашего видеорегистратора и после чего в окошках отобразятся камеры.

Для того, чтобы процесс запуска просмотра камер в режиме реального времени занимал меньше времени можно сохранить отображение данного вида. Для этого снизу посередине нажимаете на кнопку(дискета) сохранить, указываете название данного вида и нажимаете сохранить.

И теперь для быстрого запуска просмотра камер, в разделе Просмотр вы можете сразу справа снизу выбирать ваш сохраненный вид. И тогда при нажатии его сразу откроются все ваши камеры.

Теперь для просмотра видеозаписи сверху нажимаете Главная и нажимаете на Архив.

В открывшемся окне справа в закладе Устройство раскрываете список устройств, тоесть нажимаете на плюс.

Справа сверху ставите галки на ваш видеорегистратор и камеры. И внизу справа выбираете дату записи. После чего нажимаете кнопку поиск.

Теперь ваши записи подгрузились и снизу напротив каждого канала(камеры) вы можете нажимать на предпочитаемое вам время.

В случае, если вам необходимо сохранить кусок видеозаписи, то для это нужно воспользоваться инструментом ножницы. Смысл в том, что нужно указать время начала и время конца записи. Тоесть вы нажимаете на ножницы, клиекаете сначала откуда должно пойти видео и после кликаете на время где должно закончиться. После указываете куда сохранить — это поле Путь. И нажимаете сохранить.

Пошел процесс экспорта записи, ожидайте! Время экспорта сильно зависит от скорости вашего интернета в случае, если вы подключили видеорегистратор по внешнему ip адресу.

На этом всё! Всё просто!
26 Июня 2017
Настройка камеры
В интерфейсе настроек камеры вы можете просматривать информацию о камере и устанавливать параметры камеры (см. Рисунок ниже).
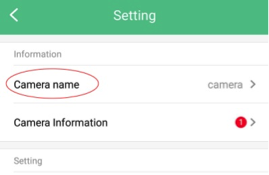
Имя камеры: нажмите, чтобы изменить имя камеры. Имя камеры → Изменить имя камеры → Подтвердить.
По горизонтали: перевернуть экран камеры по горизонтали
Перевернуть по вертикали: перевернуть экран камеры по вертикали
Включение / выключение записи видео: Включение / выключение видео с TF-карты (необходимо установить TF-карту). Камера будет записывать видео автоматически по TF-карте.
Оповещения: включите, камера будет отправлять звуковой сигнал при обнаружении движений.
Движущийся трек: включите его, камера будет отслеживать движущийся объект и вращаться горизонтально (только может обнаруживать медленно движущиеся объекты).
Настройка часового пояса: установите часовой пояс камеры так же, как телефон.
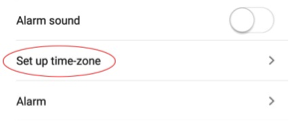
Тревога: установите движение и обнаружение крика.
Чувствительность ночного видения: ночное видение автоматически переключается при значении светочувствительности: ярком, среднем и темном
Предотвратить мигание экрана: вы можете установить его на 50 Гц или 60 Гц, чтобы избежать.
Перезагрузите камеру: пароль 888888, перезагрузите камеру.
Отключение устройства: отсоедините камеру от телефона.
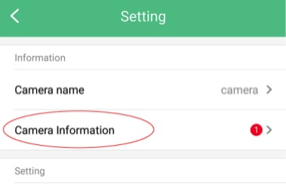
Информация о камере: откройте меню информации о камере, и вы увидите состояние вашей сети, например, имя WiFi, IP-адрес, MAC-адрес.
Смотрите состояние карты TF: общий объем памяти, оставшийся объем памяти.
Обновление прошивки: Информация о камере → Версия прошивки → Обновление.
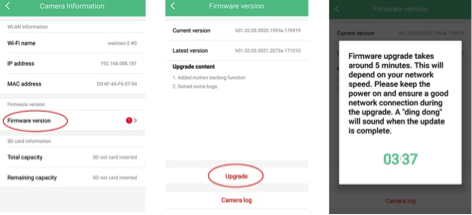
Обратите внимание: до завершения обновления прошивки, пожалуйста, включите камеру и сеть подключена, и оставьте приложение eSmartCam активным на вашем телефоне.
По вертикали и по горизонтали: вы можете открыть настройки, чтобы настроить, когда потолок камеры.
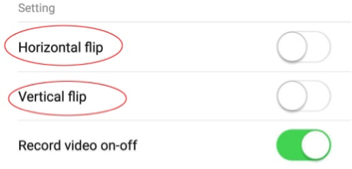
Настройки обнаружения движения / крика:
Alarm → HUMANOID ALARM / CRY ALARM → Выберите желаемую чувствительность (Низкая / Средняя / Высокая), и вы можете установить время будильника.
Кнопка переключателя: включение или выключение push-уведомлений сообщений (которые также влияют на уведомления об обнаружении движения)
Настройка ночного видения: Чувствительность ночного видения → Яркий / Средний / Темный.
Отключите камеру. Если вам не нужна камера, вы можете отсоединить ее из приложения.
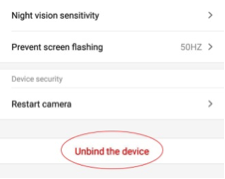
Бесплатно ПО для ip камер имеющее ограниченный набор функций, но предоставляемое бесплатно
К данной категории причисляют создателей софта, которые готовы предложить его бесплатно на любой промежуток времени, однако при этом пользователю будет доступна лишь часть опций.
Это приложение было создано Milestone, компанией из Дании, которая лидирует в сфере создания софта для видеонаблюдения. Программа локализована на русском языке. Наибольшее количество видеокамер, которые оно может бесплатно обслуживать — восемь.
Работает под операционными системами Виндовс, Андроид, iOS, Windows Phone.
Эта программа создана разработчиком ISS из России.
Видеоархив, который можно получить с ее помощью, не имеет лимита по размеру и может храниться любое количество времени.
Наибольшее число ip-камер, которые могут обслуживаться данной программой — 32 канала (в том числе аудио и видео).
Работает под операционной системой Windows
Система видеонаблюдения с высокой производительностью новой генерации, ее создатель— российская компания ITV. Выполнена на программной платформе открытого типа, интерфейс понятен пользователям интуитивно.
Интересно, что в данном случае условия для пользователей, интересующихся бесплатной версией варьируются в соответствии с тем, какой язык они указали.
Англоязычные пользователи получают возможность поставить максимум четыре камеры, им доступен один сервер, количество клиентов на котором не лимитируется, предел емкости архива один терабайт.
Пользователи, указавшие, что их язык русский или украинский могут пользоваться ознакомительной версией в промежутке с 8:00 утра до 18:00 в течение месяца вслед за первой установкой. Им доступно неограниченное количество камер, удаленных рабочих мест (УРМ) и серверов, при этом величина архива не ограничивается.
Работает под операционными системами Виндовс, Андроид, Windows Phone, iOS.
8) VideoNet Prime
Этот софт был создан корпорацией Скайрос, он предназначен для создания не слишком разветвленной системы видеонаблюдения с применением веб и ip-камер.
При использовании этого ПО можно подключить до двух веб-камер с настройкой режима 25 кадров в секунду и до 16 ip-устройств с аналогичной скоростью передачи изображения, до четырех рабочих мест, располагающихся удаленно. Архив имеет максимальный объем один терабайт, продолжительность хранения составляет две недели.
Работает под ОС Виндовс.
Компания Девлайн указывает, что она занимается созданием систем видеонаблюдения эконом-класса.
Возможно подключить максимум 16 ip-камер.
При установке бесплатного варианта данного софта приложение сможет обслуживать до восьми источников видео, допускается связь с тремя модулями. Архив хранится в течение пяти дней.
Работает под операционными системами Виндовс, Андроид, Линукс, MacOS, iOS.
Данное программное обеспечение рассчитано на создание регистраторов видео и аудио на основе серверов или ПК, управление этими регистраторами осуществляется в среде Linux. Это ПО представляет собой развитие LinuxDVD.
Допустима некоммерческая эксплуатация данной версии (запись производится не более, чем на четыре камеры, при этом гарантийная поддержка отсутствует).
12) March Networks Command Lite доступны каналов, продолжительность записи составляет одну неделю.
13) Випакс — продолжительность записи в архив шесть часов
14) Pelco DigitalSentry — четыре канала
15) NovoSun — шестьдесят четыре канала
16) ATVideo VMS — набор опций не ограничен
17) GeniusVision NVR — шестнадцать каналов
18) Luxriot Evo — Наибольший показатель разрешения достигает 1920×1080 пикселей
19) Arteco Me — два канала.
20) Herospeed VMS — шестьдесят четыре канала
21) Ivideon — Бесплатно сервис может работать только для пользователей камер Ivideon (оборудование поставляется под собственным брендом сервиса) и Nobelic.
На бесплатном тарифном плане к одному аккаунту привязывается только 1 камера – это значит, что если вы захотите добавить несколько камер и наблюдать за ними в рамках одного личного кабинета, придется приобретать один из доступных платных облачных тарифов.
На бесплатном тарифе также нет облачного архива, а локальный архив, доступ к которому возможен удаленно через интернет, ограничен последними 8 часами записи.
22) ipConfigure Orchid — четыре канала
23) Argus DVR — доступен полный набор функций, отсутствует регистрация водяного знака.
24) Alnet Systems Netstation — четыре канала, видеоархив хранится неделю.
25) Трассир — Один сеанс длится максимум полчаса, в совокупности доступно четыре часа в сутки.
Наибольшее число каналов захвата видео — четыре (видео может поступать с IP-камер либо с плат видеозахвата);
Чисто каналов, информация с которых может поступать через сеть, достигает шестнадцати (возможно получение также видео с иных серверов Globoss)
Модуль веб-трансляции в таком режиме не функционирует.
К одному серверу могут подсоединиться до четырех клиентов.
Софт, который доступен пользователю бесплатно в продолжение испытательного периода
27) IndigoVision Control Center — 45 дней, доступны пять каналов
28) CathexisVision — шестьдесят дней, доступны пять каналов
29) Exacq — сорок пять дней
30) Blue Iris — пятнадцать дней
31) SecuritySpy — тридцать дней
32) Macroscop — тридцать дней
33) Axis Camera Station — тридцать дней
34) Vicon Valerus — тридцать дней
35) OnSSI Occularis — тридцать дней
36) Logiware go1984 — тридцать дней
37) Ksenos — девяносто дней
38) SeeTec Cayuga — тридцать дней
39) Milestone XProtect — тридцать дней
40) Avigilon Control Center — тридцать дней
41) Network Optix nxWitness — тридцать восемь дней, может обслуживать четыре камеры
42) Sony RealShot Manager — тридцать дней
43) Netavis Observer — тридцать дней
44) Digifort VMS — тридцать дней
45) Aimetis Symphony — тридцать дней
46) IDIS Solution Suit — VMS — семьдесят дней
47) VideoInsight VI Monitor — шестьдесят дней
48) Wavestore VMS — тридцать дней
Agent DVR

21 сентября, 2020 0
Agent DVR – продвинутое программное обеспечение для видеонаблюдения, которое использует новейшие технологии для обеспечения удалённого доступа из любой точки мира без переадресации портов и полностью защищён… Скачать
Zoneminder
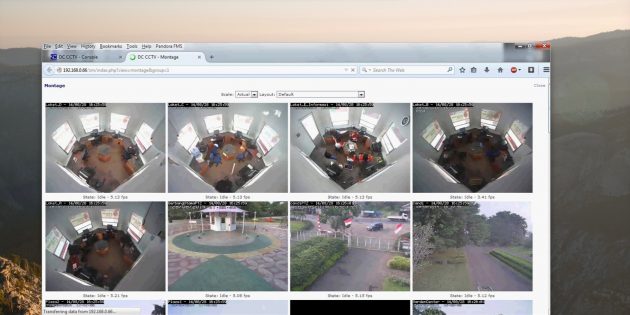
Мощный инструмент с открытым исходным кодом и активным сообществом, который годится для организации видеонаблюдения любой сложности. После настройки просматривать видео можно с компьютера или смартфона, из любого браузера.
Zoneminder работает с камерами любых типов, позволяя записывать и анализировать картинку с них. Благодаря расширенным настройкам, для каждой камеры можно задать несколько зон определения движений и их чувствительность. Умеет отправлять оповещения на электронную почту или СМС о заданных событиях.
Приложение полностью бесплатно как для домашнего, так и для коммерческого использования.

ArcSoft WebCam Companion 4.0.20.365 + Ключ
- Windows / Видео редакторы / Вебкамера
- warezon
- 275
- 2-05-2016, 19:32
- 0

Название: ArcSoft WebCam Companion 4.0.20.365 + Ключ Размер: 75,47 mb Разработчик: ArcSoft Операционка: Windows 7, Vista, XP Язык интерфейса: Rus, Eng Дата: 2-05-2016, 19:32
ArcSoft WebCam Companion — мощная и полезная программа, которая предназначена для работы в веб-камерой, а также в последующем редактировать видео. Вы сможете производить видео захват в HD формате, печатать изображения, распознавать лица и движении, производить редактирование записанных файлов.
Использование
С помощью этого программного обеспечения Вы сможете отрегулировать работу HP веб-камеры, а также добавить на изображение с нее различные эффекты. Обратите внимание, что для работы с устройствами, выпущенными другими производителями MediaSmart Webcam не подходит.
Программа позволяет значительно откорректировать процесс видеозаписи, ведущийся с помощью установленной веб-камеры, а также активировать функцию распознавания лиц. Кроме видео она также умеет работать и с фотографиями. Это реализовано на нескольких уровнях.
Во-первых, юзер может настроить процесс создания самих снимков. Во-вторых, он может корректировать «картинку», транслируемую по видеосвязи – устанавливать рамку, задействовать фильтр из встроенной коллекции или же добавить к изображению определенные искажения. В свою очередь, это повлияет на то, какими будут созданные фотографии, поэтому можно сказать, что HP MediaSmart Webcam в некотором роде позволяет их редактировать.
Помимо этого, программа реализовывает обмен фото и видеофайлами, хранящимися в библиотеке, между юзерами, а также позволяет осуществить их публикацию на просторах сети – размещать материал в соц. сетях вроде Facebook или на популярных фото и видео хостингах – YouTube или Flickr.
Описание
Любой желающий можете рассмотреть полный функционал, который присутствует в icSee. Можно приступить к работе не только с камерами, но и с роботами. Если хотите, чтобы вам было проще, то лучшим решением будет установка видеонаблюдения на ПК и просмотр на происходящим именно с большого монитора. Из-за того, что разрабатывался проект на телефоны, необходимо воспользоваться дополнительной программой для запуска. Сегодня мы расскажем подробнее о запуске через Нокс.
Предстоит повесить камеру в такое место, которое позволит прослеживать все происходящие действия. При этом объекты могут быть самые разные. Например, дом или дача.
Если вы планируете организовать видеонаблюдение, то лучше это сделать уже сейчас. Ранее вы могли сталкиваться со сложностями в этом деле, но сейчас скорее всего все пройдет хорошо. Можно выполнить все важные детали без помощи профессионала. Вы сами подключите то, что нужно и будете пользоваться этим. При этом, стоит отметить, что человек сможет подключиться сразу к нескольким камерам. Если у вас большой участок, то будет проще за всем следить через них. Одним из важных моментом является изучение территории и правильное распределение камер. Стоит все продумать, чтобы в будущем избежать слепых зон. Если вы планируете следить за записями, которые были получены, необходимо посетить свой аккаунт. Итак, если скачать icSee на ПК или ноутбук, можно будет посетить сам проект. При этом, в нем предстоит пройти авторизацию, чтобы у вас был профиль.
Загрузить желаемый софт можно по ссылке, расположенной сразу под табличкой с информацией.
| Название: | CameraFi |
| Разработчик: | Vault Micro, Inc. |
| Лицензия: | Бесплатно |
| Язык: | Русский |
| Информация актуальна: | 2022 год |
С инструкцией по использованию приложения можно ознакомиться в этом видеоролике.












