Как разблокировать айпад, если он заблокирован — что делать
Понятие «разблокировка iPad» актуально для нескольких типов ситуаций. Возможно, владелец устройства забыл пароль для доступа к главному меню и другим сопутствующим функциям. Нередки случаи, когда на руки попадает устройство, заблокированное под определенного оператора мобильной связи. Бывает, что после покупки с рук появляется надпись, указывающая на блокировку сервисом iCloud. Указанные варианты не имеют прямой взаимосвязи по отношению друг к другу, поэтому алгоритм действий для восстановления работы будет разным.
Есть минимум шесть причин, по которым происходит блокировка. Описанные далее ситуации актуальны не только для iPad (Air, Mini и пр.), но и для iPhone. Обе категории устройств используют сервис iCloud, чтобы заблокировать операционную систему:
- Счастливый покупатель получил iPad, создал Apple ID, ввел данные на устройство, но забыл сохранить информацию для входа. Спустя некоторое время владельцу захотелось обновиться на новую версию операционной системы, либо сбросить настройки до заводских. Результат – появление окна Apple ID, требующего ввести забытый логин и пароль.
- Человек купил планшет, но не захотел самостоятельно настроить его. Это сделал консультант магазина либо знакомый мастер, который забыл передать данные для входа. Проблема дает о себе знать при попытке сброса или обновления устройства.
- При покупке гаджета в интернете предыдущий владелец либо осознанно не захотел, либо забыл снять свои данные Apple ID. При обновлении или сбросе возникает уже типичная проблема. Недобросовестные продавцы делают так специально, чтобы потом требовать деньги за разблокировку.

Экран ввода пароля
- Человек потерял свой планшет, но ему сообщили о потере. При передаче оказалось, что нашедший уже пытался безуспешно угадать пароль. Если вы сами нашли такой планшет, его все-таки лучше отдать, особенно когда речь идет о модели с Wi-Fi. Она автоматически заблокируется при синхронизации с первой открытой точкой соединения.
- Кто-то «одолжил» у хозяина его устройство. Последний заметил, но было слишком поздно – планшет просит зайти в свою учетную запись.
- Кто-то отобрал у владельца айпад, и ему пришлось заблокировать доступ к данным через айклауд.
Обратите внимание! Скупка краденных вещей, как и воровство, строго наказываются действующим законодательством.
Шаг 1. Выполните следующие действия на компьютере Mac или компьютере с Windows.
Для этой операции требуется компьютер Mac или компьютер с Windows. Если вы используете компьютер с Windows, убедитесь, что он работает под управлением Windows 8 или более поздней версии и на нем установлено приложение iTunes. Кроме того, для подключения iPad к компьютеру потребуется кабель из комплекта поставки iPad или другой совместимый кабель.
Если у вас нет компьютера и вам негде его одолжить, обратитесь за помощью в розничный магазин Apple Store или авторизованный сервисный центр компании Apple.

Восстановление из резервной версии устройства
Если вы были предусмотрительны и время от времени создавали резервные копии своего устройства, то самое время похвалить себя за это. Ведь хоть откат к резервной копии и лишит вас части данных, которые были созданы уже после получения копия устройства, большая часть данных должна остаться при вас. В случае если состояние копии вас устраивает, стоит приступать к восстановлению iPhone из резервной копии. Мы рассмотрим восстановление из резервной копии через iTunes, хотя есть и другие способы для этого:
- Запустите iTunes на вашем компьютере и подключите к нему устройство.
- Если iTunes требует подтверждение подключения с вашего устройства, то вы не сможете его дать. Если же он требует лишь пароль — введите его.
- Выберите подключённое устройство.
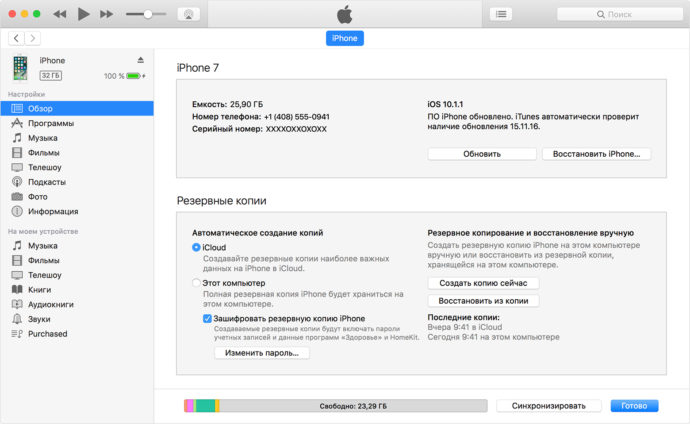
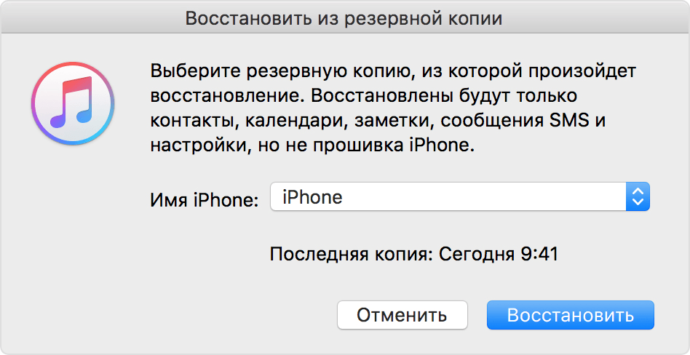
Если же копия также защищена паролем или получить доступ и к этому способу не удалось по иной причине, остаётся лишь сбросить устройство с полным удалением всех данных.
«Айфон (Айфпад) отключен. Подключитесь к iTunes»: Как разблокировать iPhone (iPad) после многократного неверного ввода пароля экрана блокировки
Естественно, код-пароль экрана блокировки, как и любая другая защитная функция, ограничивает количество попыток получения доступа к устройству. В зависимости от версии операционной системы iOS, установленной на iPhone, iPad или iPod Touch, после ряда попыток ввода неверного кода на экране появляется надпись «iPhone отключен. Повторите через одну минуту», «iPhone отключен. Повторите через 60 минут», «iPhone отключен. Подключитесь к iTunes» и т.п. Итак, условно разделим решение проблемы на два метода – подбор и сброс пароля.
Главная особенность данного метода заключается в том, что при его использовании на устройстве сохраняется вся информация, что особенно полезно в случае отсутствия резервных копий устройства в iTunes или iCloud. Имеется и существенный недостаток – время от времени придется обнулять количество попыток в программе iTunes, чтобы система не блокировала устройство.
Сделать это довольно просто, необходимо подключить смартфон или планшет к компьютеру с установленной программой iTunes (скачать можно на этой странице в самом низу). Обнуление, указанного на iOS-устройстве времени ожидания произойдет автоматически, однако, при этом важно, чтобы данный девайс ранее уже подключался к этому компьютеру. В противном случае, iTunes запросит разрешение на доступ к устройству.
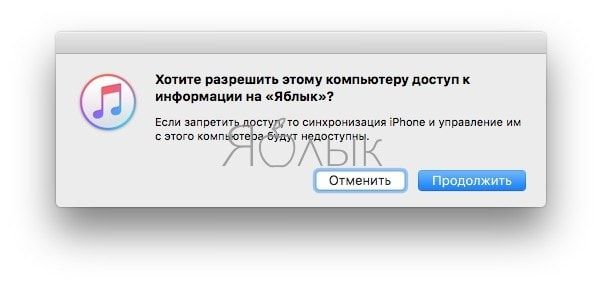
При нажатии на кнопку «Продолжить», система будет дожидаться ответного действия от смартфона или планшета, которое вы, по очевидной причине, совершить не сможете.
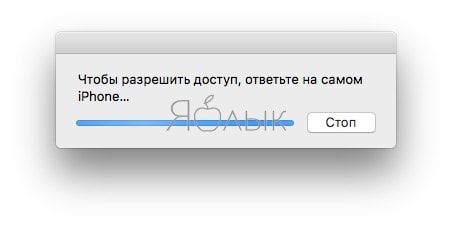
Другими словами, обнулить счетчик на экране iPhone или iPad можно лишь на компьютере, с которым ранее было синхронизировано это iOS-устройство.
Как сбросить пароль на Айфоне без потери данных
Существует не так много способов, если вам нужно разблокировать iPhone без потери данных. Ключевой способ состоит в том, чтобы обратиться к iTunes, как того и требует смартфон. Для многих эта манипуляция является самой неприятной, потому что интерфейс фирменной утилиты Apple как будто бы специально спроектирован таким образом, чтобы ей хотелось пользоваться как можно меньшему числу людей. Уж не знаю, насколько это правда, но у меня создаётся именно такое впечатление — настолько неинтуитивно она устроена.
- Подключите iPhone к компьютеру по кабелю;
- Запустите iTunes или Finder на Mac или ПК;

После восстановления данные можно будет восстановить из резервной копии
- В открывшемся окне выберите «Восстановить»;
- Дождитесь загрузки новой версии iOS и установки;
- Подтвердите сброс и отключите iPhone от компьютера.
Этот способ, как и два предыдущих, по умолчанию предполагает полную потерю данных. Однако, даже если у вас нет доступа к iCloud, вы можете восстановить резервную копию, если предварительно сохранили её на компьютере. Для этого было необходимо заранее озаботиться её созданием с помощью iTunes. Несмотря на то что большинство пользователей сегодня так не делает, кое-кто по-прежнему практикует подобного рода действия, тем самым оберегая себя на случай ЧП.
Три способа сбросить пароль iPad
Мы подробно опишем, как при помощи программ iTunes, iCloud , Tenorshare Reiboot, Вы сможете разблокировать устройство.
1. Хотим предупредить заранее, что прежде чем восстановить пароль от айпада, обязательно создайте резервную копию с содержащимися в ней данных. Во время удаления пароля переустановиться iOS и все данные сотрутся.
2. Для тех пользователей, что хранят важную информацию, рекомендуем делать периодически резервную копию, чтобы избежать потери данных.
3. Чтобы разблокировать iPad при помощи iTunes для начала подключите устройство к ПК при помощи кабеля.
4. Дождитесь запуска программы, ваше устройство синхронизируется с iTunes, после этого создастся резервная копия.
5. После завершения процесса нажмите на «Восстановить iPad»
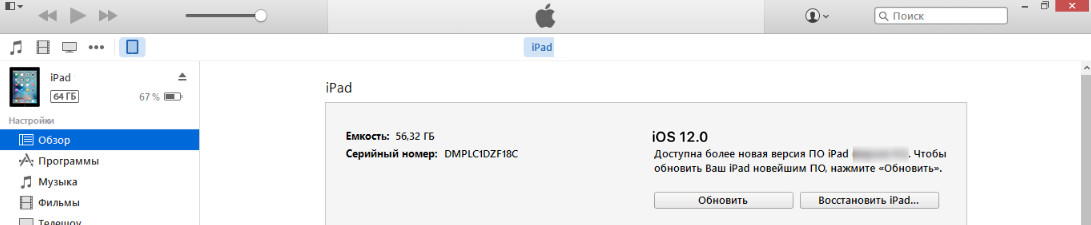
Во время восстановления появится экран с первоначальными настройками.
Необходимо нажать на «Восстановить из копии iTunes».
Перейдите в iTunes и выберите свое устройство. Найдите самую актуальную резервную копию (обратите внимание на размер и дату создания).
Дождитесь завершения восстановления.
Как предупредить проблему в будущем
Предупредить проблему, когда планшет заблокировался и просит подключиться, можно, придерживаясь следующих рекомендаций:
- Если на iPad нет конфиденциальной информации, отключить пароль.
- Устанавливать пароль, который вызывает ассоциации. Это позволит его легко запомнить.
- Записать пароль в надежное место.
- Если планшетом пользуются дети, отключить пароль или увеличить время автоблокировки в настройках.
При установке пароля нужно совместить два основных требования – цифровой код должен быть не слишком простым, иначе его смогут легко подобрать, и не слишком сложным, чтобы самому его не забыть.
Подпишись на Техносовет в социальных сетях, чтобы ничего не пропустить:
Что делать, если пишет: Айпад отключен подключитесь к iTunes
Итак, появилось сообщение “iPad отключен подключитесь к iTunes”, что делать в такой ситуации? Нужно разблокировать iPad, вернув себе доступ. Сделать это можно тремя способами, которые описаны далее.
Разблокировка через iTunes
Стандартный вариант, подразумевающийся компанией Apple — разблокировка через iTunes. В этом случае используется резервная копия или возвращение к изначальным настройкам. Это самый простой способ для того как разблокировать мобильное устройство.
Сначала необходимо загрузить и установить программное обеспечение iTunes на компьютер. Есть сборка как для Mac (на Mac Catalina вместо iTunes можно использовать Finder), так и для Windows. Скачать установочный файл можно с официального сайта Apple.
После инсталляции программного обеспечения необходимо запустить его и авторизоваться в аккаунте Apple ID. Теперь можно приступать к восстановлению аппарата.
- Перевести Айпад в режим DFU. Способ перехода в режим зависит от модели планшета.
В случае с современными моделями без кнопки “Домой” нужно удерживать кнопку питания и любую клавишу на ползунке громкости, после чего выключить девайс, проведя пальцем по соответствующей надписи. Далее надо подключить планшет к компьютеру, нажать и удерживать кнопку питания до тех пор, пока не запустится нужный режим.
В случае со старыми аппаратами с кнопкой “Домой” необходимо выключить устройство и подсоединить его к компьютеру через Lightning/USB-шнур. Далее необходимо удерживать кнопку питания до тех пор, пока планшетник не перейдет в режим DFU. - Запустить Айтюнс.
В левом списке кликнуть на изображение подключенного Айпада. - Программа моментально продиагностирует устройство и выявит неполадку.
Отобразится окно с предложением восстановить планшетник. Кликнуть на надпись “Восстановить”. - Если ранее создавалась резервная копия, можно восстановить гаджет через нее. В таком случае большая часть пользовательских данных не будет утеряна.
Если резервной копии нет, то под восстановлением подразумевается откат планшета до заводского состояния, но с последней версией операционной системы. - Дождаться завершения процедуры, после чего отсоединить девайс от компьютера и включить его.
Важно: при возвращении к заводским параметрам все пользовательские данные будут удалены. В том числе и пароль.
Использование сервиса iCloud
Можно снять блокировку и без режима восстановления. Для второго способа используется сервис iCloud. При этом на устройстве должна быть включена синхронизация и резервное копирование Айклауд.
Что делать для восстановления через iCloud:

- Через браузер на компьютере перейти на сайт по удаленному управлению устройств от Apple (ссылка: https://www.icloud.com/find).
- Сайт предложит авторизоваться в аккаунте Apple ID. Ввести данные с учетной записи, использующийся на заблокированном Айпаде.
- В правом верхнем углу кликнуть на надпись “Все устройства”.
- Нажать на свой iPad и выбрать “Стереть iPad”.
- Планшет выключится и включится полностью обнуленным.
Так как этот метод является удаленным сбросом системы, все пользовательские данные будут утеряны. Большую их часть можно восстановить из облачного хранилища iCloud.
Переустановка iOS
Самая категоричная мера разблокировки после сообщения “iPad отключен подключитесь к iTunes” — переустановка операционной системы. Легче всего это сделать через стороннее программное обеспечение, например, Tenorshare Reiboot.

- Загрузить и установить Tenorshare Reiboot на компьютер. Ссылка для скачивания с официального сайта: https://www.tenorshare.ru/products/reiboot.html
- Запустить программу.
- Подключить Айпад к компьютеру.
- Кликнуть на надпись “Исправить операционную систему”.
- Нажать на кнопку “Глубокое восстановление”.
- Следовать инструкции, которая появится в программе, чтобы перевести устройство в режим восстановления.
- Программа найдет и покажет самую актуальную и подходящую версию официальной операционной системы для подключенного планшета или смартфона.
- Запомнить место сохранения файла и нажать на “Скачать”.
- Следовать советам для выполнения глубоко восстановления. Дождаться переустановки операционной системы.
- Когда появится сообщение об успешном восстановлении, нажать на “Готово” и отсоединить планшет от ПК.
Готово. Теперь устройство можно включить. Так как ОС была переустановлена, все данные пользователя пропадут.












