Не запускается Скайп на Windows 7? Мы научим, что делать!
Ситуация, когда не запускается скайп на windows 7, не очень приятна, особенно когда он срочно требуется. В этой статье мы расскажем о способах решения проблемы, почему не работает скайп на виндовс 7.
Многие пользователи могли заметить, что старые версии (7 ниже) приложения больше не поддерживаются. Microsoft принуждает пользователей переходить на версию 8 и старше. Но пользователям, которые привыкли к старому дизайну будет довольно сложно переходить на новую версию.
На вопрос, почему скайп не поддерживает старую версию для windows 7, разработчики указывают на цикл поддержки программного обеспечения — создание новых функций и поддержка новых версий стоит выше, чем поддержание старых версий приложения.
Далее рассмотрим основные варианты, почему скайп не запускается на виндовс 7.
Как восстановить программу
Только что я показал, как зайти в скайп, если он не открывается на компьютере. В принципе, на этом можно и остановиться, но многим всё-таки удобнее пользоваться обычной программой. Поэтому далее я покажу, как восстановить ее работу.
Вход через браузер больше подходит для временного использования – когда нужно срочно открыть программу, и нет времени разбираться что к чему.
Windows 7, 8, 10
Чаще всего скайп не открывается из-за того, что версия программы на компьютере устарела. Решается это ее обновлением.
1 . Открываем официальный сайт skype.com
2 . Нажимаем «Скачать Скайп» и ждем, пока загрузится файл.
Для Windows 8 и 10 установка происходит через Магазин приложений (Microsoft Store).

3 . Открываем полученный файл. Обычно он находится в папке «Загрузки».

4 . Устанавливаем программу.

По окончании на Рабочем столе и в Пуске появится ярлык.

Попробуйте запустить приложение через этот значок. Если оно работает, значит, проблема решена. В противном случае читайте главу Если не открывается после обновления.
Windows XP
На компьютере с Windows XP программа скайп не работает вообще. Ее невозможно ни установить, ни обновить. Это связано с тем, что XP – устаревшая система и не поддерживается разработчиками.
Единственный вариант – использовать веб-версию. То есть открывать скайп в браузере, так, как я показывал в начале статьи.
Но и в этом случае программа может не запуститься. Тогда нужно сделать специальный ярлык и открывать приложение только через него. Способ работает, если у вас Google Chrome или Opera.
1 . Щелкните правой кнопкой мыши по Рабочему столу → Создать → Ярлык.
2 . Вставьте следующий текст, если у вас Google Chrome:
«C:Program FilesGoogleChromeApplicationchrome.exe» -user-agent=»Mozilla/5.0 (Windows NT 6.1) AppleWebKit/537.36 (KHTML, like Gecko) Chrome/73.0.3683.103 Safari/537.36″ https://web.skype.com/
Или такой текст, если у вас Opera:
«C:Program FilesOperalauncher.exe» -user-agent=»Mozilla/5.0 (Windows NT 6.1) AppleWebKit/537.36 (KHTML, like Gecko) Chrome/73.0.3683.103 Safari/537.36″ https://web.skype.com/
3 . Далее → напечатайте название для ярлыка → Готово.
На рабочем столе появится новый значок. Вот через него и нужно открывать программу. Только перед запуском закройте окно браузера.
Сбой в настройках Skype
Скайп не открывается что делать в первую очередь? – Стоит проверить исправность программы в сфере настроек. Иногда пользовательские данные создают ошибки и предотвращают качественное использование.
Для устранения проблемы стоит выполнить простую манипуляцию:
- Чаще всего даже неактивная программа имеет рабочий процесс, чтобы его закрыть стоит нажать Ctrl + Alt + Del и перейти в раздел «Процессы». Здесь стоит закрыть процесс от производителя Skype.
- Теперь стоит нажать Win + R и ввести в строку текст %appdata%skype и Enter – это команда перенесёт в раздел с пользовательскими данными.
- В новом окне будет открыта папка, в которой нужно обнаружить файл shared.xml и удалить его.
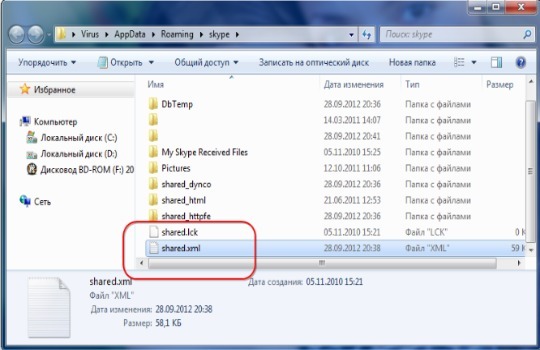
Удалив файл конфигурации должен произойти сброс и есть высокая вероятность восстановления работы программы. Если методика не привела к ожидаемому результату, можно использовать другой алгоритм, в нём первый шаг аналогичный, а дальше стоит:
- Win + R вставить в строку %appdata%, затем нажать Ввод.
- В каталоге найти раздел «Skype» и ПКМ.
- Выбрать опцию «Переименовать» и добавить в конец названия любую цифру.
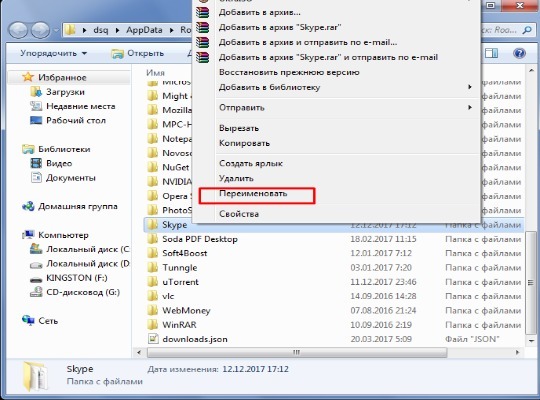
Недостаток манипуляции в удалении беседы и чатов, программа должна запуститься как новая, хотя контакты хранятся на сервере и, соответственно, будут сохранены.
Целенаправленное уничтожение программного файла shared
Если не работает главная страницы Skype, это может быть связано с нарушением функционирования программного файла shared.xml. Именно данный файл вмещает в себя все диалоги между пользователями. Таким образом, для того чтобы все сделать для восстановления функционирования программы, нам придется на данный момент удалить этот документ.
Для того чтобы это произвести корректно, необходимо действовать в такой последовательности:
Открываем окошко «Выполнить» и нажимаем на клавиши Win+R. Затем в окне кликаем строку AppData%Skype и подтверждаем свой выбор командой Ок.

После открытия системы проводника необходимо выбрать файл скайпа, скайпе shared.xml и удалить его при помощи правой кнопки мышки.

Таким образом, то, в чем заключается основная причина ограниченности функционирования главной страницы программы, может скрываться в необходимости удаления файла shared.xml. Следовательно, после проведения несложных манипуляций все может прийти в норму.
Однако стоит понимать, что вследствие данного удаления все диалоги будут утеряны.
Папка «Skype for desktop»
Проблема может быть связана с тем, что программа обращается к информации в системной папке, но из-за ошибки не может ее считать. Для этого проделайте следующие действия:

- В поиске пуска напишите «Выполнить» или нажмите сочетание клавиш «Win» + R;
- В открывшемся окне со строчкой наберите %appdata%;
- Откроется папка Roaming, в ней найдите и откройте папку Microsoft, в ней найдите папку «Skype for desktop»;
- Найденную папку переименуйте с «Skype for desktop» в «Skype for desktop 01» и, возможно, придется воспользоваться правами администратора, т.к. эта папка системная, при запросе нажимаем «ОК».
Для профилактики этой проблемы стоит использовать проверенные антивирусы или не использовать их вообще, не лезть в файлы программы и не менять ее расположение без надобности.
Надеемся, что один из способов помог вам разобраться с проблемой нерабочей программы Skype и в будущем вы будете знать, как решать эту проблему, не пользуясь советами из интернета.
Многие, кто интересуется почему не работает Скайп на Windows, в первую очередь принимают решение о переустановке программы. Это позволяет сбросить все настройки без лишних манипуляций.
Как выполнить переустановку, если не работает Skype:
Профиль при этом удаляться не будет — это необходимо сделать вручную. Затем скачайте и установите заново.
Почему не открывается скайп на ноутбуке
Причины почему не октрывается Skype на ноутбуке могут быть как в самой программе, так и в операционной системе. Иногда сбой вызван аппаратными неисправностями компьютера, к примеру, из-за выхода из строя веб-камеры программа может открываться с ошибкой. Существуют решения для всех типов проблем. Прежде всего следует определиться с конкретным видом неисправности: скайп вообще не открывается, запускается с пустым окном или сообщением об ошибке.
Проблемы с серверами
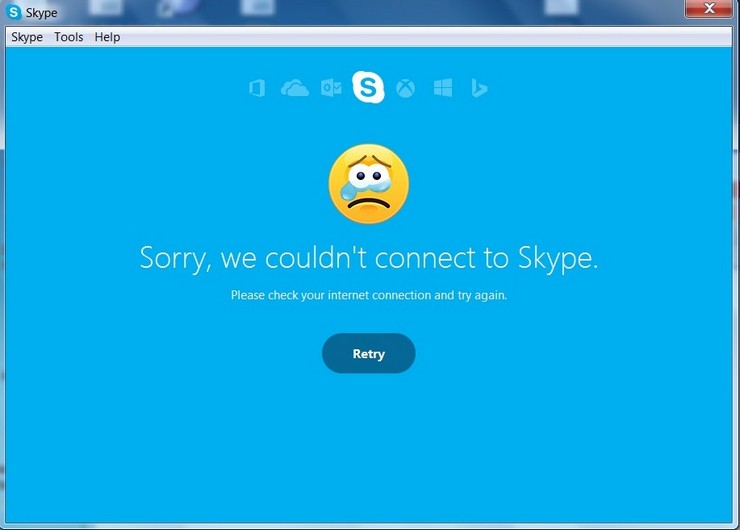
Скайп – это приложение, работающее по схеме клиент-сервер-клиент. Следовательно, работоспособность зависит не только от компьютера пользователя, но и серверов, обслуживающих работу программу. Серверное оборудование также подвержено сбоям. Такие неполадки не зависят от пользователей.
Если проблема заключается в серверах, остаётся только ждать её устранения разработчиками. Как правило, сбои устраняют достаточно быстро, обычно от не дольше нескольких часов. Если возникла подобная неисправность, не стоит пренебрегать обращением в службу поддержки. Чем раньше техподдержка узнает о поломке, тем быстрее её устранят.
Аудитория скайпа насчитывает миллионы пользователей по всему миру. Поэтому администрация сервиса старается быстро исправлять неполадки. Обычно на восстановление работы уходит до нескольких часов. Однако были случаи, когда сбои затягивались почти на сутки.
Проблемы с интернетом
Очень часто неработоспособность Skype обусловлена плохим или отсутствующим соединением с интернетом. Ноутбуки, как правило, подключают к сети по Wi-Fi. Следует проверить, работает ли беспроводное соединение. Если выхода в интернет нет, не удастся авторизоваться в программе. В некоторых случаях интернет работает стабильно, но приложение не обнаруживает соединение. В такой ситуации рекомендуется проверить следующие моменты:
- Обновление программы. Возможно на ноутбуке установлена старая версия, которая уже не работает. Достаточно просто загрузить последнюю версию с официального сайта и выполнить её установку.
Обратите внимание! Иногда наоборот неработоспособной оказывается новая версия. В данном случае стоит попробовать установить более старую версию программы.
- Если рассматривается веб-версия скайпа, можно попробовать запустить её в другом браузере. Не все браузеры способны нормально запускать Skype.
- Неправильные параметры конфигурации сети в операционной системе или изменённый файл «hosts». Рекомендуется выполнить очистку файла «hosts» и сброс настроек подключения к интернету.
- Невозможность установления соединения с сервером из-за VPN-подключения. Некоторые провайдеры VPN блокируют скайп, поэтому можно временно выключить виртуальную частную сеть.
Изначально следует убедиться в наличии или отсутствии соединения по значку на панели задач или в трее. Соединение может быть любым (3G, 4G, Wi-Fi, Ethernet), в системном лотке всегда отображается его статус. Если на значке имеется крестик или жёлтый треугольник, есть проблемы с соединением.
Если значок свидетельствует об отсутствии неполадок, стоит попробовать открыть любые ссылки в браузере. Можно сразу воспользоваться сервисом тестирования скорости подключения, таким как SpeedTest. Возможно скорость критически низкая, из-за чего Skype не может соединиться с сервером.
Сбой в настройках самой программы
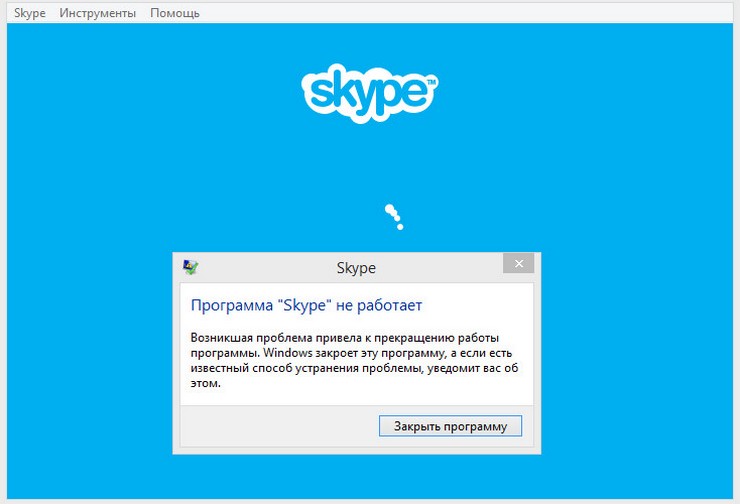
Неисправность может заключаться в настройках самого приложения. Устраняется посредством их сбора по следующей инструкции:
- Открыть диспетчер задач с помощью комбинаций клавиш Ctrl+Alt+Del (выбрав соответствующий пункт на открывшемся экране) или Ctrl+Alt+Esc.
- В списке процессов найти skype.exe и завершить посредством контекстного меню (ПКМ – завершить процесс).
- Нажать комбинацию Win+R, где вписать команду «%appdata%skype» (без кавычек), и кликнуть «Ок».
- Удалить файл «shared.xml».
- Запустить скайп.
В результате данных действий произойдёт сброс параметров конфигурации программы. Все настройки сбросятся, включая данные учётной записи. При запуске потребуется повторная авторизация (ввод логина и пароля) в приложении. В большинстве случаев это помогает устранить неполадку.
Обратите внимание! Контакты пользователя не удалятся, эта информация хранится на сервере. Но, будет очищена история сообщений.
Блокировка антивирусом
Антивирусное программное обеспечение и/или брандмауэр (файервол, сетевой экран) могут блокировать скайпу доступ в интернет. Чаще всего это происходит при использовании стороннего антивирусного ПО, особенно от малоизвестных разработчиков. Причина может заключаться в неправильной настройке антивируса или брандмауэра. Последние могут воспринимать мессенджер как вредоносное ПО. Зачастую это приводит к невозможности запуска приложения. Если используется Kaspersky Internet Security, достаточно выполнить такие действия:
- Открыть главное окно антивируса, перейти в автонастройки, нажав кнопку внизу.
- Перейти во вкладку «Дополнительно», где нажать «Угрозы и исключения».
- В открывшемся окне кликнуть «Настроить исключения», где выбрать опцию «Добавить».
- В окне проводника перейти в корневую папку скайпа, которую и добавить как исключение.
Если используется комплексное ПО Kaspersky Endpoint Security, последовательность действий выглядит так:
- Запустить приложение, зайти в основные настройки, где открыть вкладку «Антивирусная защита».
- Перейти в раздел «Настройки», открыть вкладку «Исключения».
- В новом окне внести в исключения программу скайп.
Вследствие данных манипуляций антивирусные инструменты от Kaspersky более не будут воспринимать Skype в качестве небезопасной программы. С другими антивирусами обычно такого не происходит. Но, если ПО для обеспечения безопасности всё-таки заблокировало скайп, последний достаточно просто добавить в исключения, что делается по аналогии с приведённой выше инструкцией.
Почему не запускается Skype
Время от времени пользователи сталкиваются с такой проблемой, что по какой-то причине не запускается Скайп. Это весьма неприятно, особенно когда нужно срочно нужно позвонить кому-нибудь или оставить сообщение. Поэтому проблему нужно решать. Мы разберемся, как это сделать.
Однако для решения проблемы сначала нужно определить причину. И беда в том, что часто сделать это почти невозможно. Поэтому придется перебирать все возможные варианты для исправления ситуации.
Возможно, мессенджер уже запущен
Иногда бывает так, что Скайп как бы работает на компьютере, но не совсем. Вернее, программа открыта, но висит мертвым грузом в Диспетчере задач. Так что при попытке повторного ее запуска ничего не происходит. Решение здесь одно – завершение соответствующего процесса. Вот подробная инструкция по этому поводу:
-
Кликаем правой кнопкой мыши по кнопке «Пуск» и в появившемся контекстном меню выбираем пункт «Диспетчер задач».

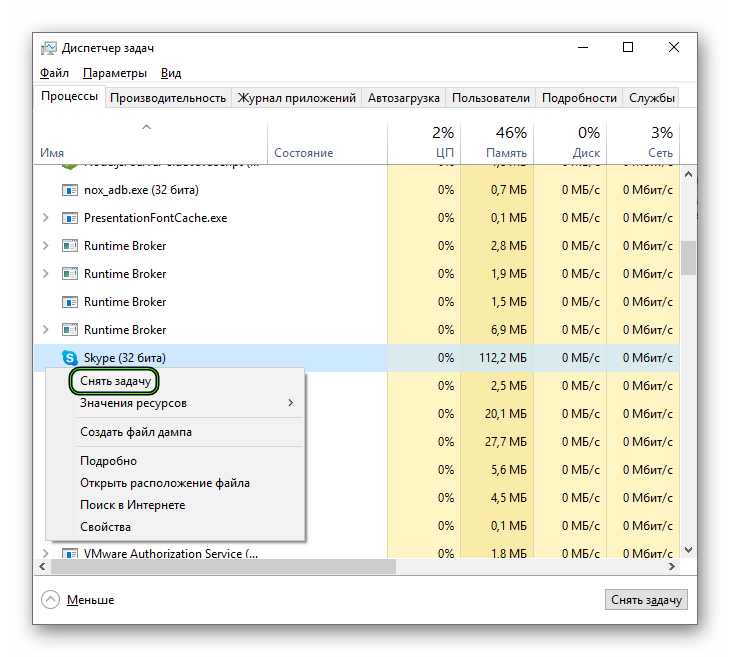
Если причина была в этом, то программа обязательна должен запуститься. Правда, не всегда данная процедура срабатывает. Особенно в том случае, если проблема намного глубже. А теперь переходим к следующей главе материала.
Обновляем конфигурационный файл
В составе Скайпа имеется специальный конфигурационный файл, в который записывается информация о профиле пользователя. Если этот элемент поврежден, то программа не будет работать, как бы мы ни старались. Однако этот файл можно обновить. Причем для этого даже не требуется запущенное приложение. Исправить ситуацию можно при помощи возможностей операционной системы Windows. Именно этим мы сейчас и займемся. Вот инструкция, рассказывающая о порядке действий:
- Нажимаем Win + R .
- Копируем в появившееся окошко команду %appdata%MicrosoftSkype for Desktopskylib.
- Затем нажимаем на клавишу «ОК».
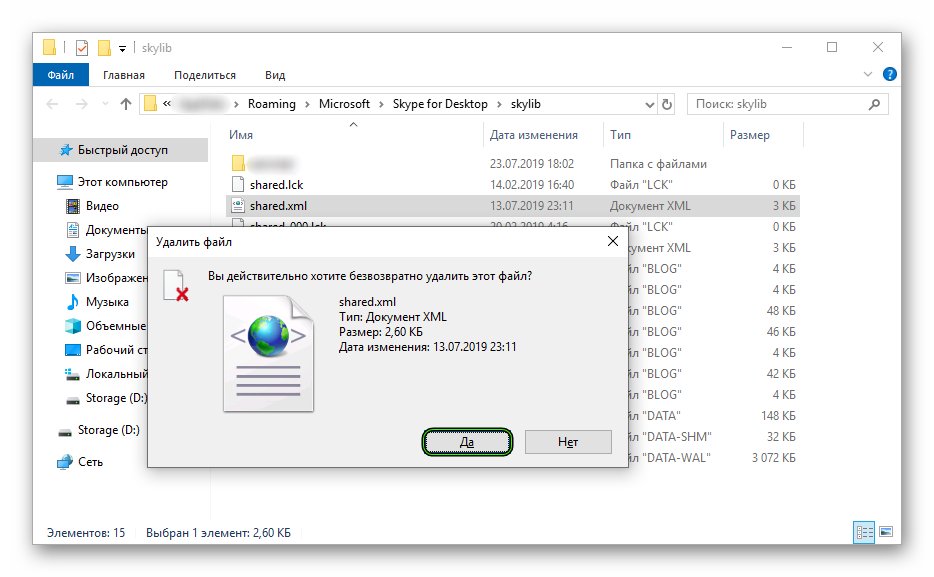
Дело в том, что при старте Skype должен автоматически создать новый файл shared.xml и тем самым сбросить свои настройки. Такой способ помогает в том случае, если данный элемент был поврежден вирусами или другим вредоносным ПО.
Восстанавливаем системные файлы
Если вирусы смогли повредить конфигурационный, то вполне могли пострадать и системные компоненты. И именно поэтому не открывается Скайп на компьютере. Что делать в данном случае? Такое предположение явно стоит проверить.
Поврежденные файлы можно вернуть на свое место при помощи командной строки. Этот компонент вообще позволяет всесторонне управлять системой. Но использовать его нужно очень осторожно:
- Переходим к форме поиска в меню «Пуск». В случае с «Восьмеркой» и «Десяткой» она вызывается через комбинацию Win + Q .
- Составляем запрос «Командная строка».
- Кликаем ПКМ по соответствующему инструменту в перечне результатов.
- Затем выбираем «Запуск от…».
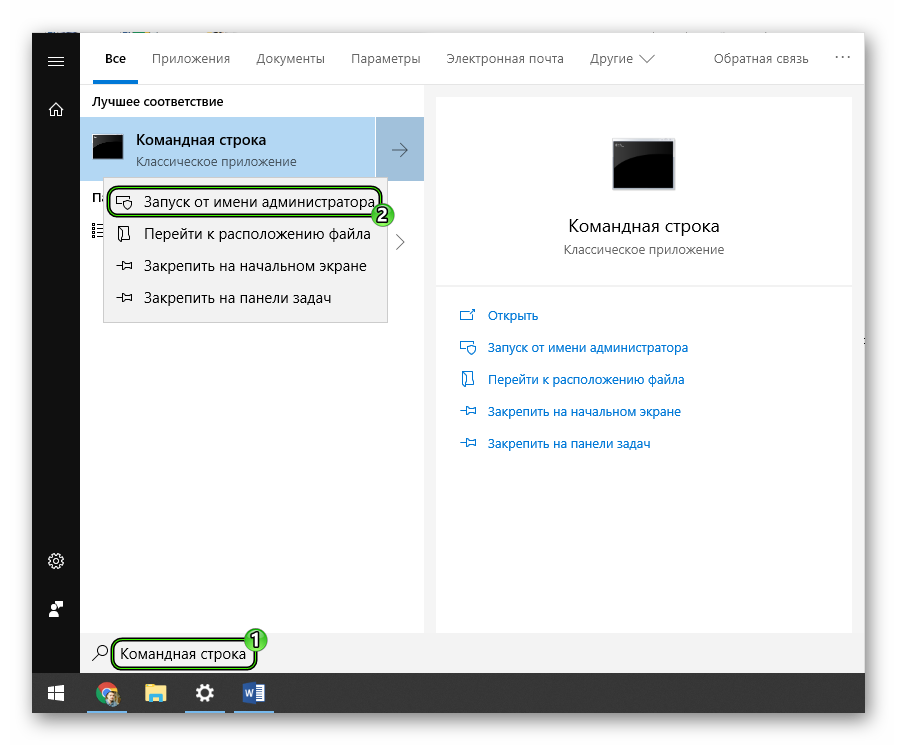

Начнется процесс анализа и восстановления файлов. Он может занять довольно-таки продолжительное время (от 5 до 10 минут). После того, как процесс будет завершен, нужно будет перезагрузить компьютер и только потоп попробовать запустить Программу.
Устраняем вирусы
Раз уж вирусы добрались до файлов Скайпа и самой операционной системы, то вполне вероятно, что они также способны блокировать и запуск мессенджера. Поэтому от вредоносных объектов нужно обязательно избавиться. Тут особых инструкций не требуется – просто воспользуйтесь любым антивирусом на свое усмотрение. Avast, ESET, Kaspersky и другие продукты отлично справятся с задачей. Настоятельно рекомендуем запустить полное сканирование системы. Но оно займет около часа времени. Если такой возможности нет, то воспользуйтесь быстрой проверкой.
Переустанавливаем программу
Если после выполнения всех вышеописанных действий Скайп все так же не запускается, то это значит, что файлы программы были безвозвратно повреждены. Решение тут одно – полная переустановка.
Протекает она в два этапа:
- Удаление программы. Соответствующие инструкции для Windows, Mac OS и Linux изложены здесь.
- Повторная инсталляция. Данному вопросу мы тоже посвятили отдельную статью.












