Что делать, когда при выходе из спящего режима синий экран
Многие пользователи часто используют спящий режим, вместо простого выключения компьютера. Это удобно, когда не требуется на длительное время отлучаться от компьютера и если необходимо быстро возобновить работу без ожидания загрузки операционной системы. Ко всему прочему можно даже не закрывать работающие в Windows программы, так как их работа будет восстановлена.
Но иногда случаются проблемы при выходе из спящего режима. И чаще всего при попытке пробуждения компьютера вместо привычного рабочего стола пользователь получает синий экран смерти или компьютер просто перезагружается.
что делать, когда Call of Duty Warzone вылетает без ошибки
Для начала применяем весь набор дежурных мер.
И только если, обычные способы (перезапуск игры, перезагрузка компа, понижение настроек графики, апдейт драйвера видеокарты или, наоборот, откат до предыдущей его версии, очистка кеша, переустановка шейдеров) должного эффекта не возымели, и Warzone вылетает без ошибки, то идем чуть дальше, и пробуем следующее:
этап #1:
- открываем папку игры (если найти её не получается, то открываем клиент Battle.net, там кликаем Call of Duty: Warzone, жмем «Настройки» и далее — «Показать в проводнике«), там находим и открываем папку «main» и из неё удаляем все файлы и папки (предварительно можно скопировать папку main куда-нибудь на другой диск в качестве резервной копии);
- идем в «Документы» Windows, там открываем папку Call of Duty Warzone, в ней папку — «Players«, там находим и удаляем файл ppsod.dat (если его там не оказалось, то ОК, а если папок players нашлось сразу две, то поочередно открываем каждую и из каждой удаляем файл ppsod.dat);
- открываем Диспетчер задач Windows (Ctrl+Shift+Esc), переходим во вкладку «Процессы» и закрывам все процессы приложения Battle.net (а именно Blizzard Battle.net App и Blizzard Update Agent);
- через поиск Windows находим и удаляем папку «Blizzard Entertainment» (либо Windows+R, в строке открыть пишем %programdata% и жмем ОК), кроме того:
-
- на ПК с видеокартой Nvidia — там же в папке «ProgramData» открываем папку «NVIDIA Corporation«, в ней папку «NV_Cache» и удаляем оттуда все папки и файлы (нужна учетная запись Администратора) — если система пишет, что файл открыт и удалить его нельзя, то пропускаем (и так — до последнего файла);
-
- на ПК с видеокартой AMD — открываем папку amd (адрес по умолчанию C:Users ИмяПользователяappdatalocalamd), в ней по очереди открываем папки «DXCache» и «GLCache» и из каждой удаляем все файлы и папки.
- открываем встроенную Утилиту очистки диска Windows (в строке поиска системы пишем disk cleanup), запускаем процедуру очистки диска C (в меню выбираем диск и жмем ОК), далее в списке опций «Удалить следующие файлы» оставляем только «Кэш построителя текстуры DirectX» (DirectX Shader Cache) и жмем ОК (если на ПК дисков несколько, то точно также, с помощью утилиты очистки диска открываем каждый и на каждом чистим кэш построителя текстуры DirectX):

этап #2:
После этого открываем и заходим в клиент Battle.net (если клиент покажет красную панель загрузки игры и затем напишет о завершении обновления, то это ОК) и запускаем процедуру восстановления файлов Warzone (клик по названию > «Свойства» > «Проверка и восстановление» > «Начать проверку»), после чего:
- запускаем игру (если появляется предупреждение об устаревшем драйвере — пропускаем его, предложение загрузиться в безопасном режиме — тоже) — по факту обнаружения обновления система предложить перезапустить игру, но ничего больше не нажимаем и НЕ ПЕРЕЗАПУСКАЕМ , а оставляем Warzone в таком состоянии (к отрытым запросом на перезапуск) на 10 минут;
- через 10 минут перезапускаем игру;
- после перезапуска открываем главное меню CoD Warzone и снова оставляем игру на 10 минут;
- спустя 10 минут запускаем учебный режим и воюем немного с ботами, если всё нормально и игра не вылетает, то пробуем поиграть уже по-настоящему.
Должно заработать. А если не заработало, то пробуем еще один способ:
Как можно решить проблему самостоятельно
Перед тем как нести компьютер в сервисный центр для устранения возможных аппаратных неисправностей, сначала попробуйте решить проблему самостоятельно. Используйте нижеприведённые методы последовательно.
Выключаем режим быстрого запуска
В «Виндовс» 10 есть опция ускоренного запуска ОС после её полного выключения. Эта функция, однако, может вступать в конфликт с режимом сна. Отсюда и некорректный выход из режима. Попробуйте отключить опцию и проверить, в ней ли дело:
-
Раскройте «Панель управления». Её можно открыть с помощью панели «Поиск» или через окно «Выполнить»: зажмите «Виндовс» и R и в окошке впишите control — нажмите на ОК.
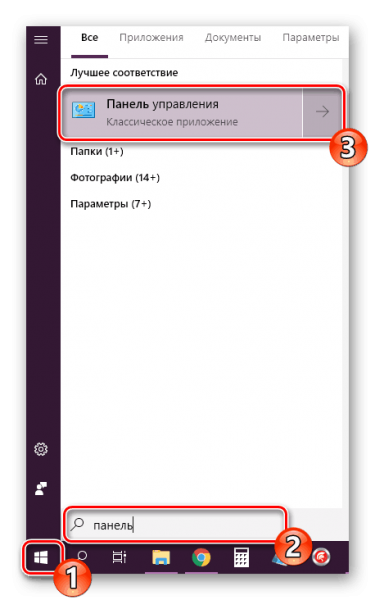
Отыщите и откройте «Панель управления»
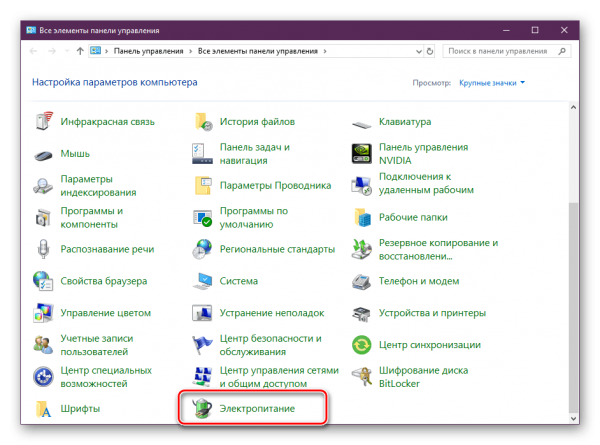
Зайдите в раздел «Электропитание»
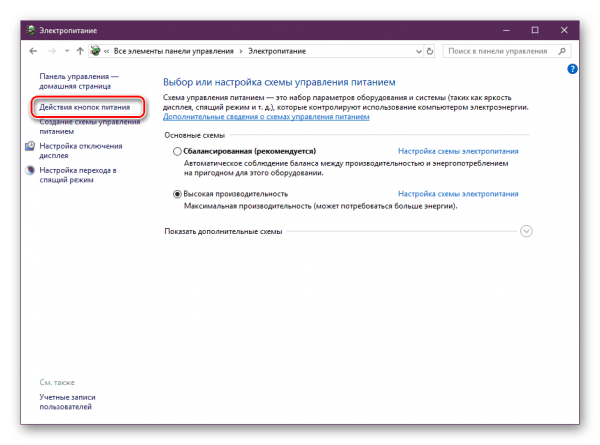
Нажмите на строчку «Действия кнопок питания»
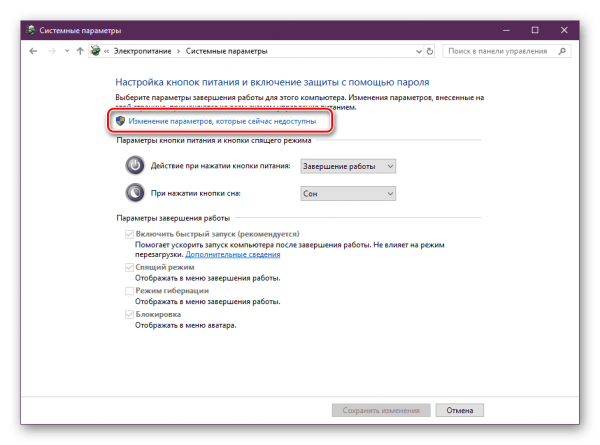
Перейдите к изменению параметров
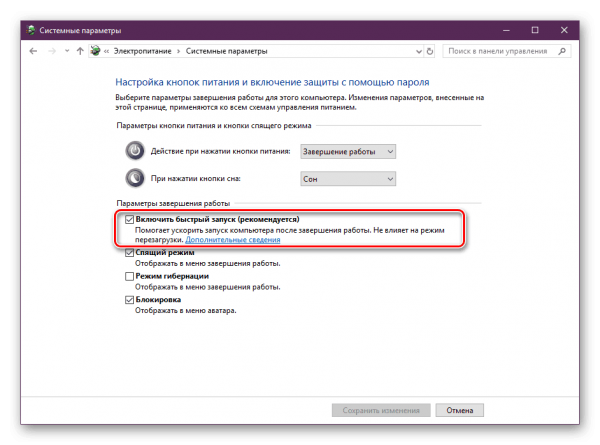
Отключите быстрый запуск компьютера
Настраиваем периферию: запрет на вывод ПК из сна и отключение экономии электроэнергии
В «десятке» выводить ПК из «спячки» могут некоторые периферийные устройства: мышка, «клава» или сетевой адаптер. Если вы нажмёте на кнопку мышки или на кнопку на клавиатуры, либо если сетевой адаптер получит пакет данных из интернета, компьютер проснётся. Иногда эта функция может работать некорректно. В таком случае рекомендуется запретить этим устройствам выводить ПК из режима сна:
-
Переходим в «Диспетчер устройств»: кликнем по «Пуску» правой клавишей мышки и выберем диспетчер.
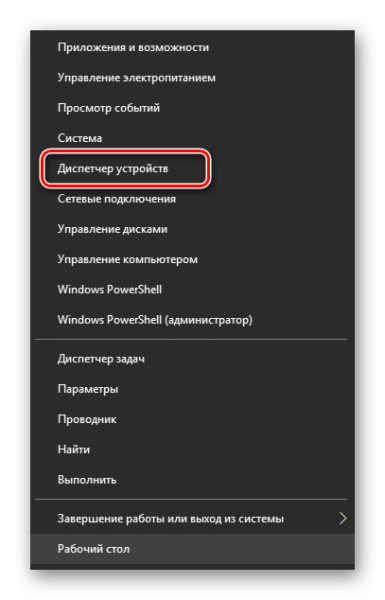
Откройте «Диспетчер устройств» через контекстное меню «Пуска»
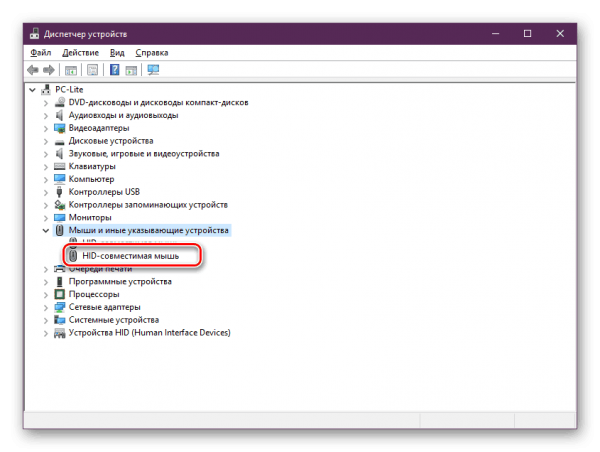
Зайдите в свойства своей мышки
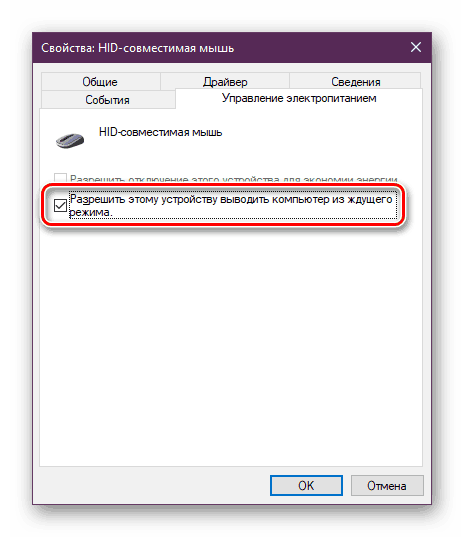
Снимите галочки с двух пунктов
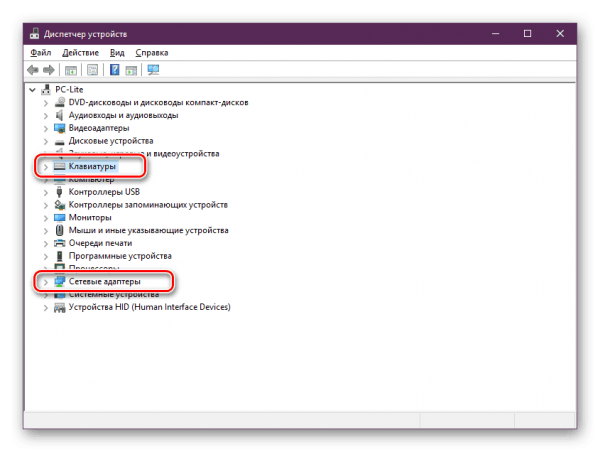
Сделайте то же самое для клавиатуры и адаптера сети, что и для мышки
Ставим другие параметры выключения жёсткого диска
Когда компьютер переходит в режим сна, выключается не только дисплей, но и жёсткий диск (через некоторое время). Когда пользователь выводит ПК из сна, питание должно снова начать поступать к жёсткому диску, однако происходит это не всегда. Таким образом, ПК не удаётся «проснуться». В этой ситуации поможет смена плана электропитания:
- Нажмём на «Виндовс» и R, чтобы открыть окно «Выполнить». Пишем в свободной строке powercfg.cpl — щёлкаем по Enter на клавиатуре.
- В новом окне с параметрами электропитания кликнем по ссылке «Настройка перехода».
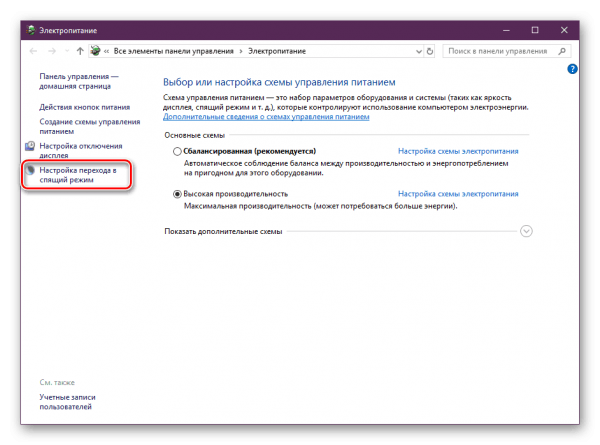
Щёлкните по «Настройка перехода в спящий режим»
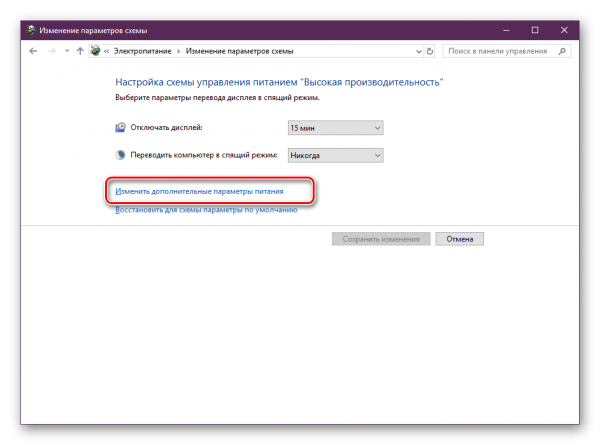
Перейдите к изменению дополнительных параметров
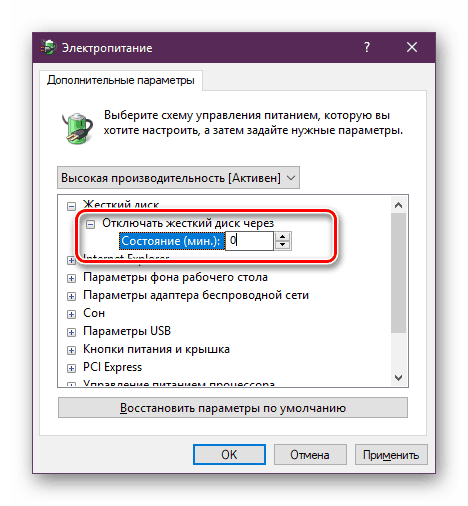
Запретите жёсткому диску отключаться во время сна
Проверяем статус драйверов
Выход из сна может затрудняться, если на компьютере стоят повреждённые драйверы для оборудования. Они могут и вовсе отсутствовать. В таком случае их нужно переустановить. Но сначала нужно, выяснить, с драйверами какого оборудования у вас проблемы. Для этого зайдите в «Диспетчер устройств». Как это сделать, мы описали в разделе про периферию в этой статье.
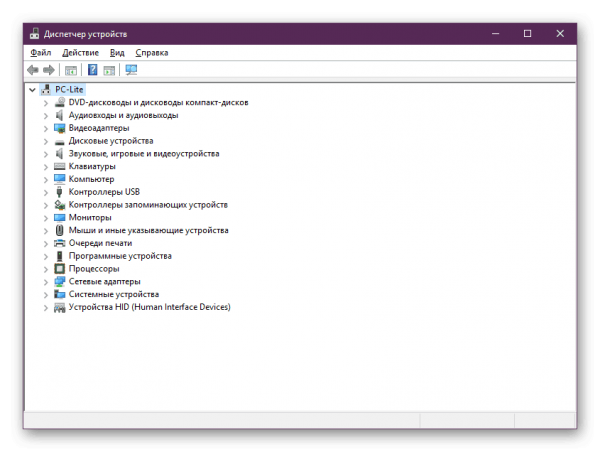
Найдите в диспетчере проблемные драйверы
Раскройте по очереди все пункты и отыщите там оборудование, помеченное восклицательным или вопросительным знаком, в том числе обязательно проверьте видеоадаптеры. Может стоять также пункт «Неизвестное устройство».
Если проблемное оборудование будет, обновите для него драйверы: скачайте установщик с официального сайта производителя вашего компьютера. Затем сразу запустите инсталлятор, начните установку, а после перезагрузите устройство и проверьте, как теперь компьютер выходит из сна.
Рассмотрим, как найти драйверы для ноутбука от Acer:
-
Перейдите по этой ссылке на официальный сайт компании. С помощью нескольких выпадающих меню выберите свою модель устройства.
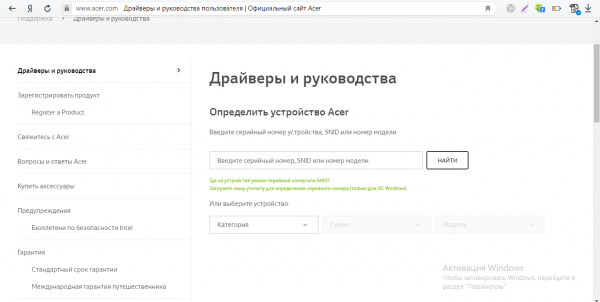
Найдите на сайте свою модель ПК
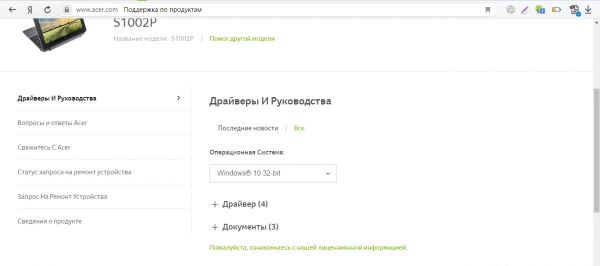
Раскройте пункт «Драйвер»
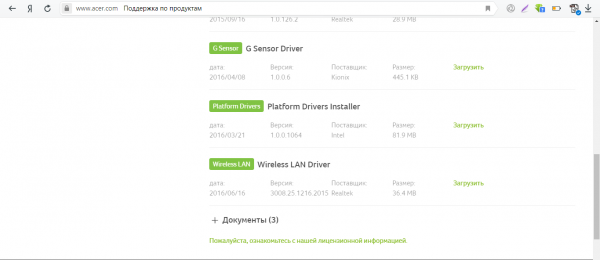
Скачайте драйвер проблемного оборудования
Смена конфигурации БИОС
Этот метод подходит только для версий Award BIOS. Если у вас стоит новый вариант ACPI Suspend Type (для современных материнских плат с AMI BIOS и UEFI), некорректный выход из сна не связан с конфигурацией БИОС.
Вам нужно зайти в меню BIOS, чтобы решить проблему со сном:
- Поставьте компьютер на перезагрузку. Когда он снова начнёт включаться, нажмите на одну из кнопок на клавиатуре: Del, Esc или одна из ряда F (это зависит от производителя и модели вашего устройства).
- Отыщите раздел Power Management Setup либо Power.
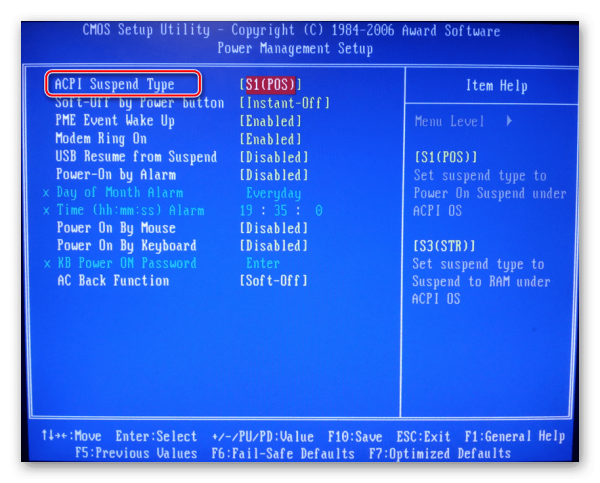
Установите значение S3 для ACPI Suspend Type
«Попытка вывести агент обновления Blizzard из режима сна» / Ошибка «BLZBNTBNA00000005»
Огромное сообщение «Попытка вывести агент обновления Blizzard из режима сна» с кодом «BLZBNTBNA00000005» говорит о том, что сервера лаунчера Battle.net не работают или проще говоря «лежат».
Сервера могут быть отключены по разным причинам: возникли технические проблемы, готовится к выходу какое-нибудь серьёзное обновление, лаунчер перегружен и многое другое. Но если вы проверили статус серверов с помощью, например, сервиса Downdetector и оказалось, что они работают, тогда причина заключается в чём-то другом.
Мы рекомендуем ознакомиться с нижеописанными способами решения проблемы, которые не только помогут решить проблему, но и благодаря этим советам можно определить причину, почему агент Blizzard «спит».
Причина первая – Battle.Net
Крайне популярная причина возникновения этой проблемы на официальном форуме Blizzard. Причина заключается в том, что лаунчер не смог нормально обновиться, поэтому произошёл какой-то сбой, и файлы получились «битыми», для решения необходимо:- Завершите все процессы, связанные с «Battle.net» в диспетчере задач, иначе всё, что придётся удалить в следующих пунктах, агент создаст снова;
При этом учтите, что адрес расположения этих папок может отличаться, но в любом случае после их удаления запускать Call of Duty: Warzone необходимо с помощью ярлыка на рабочем столе. В остальном же дело за малым – авторизуетесь и запускаете игру.
Причина вторая – Антивирус
В целом вполне стандартная причина, когда сервису Battle.net нормально функционировать мешает антивирус. К слову, стоит отметить, что в большинстве случаев вина лежит именно на «AVG Antivirus», поэтому в нашем случае рассмотрен будет именно он, но если у вас его нет, необходимо проделать аналогичную процедуру с другим антивирусом и «Брандмауэром Windows»:- Откройте «AVG Antivirus» перейдите к «Настройкам» выбираете «Полную защиту» с левой стороны в меню нажимаете на вариант «Улучшенный Firewall»;

перезапустить лаунчер проверить работоспособность игры.
Если ничего, к большому сожалению, не помогло, тогда остаётся лишь два способа. Первый – попробовать запустить игру напрямую через exe-файл, но он сомнительный, поскольку, скорее всего, связи с сервером не будет, хотя некоторые пользователи утверждают обратное. Второй – полностью переустановить клиент Battle.net, но перед этим в обязательном порядке проверьте состояние серверов лаунчера.

Содержание
Матерью Рона стала женщина по имени Тэмми Свонсон. Его второе имя Улисс.
В пять лет Рон смастерил свой первый стул. Стул отлично служит до сих пор. Когда Рону было 9 лет, он начал работать на фабрике, где за неделю «стал управлять целым этажом». В 11 лет ему представилась возможность работать на кожевенном заводе, но он не смог совмещать работу со школой. После окончания школы Рон собирался пойти в колледж, но отец вместо колледжа отвёз его на фабрику, откуда мальчик был вынужден выбираться автостопом. В колледж он всё-таки поступил и выучил там много полезных вещей.
Бывшие жены [ править ]
Рон был женат два раза. Обеих его жен звали Тэмми, и обеих он ненавидит до сих пор. Первая Тэмми была акушеркой, принимавшей роды у его матери, а впоследствии — его учительницей. Она властная и хладнокровная. Вторая Тэмми работает в библиотечном департаменте и представляет из себя «безумную суку», как называет её Рон. Она также жаждет власти над Свонсоном, и добивается своего исключительно с помощью безумного секса, превращая бывшего мужа в такого же сумасшедшего дикаря, как она сама. Обе Тэмми пагубно влияют на Рона, поэтому он, не всегда способный противостоять, старается избегать встречи с ними.
Дюк Сильвер [ править ]

В тайне от всех Рон играет джаз на саксофоне в баре для пожилых людей. Он очень популярен среди бабушек и записывает целые пластинки. Дюк Сильвер выпустил, по крайней мере, три альбома: «Smooth as Silver» в 2004 году, «Hi-Ho, Duke!» в 2007 году и «Memories… of Now» в 2009. На его сайте dukesilver.com восторженные фанатки оставляют отзывы типа «он заставляет меня чувствовать себя так, будто мне снова шестьдесят».
Об этом увлечении Рона Свонсона знают только Марк Бренденавиц, Том Хаверфорд (которому рассказал Марк) и Эйприл Ладгейт (её мать — фанатка Дюка Сильвера).
Пирамида величия [ править ]
Рон Свонсон всегда следует своей «Свонсоновской Пирамиде величия», которую он составил, используя свой многолетний опыт в достижении этого самого величия. Пирамида содержит пункты вроде «Капитализм: божественный замысел для определения, кто умён, а кто беден», «Дисциплина: способность повторять скучные вещи снова и снова» и «Честь: если вам нужно её определение, у вас её нет» наряду с такими, как «Оружие», «Рыбалка (только спортивная)» и «Обезжиренное молоко: избегайте его». Для Свонсона ложь — второе по отвратительности явление в мире; первое — обезжиренное молоко.
Вылетает Blue Screen: что делать?
Сначала надо настроить, чтобы компьютер или ноутбук не перезагружался после этой ошибки. Зачем? Чтобы записать ее код, а по нему найти решение проблемы.
Инструкция для Windows 7, 8 и XP одинаковая:
Готово. Теперь, когда снова появится синий экран смерти, надо записать/запомнить код ошибки. Где он? Смотрите на примере скриншота ниже:

В данном случае это – 0x0000004e. Записываете его и ищете, что он означает. Например, можно поискать здесь http://bsodstop.ru/ – на этом сайте собраны наиболее распространенные коды ошибок.
Здесь же есть информация и по поводу 0x0000004e: ошибка появляется из-за некорректной работы драйвера. Какого именно? Об этом не сказано, но есть один простой способ, как это узнать.
Для этого Вам понадобится утилита BlueScreenView (найти ее можно здесь, ссылка для загрузки почти в самом низу страницы). Она автоматически найдет файл, из-за которого появляется ошибка и отобразит его в отчете. Для этого надо просто запустить программу.

Например, на скриншоте выше видно, что синий экран на компьютере вылетает из-за файла ati2dvag.dll. Он связан с видеокартой AMD (можно догадаться по названию ATI или поискать в интернете по его названию), поэтому, скорее всего, надо установить новые драйвера на нее. Или наоборот – старые (лучше всего использовать диск, идущий в комплекте с ПК).
Таким способом, шаг за шагом, Вы сможете найти ошибку, узнать причину её появления, а также файл, который её вызывает. А дальше устраняете эту неисправность и восстанавливаете работу Виндовс.
Способ 5: Деактивация «магического» пакета
Отключение двух параметров: «магического» пакета (Wake On Magic Packet) и Wake on Pattern Match гарантирует, что у сетевого адаптера больше не будет возможности пробуждать компьютер от сна.
Вызовите на экран окно «Выполнить» (Window + R). Наберите ms-settings: network-vpn , подтвердите запуск команды на Enter.
Во вкладке VPN нажмите «Управление сетями и общим доступом». Затем нажмите на активный сетевой адаптер в правом верхнем углу экрана.
На экране состояния сетевого адаптера нажмите «Свойства». Перейдите на вкладку «Сеть» и нажмите «Настроить» под активным беспроводным адаптером.
На экране свойств перейдите на вкладку Дополнительно и прокрутите вниз до параметра Wake on Magic Packet. Измените его значение на Disabled (Отключено). То же самое сделайте и для Wake on pattern match.

Переведите компьютер в спящий режим и посмотрите, выходит ли самостоятельно из него.
Решение
Шаг 1. Выявление проблемы

Нажмите кнопку Пуск и введите команду cmd в поле поиска.

Выберите пункт Запуск от имени администратора.

Чтобы узнать, какие устройства имеют разрешение на вывод компьютера из спящего режима, введите следующую команду: powercfg -devicequery wake_armed и нажмите клавишу ВВОД.

Windows выведет названия устройств, которые имеют такое разрешение (в данном случае это мышь и клавиатура).

Кроме того, можно также узнать, какое устройство инициировало последнюю команду на включение. Введите powercfg – lastwake и нажмите клавишу ВВОД.

Будут выведены результаты проверки. В данном примере это была мышь, подключенная USB-кабелем. Причина найдена. Теперь закройте окно.

Шаг 2. Отключение разрешения, позволяющего устройствам включать компьютер

Нажмите кнопку Пуск и введите Диспетчер устройств в поле поиска, а затем щелкните Диспетчер устройств.

В окне диспетчера устройств щелкните узел Мыши и иные указывающие устройства ввода.

Дважды щелкните запись, соответствующую вашей мыши.

В окне свойств перейдите на вкладку Управление электропитанием.

Снимите флажок Разрешить этому устройству выводить компьютер из ждущего режима и нажмите кнопку ОК, чтобы завершить процесс.


Примечание. Возможно, существуют и другие причины, вызывающие автоматическое включение компьютера, находящегося в спящем режиме. Если действия, описанные в этой статье, не принесли результата, ознакомьтесь с другими статьями из этой серии.
Нас интересует ваше мнение! Мы ждем ваших отзывов по данным статьям; их можно ввести в поле для комментариев в нижней части страницы. Ваши отзывы помогают нам повышать качество контента. Заранее спасибо!












