Подключение и настройка WiFi на принтере Epson l366, l805, l355, l3060, l386 и других
Практически все модели принтеров Epson серии L оснащены специальным беспроводным радиомодулем. Это то, что позволяет одним пакетом подключить устройство к локальной сети. И это уже позволяет печатать документы или фотографии с других устройств в той же сети. Это могут быть компьютеры, ноутбуки, смартфоны и даже планшет.
Если принтер только что был приобретен и это будет его первое включение, к нему стоит как следует подготовиться. Первый шаг — заполнить банки системы непрерывной подачи чернил цветами желаемого оттенка. СНПЧ находится слева, а красители часто идут в комплекте с бытовой техникой. Но их можно приобрести отдельно в любом компьютерном магазине.
После каждой заправки рекомендуется выполнять очистку программы сопел и сопел печатающей головки. Чтобы начать процедуру автоматически, нажмите и удерживайте кнопку-треугольник в красном кружке в течение нескольких секунд. Он расположен в дальнем правом углу панели.
Способы подключения через Вай-Фай
Wi-Fi Protected Setup (WPS)
Технология позволяет «связать» два устройства с использованием Wi-Fi в одной сети. Для этого действуйте по такой инструкции:
- На передней панели управления, которая находится непосредственно на корпусе принтер, найдите и нажмите кнопку с надписью «WiFi».
- Держите ее нажатой не менее чем три секунды.
- Когда лампочки на панели начнут мигать по очереди, нажмите кнопку WPS на роутере.
- Работа индикаторов должна измениться на одновременное мигание вместе.
- Соединение между устройствами установлено успешно.
Ввод Pin кода
К сожалению, не все роутеры имеют кнопку WPS, а потому придется воспользоваться способом ввода специального пин-кода. Он находится внизу на корпусе принтера на наклейке с информацией о серийном номере и MAC адресом. Состоит из восьми цифр, которые разделены на пары по 4 штуки дефисом. Код нужно записать или запомнить.
Теперь нужно зайти в настройки роутера. В большинстве случаев это выполняется через веб-интерфейс. Откройте браузер и введите в строку «192.168.1.1» или «192.168.1.0». Точный IP указан на этикетке роутера. Там же данные для входа: логин и пароль. По умолчанию это могут быть «Admin» и «1111», если настройка сетевого оборудования не проводилась ранее. А также можно попробовать авторизоваться с данными входа в Wi-Fi.
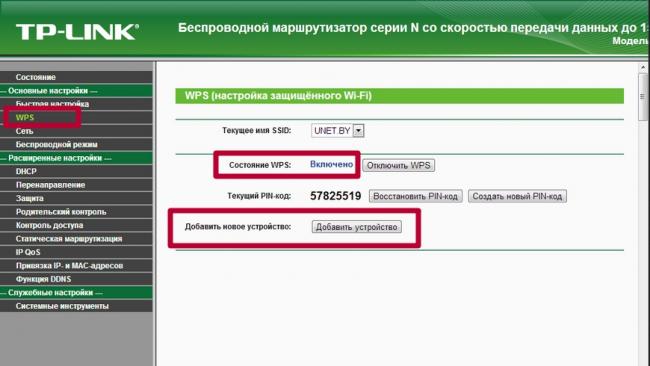
В админ-части после входа найдите раздел меню с названием WPS (также могут быть указаны как «QSS» или полное название WiFi Protected Setup). Теперь нажмите кнопку или ссылку, которая добавляет новое устройство. Введите PIN код принтера. Сохраните изменения, если это требуется.
Функция SecureEasySetup (SES)
- Включите свой роутер и дождитесь пока тот начнет работать.
- Отсоедините от принтера кабели USB или сетевой патч-корд. Обратите внимание на индикаторы состояния сети на корпусе принтера. Должен гореть постоянно оранжевый или обе лампочки (есть еще зеленая) должны погаснуть. Только после этого можно продолжать подключение.
- На роутере найдите, нажмите и держите кнопку SES. Место ее нахождения также может быть указано в инструкции к оборудованию. Отпустите только когда та начнет мигать.
- Теперь нажмите кнопку Wi-Fi на корпусе принтера. Оба индикатора сети начнут мигать разными цветами поочереди. Как правило, это зеленый и оранжевый.
- После успешного подключения лампочки начнут работать одновременно. Дождитесь пока зеленый индикатор загорится. На это может потребоваться до пяти минут.
- Если начал мигать только зеленый, то это значит, что соединение не выполнено. Еще раз нажмите на кнопку «ВайФай» и проведите процедуру повторно.
Установили связь между устройствами?
- Нет, ничего не получается. 90%, 9 голосов 9 голосов 90% 9 голосов — 90% из всех голосов
- Да, конечно! 10%, 1 голос 1 голос 10% 1 голос — 10% из всех голосов
Всего голосов: 10 23.01.2020 × Вы или с вашего IP уже голосовали.
Как подключить принтер Canon по Wi-Fi
Для принтеров и МФУ Canon, в целом, имеются те же способы подключения по Wi-Fi (рекомендую использовать второй):

- Нажмите подержите кнопку Wi-Fi (на некоторых принтерах Canon кнопка может иметь подпись WPS) на принтере, пока не мигнет оранжевый индикатор, отпустите её. Затем на роутере нажмите и подержите кнопку WPS, соединение установится автоматически через некоторое время (индикатор Wi-Fi на принтере перестанет мигать и будет просто светиться). После этого потребуется подключить сетевой принтер средствами Windows или другой ОС.
- Подключите компьютер или ноутбук к той же Wi-Fi сети, к которой планируется подключить принтер и зайдите на сайт https://www.canon.ru/support/consumer_products/product_ranges/printers/pixma/ . Выберите вашу модель принтера или МФУ Canon, скачайте и установите предложенную фирменную программу, которая проведет вас через все шаги настройки Wi-Fi подключения (и скачает необходимые драйверы).
- Для принтеров и МФУ Canon в магазинах приложений Play Маркет и Apple App Store доступно приложение Canon Print (целых два его варианта для разных моделей принтеров), позволяющее в том числе настроить подключение принтера по Wi-Fi к вашему роутеру или напрямую к мобильному устройству (в приложении нажимаем по иконке «зарегистрировать принтер», затем — «Выполните настройку беспроводной сети», «Выбор метода подключения», а далее, после примерно минутного поиска подключенного принтера, когда он не будет найден — в соответствии с инструкциями в приложении).
Надеюсь, инструкция помогла вам подключить принтер по Wi-Fi. Если же что-то не получается, оставляйте комментарии — возможно, решение найдется.
Современные модели Epson серии «L» (например, L355) имеют встроенный радиомодуль. Он позволяет подключать устройство к локальной сети, используя Wi-Fi. Печать на сетевом принтере выполняется с любого компьютера, планшета или мобильного телефона. Единственное условие: гаджет должен быть подключен к той же сети, что и принтер.

Кому стоить купить принтер с СНПЧ Epson L805
Это печатающее устройство отлично справляется с печатью цветных изображений и фотографий. Отпечатки всегда получаются четкими, яркими и насыщенными реалистичными цветами. К тому же он характеризуется высокой производительностью и скоростью работы. Учитывая все его свойства, L805 можно использовать как в качестве домашней, так и офисной фотолаборатории. Однако устройство категорически не любит длительных простоев. Впрочем, как и любой другой струйный принтер. Поэтому, принтер с СНПЧ Epson L805 подойдет только тем, кто регулярно печатает документы, изображения, фотографии и различные материалы рекламного характера (постеры, визитки, листовки и т.д.).

Часть первая
Итак, чем вызвана такая приверженность бывшего экс-СССР к эпсоновским бюджетникам на 6 цветов. Ну ладно, на заре 2000х из них строили мини-типографии. Но сейчас в каждом районном центре знают, что такое «bizhub», обеспечивая высококачественную цифровую печать по вполне умеренным ценам. С высокой скоростью и на огромном количестве дизайнерских бумаг. Словом, кому эта струйка нужна? Тем не менее продажи 6-цветных «струйников» от Epson не собираются падать. Несмотря на повальные скептические отзывы, модель перешагнула 6 летний барьер. Мы сразу писали, что СНПЧ в epson это надолго, и обновление до модели L805 только подтверждает наши предположения.
Для начала отвлечёмся и попытаемся абстрагироваться от цифр разрешения пикалитров и скорости. Чем же принципиально отличаются оттиски с бюджетного L805 и какого-нибудь современного Canon TS8040 ?
Вроде бы, отпечаток от Canon выигрывает по всем статьям, выше разрешение, меньше заметен растр. Цветовой охват не уступает. Т.е. инструментальное измерение ставит Canon на первое место.
Но первое место ровно до тех пор, пока не начнём показывать оттиски фотографам, причём не тем, кто покупает матрицы, а тем кто покупает оптику. Так вот, большинство из них сразу говорят, что бюджетный кэнон убивает рисунок оптики. Нет воздуха, плоско, и прочие эпитеты. Причём когда начинаем тыкать носом в имеющиеся огрехи эпсона в виде более огрублённого растра в каких то деталях. Нам говорят, что мы не видим снимок целиком.
Не это ли подсознательно тяготит конечных пользователей к эпсону, просто на уровне нравится больше с Epson и всё.
Судя по всему, что в процессе восприятия для нас больше важны эмоции, чем прагматичность. Ведь фабрики печати на 6 цветов наибольшее распространение получили именно на территории бывшего СССР. Прагматичному европейскому рынку совершенно непонятно зачем в бюджетных моделях нужно 6 цветов да ещё с растром, который при первой возможности пытается “наполосить” в самых не нужных местах.
Ну и конечно, нельзя скидывать со счетов совершенно обыденные и понятные преимущества, это доступность чернил от множества производителей, возможность печатать баннеры (длинные листы) не сливая в прочистки существенную долю чернил, как допустим это делают все современные Canon. Прекрасная ремонтопригодность, обратной стороной является некая архаичность и топорность изделий.
И вот теперь попробуем увидеть ситуацию глазами Epson — большой коммерческой корпорации, главной задачей которой является удержание места на рынке и получение прибыли. Была создана некая бюджетная модель принтера для развивающихся рынков. Она получилась неудобная и дорогая в производстве, много брака и т.д, но её покупают. Это как чемодан без ручки — и нести тяжело и выбросить жалко.
В таком состоянии Epson L800 дожил до сегодняшних дней и был доработан до модели Epson L805. Судя по тому, как это делалось, всё делали студенты по остаточному принципу без существенного понимания тонкостей первоначальной разработки. Обычно это называется поставить «костыли”.
Post navigation
| Как установить драйвер, если нет файла setup.exe. В загруженном пакете драйверов нет программы установки (например, setup.exe или install.msi). В таких случаях можно установить драйвер вручную, используя файл с расширением .INF, содержащий сведения для установки. |
 Установка SSD для ноутбуков и настольных компьютеров. Передача данных. — Пошаговое руководство, показывающее, как установить твердотельный накопитель Kingston на настольный компьютер или ноутбук с помощью прилагаемого программного обеспечения Acronis. Установка SSD для ноутбуков и настольных компьютеров. Передача данных. — Пошаговое руководство, показывающее, как установить твердотельный накопитель Kingston на настольный компьютер или ноутбук с помощью прилагаемого программного обеспечения Acronis. |
| Самое необходимое программное обеспечение для любого компьютера — если вы купили новый компьютер или переустановили операционную систему, то на этой странице сайта вы найдете все необходимое программное обеспечение и инструкции по его установке. |
Драйвер – компьютерное программное обеспечение, с помощью которого операционная система (Windows, Linux, Mac и др.) получает доступ к аппаратному обеспечению устройства (компьютера, принтера, сканера и др. ).


Главная
Помощь в подключении и использовании компьютерных устройств, а также в поиске и установке драйверов и другого программного обеспечения. Драйвер – используется для управления подключенным к компьютеру устройством. Драйвер создается производителем устройства и поставляется вместе с ним. Для каждой операционной системы нужны собственные драйверы.

Открытие окна настроек принтера
Откройте окно драйвера печати HP в стандартных приложениях Windows и узнайте, как переходить по различным вкладкам и меню.
- Откройте документ или фотографию на компьютере, щелкните Файл или значок меню , затем щелкните Печать.Открывается окно или панель Печать или Печать изображений с общими настройками задания печати, включая меню для выбора принтера, на котором следует выполнить печать.
- Откройте Свойства документа или Настройки печати в главном окне или панели печати, чтобы получить доступ к настройкам драйвера печати HP. Название кнопки или ссылки различается в зависимости от приложения, из которого выполняется печать.
-
Microsoft Word: Щелкните Свойства принтера
- Paint и WordPad: Щелкните Настройки
- Средства просмотра фотографий Windows: Щелкните Параметры… в правом нижнем углу экрана, затем щелкните Свойства принтера… в окне «Настройки печати»
- Adobe PDF Reader: Щелкните Свойства
- Чтобы просмотреть различные настройки, щелкайте вкладки вдоль верхней части окна. Чтобы получить доступ к дополнительным настройкам, нажмите кнопку Дополнительно, которая, как правило, расположена на вкладке Макет.Рис. : Пример окна принтера «Свойства документа»
- Если доступна вкладка Ярлык «Печать», щелкните ее, чтобы использовать ярлыки, которые уже настроены для общих типов заданий печати со всеми необходимыми настройками. Вы также можете создать собственные ярлыки для последующих заданий печати.
Настройки для цветной и черно-белой печати
Драйвер HP может использоваться для управления тем, как принтер воспринимает цвета и использует чернила для печати. Для достижения оптимальных результатов измените перед печатью фотографию или документ в приложении, где они были созданы, чтобы улучшить цвета, яркость, контрастность и любые другие настройки внешнего вида.
- Цветное сканирование: для полноцветной печати используются чернила из всех картриджей
- Черно-белая, Только черные чернила или Монохромная: используется только черный картридж для черно-белой печати обычного или низкого качества
- Сканирование в оттенках серого: используются чернила цветного и черного картриджей для более широкого диапазона черных и серых тонов, что позволит получить высококачественные черно-белые отпечатки
- Печать всего текста в черно-белом: все содержимое документа независимо от цвета печатаются в черном цвете
- ColorSmart/sRGB: Обычный стандарт, подходящий для большинства заданий печати
- AdobeRGB: Преобразование цветов в цветовой стандарт AdobeRGB; выберите AdobeRGB в настройках управления цветами в приложении, откуда выполняется печать, чтобы добиться оптимальных результатов
- Управляется приложением или ICM управляется системой хоста: позволяет приложению, из которого выполняется печать, управлять цветами
- ICM управляется принтером: позволяет принтеру управлять цветами
- Программа ICM отключена: функция отключается
Настройки типа, размера бумаги и входного лотка
Настройки типа, размера бумаги и лотка позволяют принтеру надлежащим образом обрабатывать и масштабировать задания печати на бумаге. Тип и размер бумаги включены в некоторые Ярлыки печати при их доступности.
Примечание.При загрузке бумаги во входной лоток дождитесь запроса для подтверждения типа и размера загруженной бумаги, если ваш принтер оснащен текстовой или сенсорной панелью управления.
| Параметр | Страны/регионы |
| Тип бумаги: Задайте тип используемой бумаги, например фотобумага HP, обычная бумаги и специальный носитель, чтобы принтер надлежащим образом обрабатывал и печатал на бумаге. Выберите Автоматически, чтобы позволить принтеру автоматически выбрать тип бумаги, если он доступен. | Тип, Установлен тип, Тип бумаги или Носитель на вкладке Бумага/качество или Функции |
| Размер бумаги: Выберите размер бумаги, загруженной в принтер, например обычную бумагу 4 x 6, legal или 8,5 x 11. Проверьте поддерживаемые принтером форматы бумаги.Некоторые более новые принтеры поддерживают дополнительные параметры бумаги. Для получения дополнительной информации перейдите к Создание нестандартных форматов бумаги. | Меню Размер, Установлен размер или Размер бумаги в разделе Расширенные параметры на вкладке Бумага/качество или Функции |
| Лоток для бумаги или источник: Выберите лоток, в который вы загрузили бумагу, если в вашем принтере имеется несколько лотков. Если доступен параметр Автоматически выбрать, выберите его, чтобы бумага поступала из основного лотка. Если основной лоток пуст, бумага будет поступать из другого заполненного лотка. | Меню Источник, Выбран источник или Источник бумаги на вкладке Бумага/качество или Функции |
Быстрый поиск продукта



Новости
- 11 февраляEpson стала официальным партнером квалификационного турнира Женской профессиональной ассоциации гольфа (LPGA)
Спонсорство отборочного турнира “Road to the LPGA” подчеркивает приверженность компании Epson принципам Устойчивого развития.
Epson анонсирует самые легкие и компактные проекторы в мире в классе яркости 20 000 лм.
В Германии была установлена первая Epson Monna Lisa ML-8000 — промышленная цифровая печатная машина для прямой печати на текстиле.
Мы используем файлы COOKIE или иные аналогичные технологии, указанные на странице «Правовая информация», для расширения возможностей сайта и для предоставления вам персонализированных услуг и предложений при его использовании. Нажимая на кнопку «Принять», закрывая данное сообщение или продолжая пользоваться данным сайтом, Вы соглашаетесь на использование и сохранение сайтом Epson файлов COOKIE на вашем устройстве.












