Элемент не найден — как удалить файл или папку

В этой инструкции подробно о том, как удалить файл или папку, если при попытке это сделать в Windows 10, 8 или 7 вы получаете сообщение «Элемент не найден» с пояснением: Не удалось найти этот элемент, его больше нет в «расположение». Проверьте расположение и повторите попытку. Нажмите кнопки «Повторить попытку» обычно не дает никакого результата.
Если Windows при удалении файла или папки пишет, что не удалось найти этот элемент, это обычно говорит о том, что с точки зрения системы вы пытаетесь удалить что-то, чего уже нет на компьютере. Иногда это так и есть, а иногда — это сбой, который можно исправить одним из методов, описанных ниже.
Как удалить папку с ошибкой «Элемент не найден»
Если при удалении папки вы получаете ошибку «Элемент не найден» , попробуйте удалить объект, используя его короткое имя в формате MSDOS 8.3.
Откройте классическую командную строку и выполните команду dir полный путь к каталогу, содержащему проблемную папку. Если в имени папки имеется недопустимый символ, рядом с обычным именем в консоли будет выведено короткое имя, в данном примере Temp~1.

Его то и используем для удаления папки.
rd C:UsersАдминистраторDesktopTemp~1 /s

Папка будет удалена, если только она или расположенные в ней файлы не используются другими процессами.
Да, если на компьютере у вас установлен архиватор 7ZIP или WinRAR, можете удалить проблемную папку с его помощью.
Кликните по ней ПКМ, выберите в меню «Добавить к архиву», установите в открывшемся диалоговом окне флажок «Удалять файлы после сжатия» и нажмите «OK». Программа создаст архив, а затем удалит исходную папку.
Что можно посоветовать для устранения ошибки
? ШАГ 1
Банально, но самая первая рекомендация — просто перезагрузить компьютер (ноутбук).
Нередко, когда ошибка связана с некорректной работой проводника и файловой системы («не удаляемый» элемент (файл/папка) — после перезагрузки начнет «вести» себя, как и все остальные, и вы без труда удалите ее. ).

Перезагрузка компьютера / Windows 10
? ШАГ 2
В ряде случаев проблемные каталоги достаточно легко удалить с помощью командной строки . Запустить ее нужно ? будет от имени админа.
Далее скопировать путь до той папки, которая не удаляется классическим способом (в моем случае «C:111»).

Копируем путь до папки, которую удаляем
После, в командной строке потребуется написать следующее: RD /S «C:111» (и нажать Enter).
Это команда удалит и сам указанный каталог, и все файлы, что в нем есть. Будьте аккуратны, т.к. командная строка не всегда переспрашивает.
Пример удаления каталога
В помощь!
Более подробно о том, как избавиться от папки/файла с помощью командной строки
ШАГ 3
Еще один весьма действенный способ решения вопроса — воспользоваться безопасным режимом загрузки Windows (при нем будут запущены только самые необходимые приложения и службы). И уже из-под него попробовать удалить нужные файл/папку.
Подробно не останавливаюсь — ссылка ниже поможет загрузить ОС в нужном режиме (работа же в нем не отличается от обычного режима).
В помощь!
Как зайти в безопасный режим в Windows 7÷10 — см. инструкцию.
ШАГ 4
Есть один замечательный коммандер ( речь о FAR) для работы с большим количеством файлов. Сейчас для многих он смотрится как анахронизм, но поверьте — эта штука до сих пор делает некоторые вещи надежнее, чем проводник!
Так вот, если в нем выделить «проблемный» элемент (скажем, папку) и нажать сочетание ALT+DEL — то запустится функция Wipe (уничтожение файла). Она отлично справляется со своей задачей (даже с весьма проблемными файлами), рекомендую попробовать!
Примечание : будьте аккуратнее с этим способом, т.к. файлы будут удалены, минуя корзину.

Far Manager — пример удаления папки
ШАГ 5
Есть спец. программы для удаления «не удаляющихся» файлов (извиняюсь за тавтологию). Одна из самых известных — Unlocker . После ее установки — в меню проводника появится соответствующее меню (использование крайне простое!). См. скрин ниже.
В помощь!
Программы для удаления не удаляемых файлов и папок — моя подборка

Как удалить папку в Unlocker
ШАГ 6
Также сейчас достаточно популярны загрузочные образы ISO (LiveCD называются) , которые можно записать на флешку и загрузиться с нее как будто бы это был жесткий диск с Windows.
Разумеется, после, вы сможете «прошерстить» все свои накопители на компьютере и удалить с них любые файлы. Только будьте аккуратнее, т.к. при работе с LiveCD вы сможете удалять и системные, и обычные, и скрытые файлы.
В помощь!
LiveCD для аварийного восстановления Windows — моя подборка (там же в заметке указано как подготовить такой накопитель)
Какие программы есть на диске «Стрельца. » // Пример рабочего стола при загрузке с LiveCD-флешки
PS
Если из вышеперечисленного ничего не помогло — проверьте свой диск на ошибки (в ряде случаев при возникновении «потерянных элементов» могут быть найдены ошибки файловой системы. При проверке, кстати, они исправляются автоматически).
Если удалось вопрос решить иначе — дайте знать ⇓ (заранее спасибо!).
Дополнительные меры
Если же ничего из вышеперечисленного пользователю в качестве решения не подошло, попробуйте запустить командную консоль от имени администратора и использовать ее инструмент удаления.
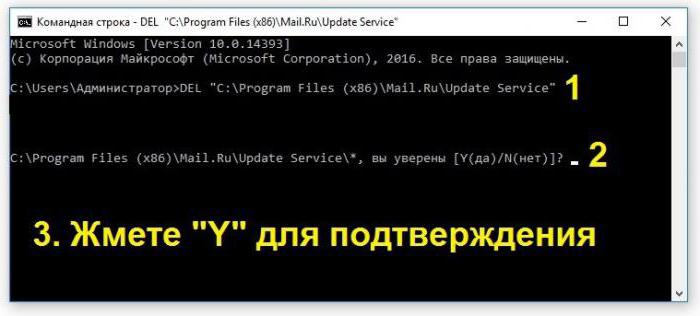
Для этого пропишите команду DEL, а после нее через пробел в кавычках введите полный путь к файлу, от которого необходимо избавиться, как показано на изображении выше. Если файл все-таки на жестком диске был, он будет удален, если отсутствовал – сообщение больше не появится.
Комментариев: 40
Спасибо помогло! Пожалуй самый лучший вариант
лучшая программа для чайников)
идеально подходит для любого удаление, которое не удаляется))
автору респект и уважуха
Большое спасибо! Файл-менеджер FAR помог, а мы про него совсем забыли!
Чудо из чудес, лучшая программа, сделал, то что не смогли все остальные!
FAR-ом сразу удалил. Блин тоже про него напрочь забыл, а ведь в 90-е юзали во всю )
Спасибо, FAR помог!
Ничего не помогало: ни командная строка, ни именитые анлокеры… А вот FAR manager, запущенный с правами администратора справился на ура! Причем сразу по клавише F8. Действительно, новое — хорошо забытое старое. Способ в копилку! Большое спасибо!
Спасибо автору! Надоумил про команду Wipe. Как выяснилось, Total Commander тоже умеет делать нечто похожее по Shift+Del.
Большое спасибо! Мне помогло с Фаром! Очень благодарен Вам за подсказку! Как только не пробовал по всяки советам: от анлокера до «становления владельцем файла». Но, долбаный ларчик открывается. как оказалось, проше в разы! Я рад!
Спасибо за наводку на файл-менеджере FAR
Большое спасибо удалил с помощью Far
Спасибо! Помогло удалить по короткому имени!
Сами Боги придумали Far. Спасибо за статью,очень помогла.
файл-менеджер FAR реально помог
Удивительно, del с коротким именем сработал.
За инфу о FAR спасибо, взял на заметку. Но есть еще один способ, который еще не разу не подводил, с помощью WinRar-а. Добавить неудаляемый файл в архив, при этом поставить галочку «Удалить файлы после упаковки». Ну и степень сжатия поставить «Без сжатия», чтобы быстрее, если файл большой. А после созданный архив без проблем удаляется.
far помог. Unlocker нет
Я удалила 2 папки с 2 файлами, которые уже считались несуществующими, с помощью программы тотал командер, нашла сами файлы, нажала переместить в корзину. Вместо файлов появилась корзина, нажала удалить и она переместилась в настоящую корзину. И все.
Спасибо, FAR помог
Программа unlocker и подобные ей не всегда помогают Если я удаляю папку а она не удаляется то пробую еще пару раз и выхожу из системы или перезагружаю комп тогда эта папка исчезает Этот метод мне помогал всегда
СПАСИБО. Far помог.
Удалил две папки только с помощью Far Manager. Спасибо за советище.
Спасибо! FAR помог.
Spasibo. FAR pomog
Спасибо за открытие Far Manager’а! Сокровище!
Спасибо что напомнил про Far!!
Лучший вариант удаления
Ещё из контекстного меню Винрара можно, у кого установлен он. «Добавить в архив», в опциях поставить галочку в «Удалить после установки». Затем стирается и сам архив. Легко и просто. Проверено на собственном опыте.
Была такая проблема, оказалось в названиях проблемных папок последний символ был «пробел». Проблема состояла в сохранении информации. Решение было следующим: На экране создал папку с правильным названием, не правильную папку удалил unlocker — ом и перебросил папку с правильным названием в нужное место.
Добрый день! FAR действительно помог. Спасибо!
Спасибо, что напомнили про FAR. Старый конь по-прежнему не портит борозды.
Наконец-то получилось! FAR великолепен, спасибо большое)
Замечательный совет — FAR рулит!
Спасибо. Даже и не знал, что такое FAR. Какая хорошая штука.
Far помог! Возможно помог бы и unlocker, но он уже не понадобился.
Спасибо! FAR справился!
Ох и спасибо же тебе, добрый человек! И сам смог, и другим помог 🙂 А то уж расстроился было, ничем не удалить было
Удалить папку или файл
Выше указанные способы мне помогали много раз, но как-то я не смог ими добиться решения этой проблемы, и предложу вам другой быстрый и надежный способ. Наверняка у большинства из вас, стоит архиватор winrar или zip и т.п. Так вот, открываете папку или файл, который выдает ошибку, что «Элемент не найден. Не удалось найти этот элемент» и нажимаете на нем правой кнопкой мыши и добавляем в архив.

Далее поставьте галочку «Удалить файлы после упаковки«. После чего создастся архив, а те удалятся. Архив тоже можно удалить, если он вам не нужен.
Хочу заметить, что открыв проблемные файлы через архиватор, можно переименовать и попробовать удалить их.









