Как быстро установить новый шрифт на компьютер в Windows
Windows, как одна из наиболее используемых оперативных систем, позволяет управлять встраиваемыми шрифтами. Нет необходимости подбирать необходимый вариант под каждую использующуюся программу (Word, Photoshop), если можно сразу настроить ОС. В дальнейшем выбранные параметры будут поддерживаться установленным софтом.
Шрифт – внешнее представление набираемых символов, следственно, программы, где может понадобиться замена этого параметра, связаны с графикой или текстом. Новый, нестандартны или индивидуально разработанный макет может использоваться для создания открыток, поздравительных грамот, для написания статей или верстки сайтов.
Чтобы подключить понравившиеся изменения, изначально их нужно загрузить на ПК, а потом установить. Файлы со шрифтами размещены на торрентах, форумах дизайнеров или специальных сайтах, посвященных решению этого вопроса, а так же можно скачать на нашем сайте.
Версия для компьютера

Скачайте архив. Распакуйте его, откройте папку apswa-02, запустите файл setup, дождитесь установки раскладки Apswa 02.
Зайдите в папку PTSans, скопируйте все файлы .ttf (16 штук) в папку Шрифты (C:WindowsFonts).
Выберите «RU Русский», далее справа появятся клавиатуры, выберите клавиатуру «Apswa 02». Теперь можно набирать текст на абх.
Темно-зеленым цветом выделены мертвые клавиши (МК). В русской раскладке на их месте стоят не нужные нам знаки «ё», «». Чтобы набрать букву «қ», надо нажать любую из МК, потом «к». Чтобы набрать «Қ»—нажать любую из МК, потом «shift+к». Аналогичным образом набираются буквы ҵ, ӷ, ӡ, ҳ, ԥ, ҷ, ҭ. Все остальные буквы набираются без использования МК. Расположение букв ҟ, ә, ҿ, ҽ, џ, ҩ нужно запомнить.
Подобное расположение МК и абх. букв было разработано Компьютерным Центром (Сухум). В данной раскладке присутствуют дополнения:
1. На левой МК стоит неразрывный пробел (для набора нажать левую МК, потом пробел).
2. Сочетание Shift+левая МК дает длинное тире (—).
3. На правой МК стоит ударение (для набора нажать правую МК, потом пробел). Ударение набирают после буквы.
Альтернативный путь
Альтернативный вариант как можно установить другой шрифт на примере Windows 7, когда необходимо установить несколько файлов:
- Пропустим указанные в первом способе этапы загрузки и распаковки (если скачался архив) и перейдём к главному. Альтернативный вариант заключается в переносе файла напрямую в системную директорию, где они хранятся папка Fonts в корневой системной папке Windows.
- Для быстрого доступа к папке нажмите сочетание клавиш и введите %windir%/fonts

- Альтернативный вариант вызова данной папки, через Панель управления. Откройте её (нажмите сочетание Win+R и введите control), выберите отображение мелких или крупных значков и выберите соответствующий пункт.

- В данном окне вы найдёте доступные шрифты и наборы, которые можно рассмотреть, распечатать или удалить. Также в данном окне предложены настройки ClearType (для улучшения сглаживания текста), параметры масштабирование и другие настройки.

- Для добавления набора, просто перенесите файл из одного окна в другой или скопируйте его из одного окна и вставьте в другое. Данный способ подходит для всех систем, начиная от Windows XP, заканчивая Windows 10.
Установить новый скачанный шрифт на компьютере с Виндовс 7 или 10 довольно просто, если следовать этим простым правилам.
Windows XP
В Виндовс XP доступно 2 способа установки новых шрифтов. Оба очень просты – достаточно минимальных навыков владения персональным компьютером.
Первый способ — копирование загруженных файлов в нужную директорию вручную:

- Запустите Проводник Виндовс XP. Это делается с помощью значка «Мой компьютер» в меню «Пуск» или на рабочем столе.
- Откройте раздел диска, на который установлена система (как правило, он имеет букву «C:/»).
- Перейдите в папку «Windows/Fonts».
- Скопируйте сюда файлы шрифтов, которые хотите установить (не забудьте их предварительно разархивировать).
Вы также можете воспользоваться стандартным инструментом Windows XP:
Теперь требуется перезапустить все активные программы, чтобы их настройки обновились. После этого вы сможете выбрать в них новый шрифт.
Возможности ПК-версии WhatsApp
- бесплатное и безлимитное общение через интернет с любым пользователем из списка контактов. Незнакомые номера нужно сначала туда добавить;
- показ содержимого сообщений в лотке уведомлений рабочего стола;
- поддержка стикеров и гифок из встроенного каталога;
- при наличии микрофона — отправка голосовых сообщений. Полученные голосовые сообщения можно сохранять на компьютере в виде файлов в формате OGG;
- при наличии камеры — отправка селфи-фото в чат;
- автозапуск вместе с операционной системой.
Важно: чтобы интерфейс у WhatsApp на ПК был на русском языке, язык интерфейса операционной системы смартфона, на котором установлена мобильная версия приложения, должен быть на русском тоже. Их настройки синхронизируются и всегда одинаковы.
Устанавливаем шрифт в Windows
Откроется файл со всеми данными по этому шрифту. Для его установки нужно нажать на кнопку «Установить». После нажатия, файл со шрифтом будет скопирован в папку «windowsfonts» и, соответственно, установлен.
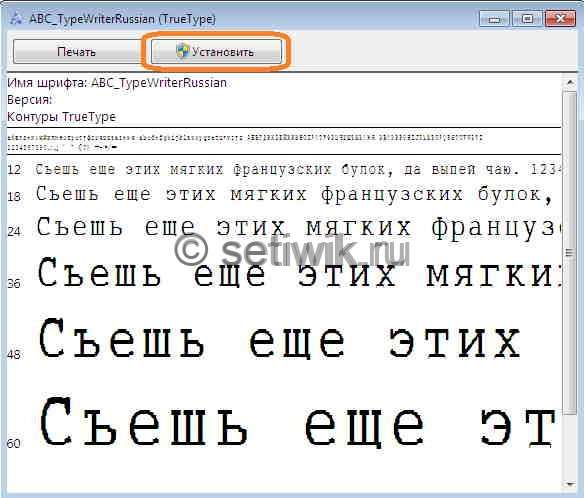
Для проверки открываем любой текстовый редактор и видим новый шрифт в списке.
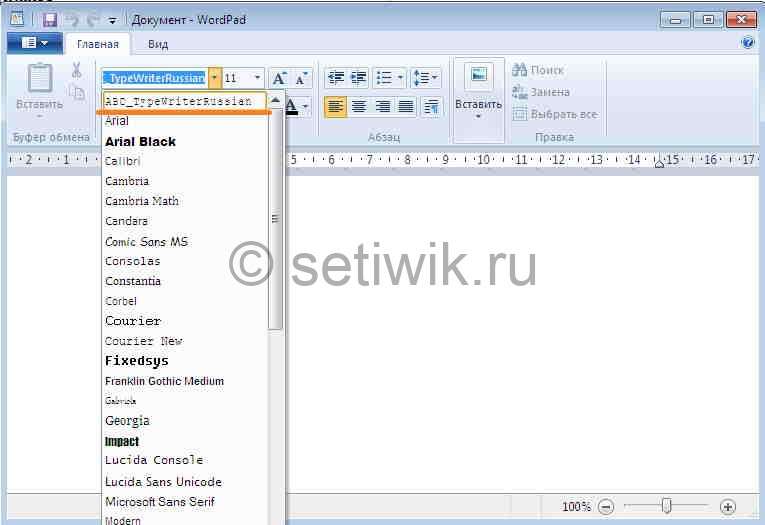
Где установлены шрифты Windows
Все шрифты которые вы установили и которые были по умолчанию находятся в папке Windows
C:WindowsFonts
Если мне не изменяет память, то путь хранения шрифтов одинаков для всех версий Windows 7, Windows 8, Windows 10.
Для MacOS
Как и Windows, MacOS тоже поддерживает форматы шрифтов EOT и TTF. Перед началом инсталляции советуем закрыть активные приложения. Тогда впоследствии не придётся выполнять перезапуск программ. Добавление наборов в систему выполняется элементарно – кликаете 2 раза по требуемому файлу и в открывшемся окне нажимаете «Установить». Если всё проходит успешно, запускается штатная программа «Шрифты».

Проинсталлировать шрифты для всех системных пользователей имеет право только администратор. Делается это так. Открываете приложение «Шрифты». В меню Apple наводите мышь на «Шрифты» и щёлкаете по «Настройки». Находите надпись «Расположение счетов по умолчанию». В выпадающем рядом списке активируете «Компьютер». Вводите администраторский логин и пароль, чтобы подтвердить действие.
Как установить шрифт в MacOS
В операционной системе от компании Apple установка шрифтов упрощена до минимума. К тому же последняя версия OSX поддерживает виндовс шрифты без доработок.
Первый способ установки шрифта в MacOS:
Для самого простого способа установки шрифта достаточно произвести двойной клик по файлу и в открывшемся окне нажать на кнопку Install font (установить шрифт). После данного действия шрифт будет доступен в любом приложении.
Второй способ установки более расширенный. Для начала необходимо открыть программу Fontbook – своеобразный менеджер шрифтов для MacOS.
После открытия программы необходимо указать точное место для установки нового шрифта. Папку User следует поменять на Computer чтобы шрифт был доступен для всех учетных записей данного ПК. В меню preview (пред просмотр) следует выбрать пункт Customчтобы появилась возможность ввода любого текста в поле просмотра. Также в данном поле можно изменять размер текста.












