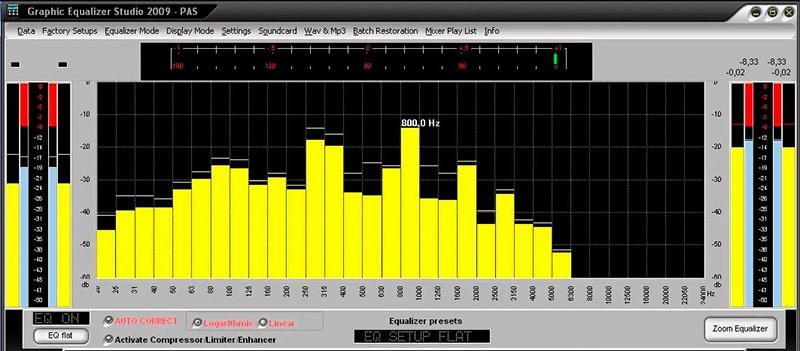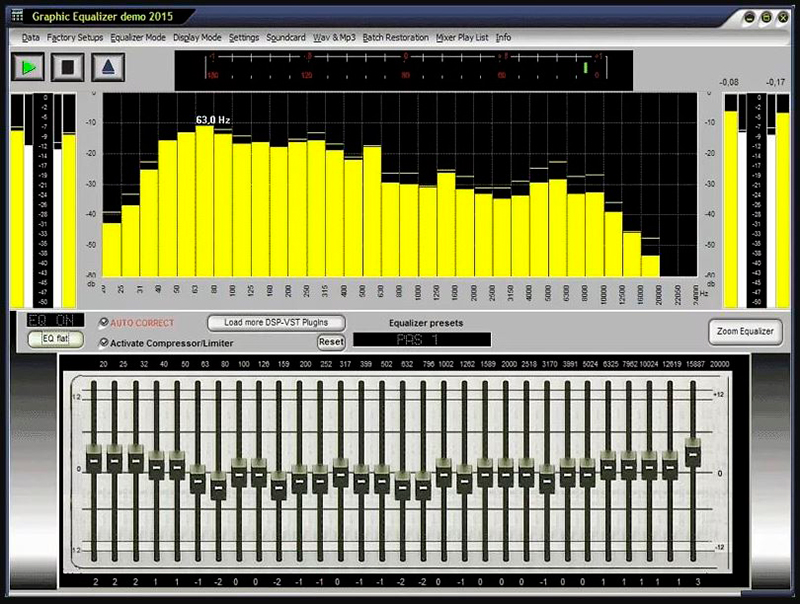Эквалайзеры для Windows
Эквалайзер – акустическая компьютерная программа, обеспечивающая высокое качество звучания. Позволяет регулировать амплитуду, громкость, тембры, тональность, демонстрируя звуковой спектр на экране. Совместима с ОС Windows 10, 7, XP, Vista, звуковой картой APO, доступна на английском, русском языке.
Какими преимуществами обладает эквалайзер?
Современный эквалайзер на компьютер помимо удобства и приятного интерфейса, отличается:
- широким диапазоном частот и профессиональных опций;
- настройками для работы с музыкальными треками и альбомами;
- высокоточным регулятором тембров и мощности басов;
- наличием встроенного визуализатора;
- возможностью сглаживать высокие/низкие частоты.
Также пользователь может редактировать музыкальные композиции, удалять/добавлять данные, записывать сборники и пр.
Содержание:
В Windows имеется системный эквалайзер, изменение параметров которого отражается на воспроизведении всех звуков – будь то системные уведомления, или, к примеру, звуковое сопровождение какой-либо запущенной игры.
Для его открытия и настройки необходимо сделать следующее:

Навести курсор мышки на кнопку Пуск, после чего кликнуть правой клавишей мышки. В появившемся контекстном меню необходимо будет выбрать пункт Панель управления.
Необходимо отметить, что в Windows 7 для открытия панели управления необходимо открыть само меню Пуск, и уже там отыскать и кликнуть по одноимённому пункту.

В открывшемся системном окне Панель управления проследуйте по пути и откройте конечный пункт Оборудование и звук -> Звук.

Будет открыто системное окно Звук. Во вкладке Воспроизведение совершите двойной клик мышкой по пункту Динамики.

В дополнительном отобразившемся окне свойств Динамики перейдите во вкладку Улучшения. Там поставьте галочку у пункта Эквалайзер, а в нижней части выберите либо предустановленный вариант звуковых настроек эквалайзера, либо нажав по кнопке с тремя точками, отрегулируйте частотный диапазон звука по собственному вкусу.
Также вы можете установить галочку у пункта Тонкомпенсация, это позволит слегка поднять низкие частоты, усилив тем самым басы.
Настроив эквалайзер, нажмите кнопку OK для закрытия окна и сохранения настроек.
Усилители аудио-файлов: MP3, Wav и пр. (аудио-редакторы)
Эти программы вам будут полезны, если вы столкнулись с музыкальными треками, при проигрывании которых, звук становится очень слабым (иногда, его едва слышно).
Увеличивать в этом случае звук во всех приложениях (с помощью софта из первой части этой статьи) — нет смысла! Гораздо проще воспользоваться специальными аудио-редакторами, которые могут усилит звук конкретного музыкального трека (или целого альбома) и исправить сие недоразумение.
Audio Amplifier

Audio Amplifier — главное окно
Отличная утилита, в которой можно быстро и легко увеличить громкость аудио- или видео-файла. Кстати, что интересно, программа может не только повысить громкость, но и понизить ее (в случаях, когда нужный файл звучит очень громко) ! Максимальная уровень усиления звука — 1000% (т.е. звук можно усилить в 10 раз) !
Интерфейс программы выполнен в стиле минимализм (что популярно на сегодняшний день). Чтобы изменить уровень звука в файле: достаточно нажать кнопку «Load file», затем передвинуть ползунок в нужную сторону (например, увеличить громкость на 100%) и сохранить полученный результат. Все просто!
Единственный минус : нельзя прослушать заранее, как изменится громкость у редактируемого файла. Так же стоит отметить, что повышая громкость «основного» звука, вместе повышаются и шумы. Поэтому, лично не рекомендую сразу ползунок громкости крутить на максимум, уровень громкости может существенно возрасти, даже если повысить его всего лишь на 100%.
Audacity
Официальный сайт: http://www.audacityteam.org/
Загрузить можно с Source Forge
Простой, легкий, многофункциональный аудио-редактор.
С помощью программы можно:
- — резать аудио-файлы;
- — перемещать отдельные кусочки «разрезанного» трека;
- — применять различные фильтры, повышающие качество звучания;
- — применять эффекты затухания громкости;
- — есть фильтры для удаления шума;
- — эквалайзер для настройки частот;
- — нормализация аудио-треков и т.д.
Есть поддержка горячих клавиш. Для программы написаны десятки плагинов. Поддерживается работы со звуком в: 16-, 24- и 32-бита.

Audacity — работа с программой
Кстати, когда вы увеличите громкость в Audio Amplifier (к примеру) — то удалить появившиеся шумы можно, как раз в Audacity. Т.е. эта программа дополняет первую, которую я привел чуть выше.
mp3DirectCut
Официальный сайт: http://mpesch3.de1.cc/ (загрузить можно с Софт-портала)
Компактный редактор аудио-файлов (MP3). Основное его направление: вырезать и копировать части MP3 треков без компрессии в формат PCM.
В рамках этой статьи, этот редактор интересен тем, что позволяет удалить тишину из файлов и нормализовать звук. Программа работает во всех версиях Windows (XP, 7, 8, 10), реализована полная поддержка русского языка.
Скриншот главного окна приведен ниже.

Mp3DirecCut — главное окно программы
PC Equalizer
PC Equalizer — программа-эквалайзер, с помощью которой можно регулировать звук на компьютере. В утилите есть возможность создания персональных эффектов, доступна готовая библиотека пресетов и возможность управления правым и левым каналом воспроизведения по-отдельности.
Утилита работает на операционной системе Windows (32/64 бит), переведена на русский язык и распространяется на бесплатной основе.
Для регулировки звука в приложении используется 10-полосный эквалайзер. Диапазон уровней — от 15 до -15 дБ. Эквалайзер дает возможность регулировать высокие и низкие частоты, можно усилить звук.
.png?1551679647136)
Справа от эквалайзера находится ползунок «Preamp». Он используется для настройки предусилителя сигнала. Ползунок «BW Oct» позволяет настроить пропускную способность аудиосигнала в октавах.
.png?1551679655366)
В строке «Preset» расположен список готовых шаблонов для настройки эквалайзера. Все доступные варианты разделены по музыкальным направлениям. Пользователи могут сохранить персональные настройки и добавить шаблон в список пресетов.
.png?1551679686165)
В правой части интерфейса находится функция «Enable». Она позволяет отключать и включать эквалайзер. Пользователи могут включить режим обработки звука (Process) и задержку (Delay). Установить задержку можно в пределах от 0,1 до 5 000 мc.
Преимущества PC Equalizer:
- возможность пользоваться эквалайзером бесплатно;
- встроенная библиотека готовых пресетов;
- инструмент для настройки задержки;
- регулировка предусилителя аудиосигнала.
- отсутствует русский язык интерфейса:
- нельзя задать количество полос эквалайзера вручную.
Hear — программа, с помощью которой пользователи могут улучшить качество звука на компьютере. В софте есть встроенный эквалайзер, возможность настройки звука в отдельных приложениях и функция установки параметров объемного звука. Также можно использовать готовые пресеты для настройки аудио.
Утилита работает на всех актуальных версиях Windows (32/64 бит) и имеет интерфейс на английском языке. Программа условно-бесплатная, полная версия стоит 20 долларов.
Чтобы начать работу с эквалайзером, нужно перейти в раздел «EQ» в главном окне утилиты. На выбор доступно несколько вариантов эквалайзера: 10, 16, 32, 48 и 96-полосный. Функция «Set» дает возможность пользователям установить любое количество полос.
.png?1551679695501)
Диапазон уровней колеблется от +20 до -20 дБ. В нижней части интерфейса расположен инструмент «Preamp (dB)», который позволяет регулировать предусилитель аудиосигнала в децибелах.
.png?1551679702430)
В строке «Display As» пользователи могут выбрать формат отображения эквалайзера:
- Curve — в виде кривой линий;
- Sliders — в формате классических ползунков.
Функция «Reset» используется для сброса всех пользовательских параметров.
.png?1551679709438)
- удобный интерфейс;
- возможность установки любого количества полос для эквалайзера;
- встроенный инструмент для регулировки предусилителя сигнала;
- несколько вариантов отображения эквалайзера;
- регулировка параметров объемного звука;
- возможность регулирования уровня громкости в отдельных приложениях.
- нет встроенных пресетов для настройки эквалайзера;
- отсутствует официальная поддержка русского языка.
№2 — Viper4Windows

Viper4Windows — это простой и удобный эквалайзер для Windows, позволяющий достаточно тонко настроить параметры воспроизведения звука в системе. Из интересных фишек можно выделить наличие режима ревербации, встроенный компрессор и другое. При первом взгляде на интерфейс кажется, будто программа разрабатывалась с целью попадания в резюме начинающего кодера, однако под внешней несуразностью кроется высокий уровень удобства — у пользователя под рукой находится максимум необходимых функций, инструментов и пресетов.
Также стоит отметить, что Viper4Windows всё ещё активно поддерживается разработчиками, а потому никаких проблем с поддержкой Windows 10, Windows 7 и других актуальных версий данной ОС можно не бояться.
Этапы настройки эквалайзера для наушников
Способ №1 – по эталонному фрагменту
1. Сделайте подборку музыкальных композиций разных жанров с эталонным качеством звучания. Идеальный вариант – лицензионные CD digital audio, либо оцифрованные композиции в несжатом формате высокого разрешения Hi-res (FLAC).
2. Установите на эквалайзере режим «по умолчанию», при котором каждый регулятор частоты будет на нулевой отметке.
3. Включите на эквалайзере режим просмотра уровней полосы частот (есть во многих программах). Если на штатном эквалайзере такой функции нет, рекомендуется установить программу с визуальным отображением.
4. Выполните контрольное прослушивание, при необходимости подкорректируйте регуляторы в каждом диапазоне.
5. Зафиксируйте картинку в виде скриншотов, сохраните изображения для каждого типа музыкальной композиции.
6. После этого вы можете запустить музыкальные фрагменты, качество которых вас не устраивает. Для каждого типа музыки установите уровни частот, чтобы картинка частотной диаграммы получилась максимально похожей на сохраненный скриншот.
7. В хороших программах-эквалайзерах обязательно есть функция запоминания собственных установок. Сохраните выбранные настройки под правильными названиями (чтобы потом легче было найти их в списке).
8. При прослушивании любимой музыки, вы просто включаете сохраненные настройки, и не нужно каждый раз мучиться с подбором частот.
Способ №2 – полная ручная настройка.
1. Сбросьте настройки эквалайзера в режим «по умолчанию»
2. Включите музыкальный фрагмент, под который требуется регулировка частот.
Оптимальный вариант ручной настройки – разбить процедуру на 2 этапа:
- Сначала убираем пики в каждой частоте. Поочередно опуская каждый движок ниже нулевой отметки, убираем неприятные частоты, уровень которых сильно завышен.
- Затем компенсируем провалы. Поочередно поднимает только те регуляторы, которые остались на нуле (движки, которыми вы убирали нежелательные пики частоты, не трогаем).
3. Получив комфортную звуковую картинку, обязательно сохраняем настройки.
4. После чего, выполняем точную подстройку, и сохраняем установки под другим именем.
Если у вас много различных композиций, для которых требуется настройка эквалайзера, постарайтесь разбить их на группы. Присвойте для каждой группы условное имя, и сохраните настройки под соответствующие категории. Тогда вы сможете быстро включить необходимую предустановку.
Тематические материалы: 5 лучших наушников GAL , 5 лучших наушников Nokia , 5 лучших стереонаушников , 7 лучших наушников для спорта , Как подключить беспроводные наушники к телефону , Как правильно настроить микрофон наушников на компьютере с Windows , Как правильно прогреть наушники и нужно ли это делать , Как сделать звук в наушниках громче: на компьютере и телефоне , Какое сопротивление наушников лучше