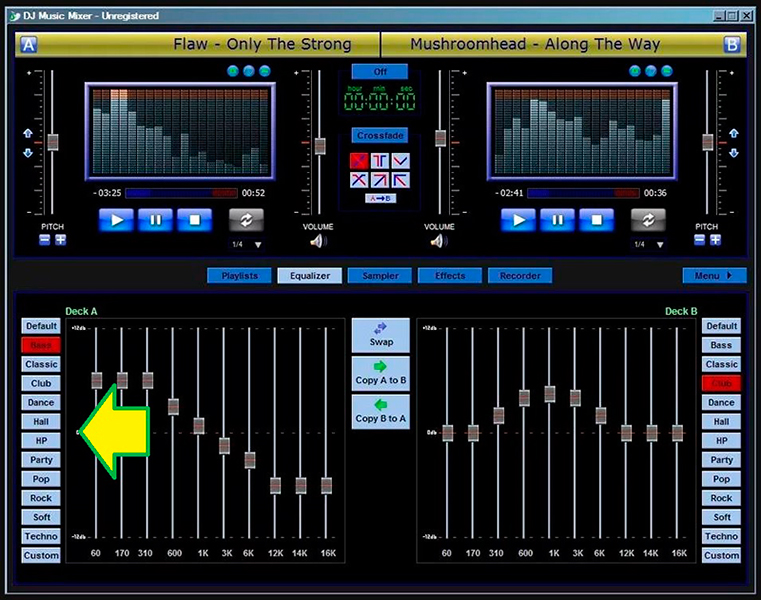Как правильно настроить эквалайзер?
Эквалайзер — специальное устройство или приложение для смартфона, компьютера, позволяющее улучшать звучание музыки. Происходит это путем ручной или автоматической настройки отдельных участков частотного диапазона. Так, с помощью эквалайзера можно усилить басы, подчеркнуть высокие тона, выбрать наиболее подходящее звучание для вокала, джаза, электронной или рок-музыки.
Самый качественный, самый приятный и чистый звук, конечно, обеспечивает ручная настройка эквалайзера. Поэтому начать нужно со следующего:
Содержание:
В Windows имеется системный эквалайзер, изменение параметров которого отражается на воспроизведении всех звуков – будь то системные уведомления, или, к примеру, звуковое сопровождение какой-либо запущенной игры.
Для его открытия и настройки необходимо сделать следующее:

Навести курсор мышки на кнопку Пуск, после чего кликнуть правой клавишей мышки. В появившемся контекстном меню необходимо будет выбрать пункт Панель управления.
Необходимо отметить, что в Windows 7 для открытия панели управления необходимо открыть само меню Пуск, и уже там отыскать и кликнуть по одноимённому пункту.

В открывшемся системном окне Панель управления проследуйте по пути и откройте конечный пункт Оборудование и звук -> Звук.

Будет открыто системное окно Звук. Во вкладке Воспроизведение совершите двойной клик мышкой по пункту Динамики.

В дополнительном отобразившемся окне свойств Динамики перейдите во вкладку Улучшения. Там поставьте галочку у пункта Эквалайзер, а в нижней части выберите либо предустановленный вариант звуковых настроек эквалайзера, либо нажав по кнопке с тремя точками, отрегулируйте частотный диапазон звука по собственному вкусу.
Также вы можете установить галочку у пункта Тонкомпенсация, это позволит слегка поднять низкие частоты, усилив тем самым басы.
Настроив эквалайзер, нажмите кнопку OK для закрытия окна и сохранения настроек.
Эквалайзер и наушники: зачем это нужно?
Казалось бы, если нет помещения, и музыка поступает прямо к вам в уши (из амбушюр наушников), что тогда компенсировать?
1. Как минимум, саму музыкальную композицию. Сложно предположить, что первоначальная запись (мастер) была выполнена некачественно. А вот копия, которая вам досталась для прослушивания, может иметь любые недостатки.
2. Ваш музыкальный слух. Речь идет не о способностях, которые развивают в музыкальной школе. Каждый человек по-разному воспринимает звучание голоса и музыкальных инструментов. Эквалайзер позволяет подстроить «оркестр» по вкусу слушателя.
3. Ваши предпочтения в конкретный момент прослушивания. Например, сидя в наушниках, вы захотели оказаться в концертном зале или на стадионе. Настройки эквалайзера помогут создать ощущение присутствия.
Любой программный эквалайзер имеет перечень усредненных предустановок. Вы можете перебрать их, нажимая соответствующую кнопку на панели управления, и запомнить несколько подходящих вариантов. В основном это касается типов музыкальных композиций: классика, рок, диско и пр.
В некоторых продвинутых программах есть предустановленные настройки для различных условий прослушивания: комната, концертный зал, открытое пространство. Разумеется, при использовании наушников речь идет об имитации эффекта присутствия.
ViPER4Windows
ViPER4Windows — полезная утилита для настройки звука. С помощью приложения пользователи могут улучшить качество звучания наушников и колонок: усилить басы, громкость, выправить звук. В программе есть встроенный компрессор и конвольвер. Поддерживается функция импорта и экспорта готовых конфигураций.
Утилита ViPER4Windows полностью бесплатная и работает на Windows (32 и 64 бит), но интерфейс англоязычный.
После запуска приложения откроется главное окно, в котором расположены основные инструменты для настройки звука. В левой части интерфейса находятся режимы воспроизведения: музыка, фильмы и фристайл. При необходимости пользователи могут загрузить другие шаблоны. Для этого следует нажать кнопку «Load preset».
.png?1549894793072)
Инструменты «Pre-Volume» и «Post-Volume» используются для настройки громкости. Изменение этих параметров выполняется в db. «Pre-Volume» используется до обработки звука, «Post-Volume» — после обработки.
.png?1549894802847)
В разделе «Surround» пользователи могут включить симуляцию объемного звука в наушниках. На выбор доступно несколько режимов воспроизведения: маленькая комната, большая комната, средняя комната. Каждый из доступных параметров воспроизводит звук, аналогичный перечисленным помещениям.
.png?1549894811309)
«ViPER XBass» отвечает за настройку басов, «XClarity» используется для конфигурации чистоты звучания.
.png?1549894864484)
В разделе «Reverberation» пользователи могут настроить эффект эхо. Здесь можно выбрать размер комнаты, плотность, затухание и т.д.
.png?1549894874837)
- простой и удобный интерфейс;
- большое количество инструментов для настройки качества звучания наушников;
- готовы шаблоны для установки параметров звука.
- нет русской версии.
Эквалайзер в редакторе АудиоМАСТЕР
Достоинство АудиоМАСТЕРА – это предельная простота в работе. В редакторе вы можете настроить звук для записи, придать готовым аудиофайлам нужное звучание или выровнять громкость аудиофайлов.
Эквалайзер вызывается из окна программы нажатием на соответствующую кнопку слева. Он позволяет работать с частотами от 47 до 23К Гц. У эквалайзера 10 полос.

Запустите редактор и откройте в нем эквалайзер
Уровень частот измеряется в процентах. Изначально каждый ползунок установлен на уровне 100%. Вы можете довести уровень каждой частоты до 200%, т.е. усилить в два раза. Также есть возможность полностью вырезать какую-либо частоту, опустив нужный ползунок до нуля.

Выберите один из готовых пресетов или настройте частоты вручную
Доступны и другие пресеты, которые помогут вам усовершенствовать звук в аудиодорожке. Среди них – «Эффект присутствия», «Разборчивая речь», «Телефонный разговор» и др. Чтобы вернуться к исходному звучанию, выберите пресет «Исходное значение». Закончив настройку, нажмите кнопку «Применить».
Лучшие настройки эквалайзера для наушников на компьютере
В этом руководстве я распишу команды которые необходимы для хорошего звука, благодаря которому вы сможете выносить всех своих противников благодаря хорошей информации.
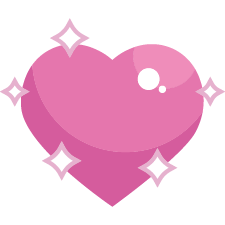
1

| 1,052 | уникальных посетителей |
| 42 | добавили в избранное |






Всё просто, недавно я столкнулся с такой проблемой, что просто невозможно отличить сторону откуда идёт звук. Сначала в голову пришла мысль что включена «тонкомпенсация«, так как я обычно её включаю пока лазаю на ютубе, смотрю видяшки и прочее так как в браузере сижу на колонках, и бесит когда одно видео — охренеть какое громкое, а другое — тише воды.
Собственно моё предположение не оправдалось, тонкомпенсация была отключена, дальше стал искать проблему в наушниках, они у меня очень дешёвые за 150 рублей (цена смешная, но звук за эти деньги вполне себе неплох, единственная проблема была как раз в игре).
Но проверив звук с правой и левой стороны на наушниках и колонках, я понял что дело то не в ушах, а именно в игре.
Пошарил в настройках звука в игре, менял 3D обработку, менял устройства воспроизведения (туда и обратно), менял даже настройку позиционирования звука тиммейтов. Ничего не помогало. Даже начал подозревать команду запуска «-directsound» которая давала много дополнительных кадров, но обработка звука перекладывалась на DirectX, убрав её я понял что ничего не изменилось, и поставил обратно.
Но потом нашёл парочку команд которые помогли мне в этой проблеме, вот и время перейти к гайду.
Первым делом разберёмся с настройками эквалайзера в RealtekHD
(это драйвера которые должны быть у вас предустановлены, в большинстве материнок стоят аудиочипы именно от Realtek, если драйвера не предустановились (и такое бывает), стоит проверить какой у вас чип, и если всё же Realtek, то скачать драйвера с офф.сайта).
Открываем панель управления (сочетание клавиш «WIN+R» и прописываем «control» без кавычек).
В правом углу выставляем Крупные или Мелкие значки, находим Диспетчер Realtek HD.
Интерфейс диспетчера у вас может выглядеть по другому, но весь функционал и кнопки в одних и тех же местах.
Первым делом нужно определиться с девайсом, если у вас 5.1/7.1 наушники — ставите соответствующую настройку. Если у вас обычные стереонаушники (с двумя каналами звука, вообщем если вы можете слышать звук справа и слева — значит это стереонаушники. Мононаушники в наши дни надо ещё поискать, но если у вас именно такие, увы, вы не сможете нормально играть с ними так как у них всего один канал) то по умолчанию у вас будет стоят Стереофонический пресет.
Далее переходим в вкладку Звуковой эффект, здесь вам надо будет настроить Эквалайзер под себя, тут есть готовые пресеты, но лучше конечно сделать свой.
По умолчанию у вас всё будет стоять на 0 dB. Просто потихонечку меняйте ползунки пока не найдёте по вашему мнению лучшее звучание (именно в игре, можно сделать несколько пресетов, один для простого сидения, другой для кс. Если звучание одного пресета вас устраивает везде, можно сидеть на нём, не меняя), низкие частоты (слева) — это бассы, т.е глухие звуки. Высокие частоты (справа) — звонкие звуки.
На скриншоте мой собственный пресет, мне на нём комфортно и играть и делать всё остальное, можете его попробовать, может тоже оставите.
Здесь не буду размусоливать всё как незнайкам (как в прошлом разделе), всё распишу просто и кратко.
snd_mixahead 0.025 = команда которая увеличивает или уменьшает задержку звука, значение по умолчанию 0.1. Команда для прописывания в параметры запуска (необязательно) +snd_mixahead 0.025.
snd_headphone_pan_exponent 2 = команда которая увеличивает разность звуков с разных сторон. Именно эта команда решила мою проблему «плоского» звука в игре, значение 2 не максимальное, а рекомендуемое. Команда для прописывания в параметры запуска +snd_headphone_pan_exponent 2.
-directsound = этот параметр запуска перекладывает обработку звука на DirectX, благодаря чему процессор меньше нагружается, и увеличивается фпс. При использовании значение параметра snd_mixahead не должно быть меньше 0.05.
ВАЖНО! Использовать при условии что именно процессор это слабая часть компьютера, если ваша видеокарта слабее чем процессор, то не стоит вводить этот параметр, так как видеокарта будет нагружаться сильнее, и вы только потеряете фпс. Если компьютер у вас с хорошими и процессором и видюхой то не стоит вводить параметр, так как тоже можете только потерять кадры. Мне этот параметр запуска прибавил очень много кадров, так как bottleneck компа у меня именно в процессоре, поэтому советую проверить кол-во фпс без параметра, и с параметром, по 2 захода. В следующем порядке, 1 раз с параметром, 1 раз без параметра, 1 раз с параметром, 1 раз без параметра. Естественно каждый раз перезапуская игру (это параметр запуска, не команда).
Тип звукового устройства: . = ставим стереонаушники если у вас подключены стереонаушники, если подключены колонки ставим параметр стереодинамики, если у вас 5.1 наушники, так же ставим соответствующий параметр.
Улучшенная обработка 3D-звука: . = проверьте оба параметра, если вы лучше различаете с какой стороны доносится звук с включенным параметром, оставляете его включённым, если с выключенным, соответственно оставляете его выключенным.
Так же могут возникнуть проблемы совместимости наушников при включённом параметре, так написано в описании самого параметра, не знаю о какой проблеме совместимости там говорится, ни разу не встречал такого, но предупредить обязан.
Позиционирование речи игроков: . = тут уже просто вкусовщина, можете включать, а можете и не включать, но должен предупредить что если микрофоны ваших тиммейтов после включения параметра стали «пердеть», или их звук стал очень громким — выключайте параметр.
Я знаю что руководство довольно простое, и здесь указаны довольно простые команды которые должны знать все. Возможно это руководство и будет бесполезным, но если я помогу хотя-бы одному человеку с его проблемой связанной со звуком, значит писал не зря.
Спасибо за то что потратили своё время на чтение этого гайда.
Если хотите поддержать меня — можете отправить награду руководству.