Связки ключей
В процессе работы на компьютере вы встретитесь с необходимостью запоминать многие пароли – это, кроме пароля входа в систему, могут быть пароли доступа к ящикам электронной почты, файловым или веб-серверам и прочее.
Действительно, хранить в памяти даже несколько символьных наборов достаточно сложно, поэтому Мае OS X предлагает простой и удобный метод разрешения этой проблемы — все пароли и цифровые сертификаты можно хранить в так называемой связке ключей (keychain), управляет которой программа Связка ключей (/Программы/Служебные программы/).
Как пароли попадают в связку
Первая связка ключей была создана автоматически в момент вашего первого входа в систему, она называется вход (файл login, keychain) и находится в папке -/Библиотеки/Keychains. Это ваша личная связка, вносить в нее пароли можете только вы; она недоступна другим пользователям.
После внесения пароля в связку программа, сохранившая пароль, сможет получать его автоматически.
Некоторые приложения могут не поддерживать связки ключей и не обладать возможностью хранить в ней пароли. Как правило, они использует свои собственные методы хранения паролей.
Доступ к объектам, содержащимся в связке
В связках ключей хранятся в зашифрованном виде пароли, цифровые сертификаты и другие ваши личные данные, которые здесь называются секретными заметками. Откройте программу Сязки ключей (/Программы/Служебные программы).
В верхней части окна находится также строка поиска Spotlight. Чтобы быстро найти нужный объект, введите здесь связанные с ним данные.
Краткая информация о выделенном объекте в Связке ключей находится в верхней правой части ее окна. Если хотите получить об этом объекте более подробную информацию, щелкните на нем дважды (иди нажмите кнопку “i” на нижней панели окна, или нажмите apple-I). Откроется информационное окно.
В Связке ключей вы можете просматривать и изменять пароли, сохраненные разными программами, а также добавлять другие данные, например, иные пароли, которые вы боитесь забыть, номера кредитных карточек, а также секретные записки.
Чтобы создать новый секретный объект, выделите связку, в которой он будет находиться, в разделе Категорий выделите тип вашего объекта — пароль или секретная заметка – и нажмите кнопку «+» под списком.
Связка ключей позволяет также видеть, какие цифровые сертификаты и ключи доступны для использования в электронной почте и в веб-браузерах, кто владелец каждого сертификата и кем они подписаны.
Мы не будем подробно рассматривать схему создания и использования цифровых сертификатов. Заметим лишь, что в состав входит Ассистент сертификации – он открывается командой Связка ключей>Ассистент сертификации – который поможет вам управлять сертификатами и ключами, и даже создать собственное бюро сертификации.
Уровни доступа к паролям связки
С помощью вы можете контролировать, какие программы получают доступ к вашим паролям, и уменьшите вероятность извлечения их вирусами. Дважды щелкните на нужном пароле и в появившемся окне откройте раздел доступ. У вас есть два варианта доступа программ к этому паролю:
Если вариант доступа Спрашивать разрешения доступа сопровождается включенной опцией Спрашивать пароль связки ключей, человек разрешающий программе доступ к паролю, должен будет ввести пароль доступа к вашей связке ключей.
В окне всегда разрешать доступ этим программам находится список приложений, которые могут получать этот пароль автоматически Пополняется этот список тогда, когда вы нажимаете Разрешать всегда в окне запроса разрешения доступа к паролю или включите опцию Запомнить этот пароль в связке ключей. Вы можете пополнять этот список вручную кнопкой «+», и удалять из него программы кнопкой «-».
Открывание и закрывание связки ключей
Программа может получить пароль из связки только тогда, когда Связка ключей открыта; ее открывание происходит автоматически в момент каждого вашего входа в систему. Открывается связка с помощью пароля, который изначально совпадает с вашим паролем входа в систему.
Когда вы выходите из системы, связка автоматически закрывается. Закрыть ее можно и вручную, для этого откройте Связку ключей и нажмите значок замка в левом верхнем углу окна программы Или выберите Файл>3акрыть связку ключей. Вы можете закрывать связку, покидая компьютер на некоторое время, и при этом никто не сможет воспользоваться вашими паролями.
По возвращении связку можно открыть – нажать замок в окне или или выбрать Файд>Открыть связку ключей «имя связки», при этом вам придется подтвердить свое право получать из нее пароли — ввести пароль этой связки.
Можно настроить параметры автоматического закрывания связки, для этого выберите Правка>Изменить параметры для связки ключей «имя связки». Здесь вы сможете настроить такие параметры:
Закрыть после … минут простоя. Отметьте эту опцию, если хотите, чтобы связка закрывалась автоматически через определенное время, в течение которого не будет зафиксировано никаких сигналов с клавиатуры и мыши – свидетельство того, что вы отошли от компьютера.
Закрыть при переходе в режим сна. Связка будет закрыта, когда Мак уснет. Эту опцию удобно использовать на портативных машинах – их часто берут в дорогу в режиме сна, и если ваш ноутбук попадет в чужие руки, добраться к вашим паролям будет нелегко.
Изменение пароля связки
Удобнее, конечно, когда пароль связки ключей будет совпадать с вашим паролем входа в систему — тогда связка будет открываться автоматически. Но если для вас большое значение имеет безопасность, измените пароль своей связки. Если кто-нибудь взломает ваш Мак, то заполучить ваши пароли ему будет сложнее. Чтобы изменить пароль связки, выберите Правка>Изменить пароль для связки ключей «имя связки». В диалоговом окне необходимо будет ввести текущий пароль связки, а затем – новый пароль и подтверждение.
Создание и использование других связок ключей
У каждого пользователя есть личная связка ключей (-/Библиотеки/Keychains/ login.keychain). Кроме того, каждый зарегистрированный пользователь может пользоваться общесистемной связкой (/Библиотеки/Keychams/System.keychain). Она в списке связок в программе Связка ключей фигурирует под именем Система.
Для большей защиты своих данных вы можете создавать дополнительные связки командой Файл>Новая связка ключей. Сохраняя, например, пароли, в одной связке, а иную ценную информацию – в другой, вы обеспечите себе дополнительную защиту.
Как же – спросите вы – пользоваться несколькими связками? Дело в том, что приложения пытаются получить пароль в той связке, которая в системе считается стандартной (default). Чтобы пользоваться новой связкой, сделайте стандартной ее – выделите ее имя в списке связок и выберите Файл>Сделатъ связку ключей «имя связки» стандартной.
Перенос связок
Связку, в которой хранятся ваши пароли, можно хранить где угодно – на других дисках в сети или на съемных носителях. Вы можете, например, записать свою связку на флэш-диск и, уходя с работы, забирать с собой для использования на домашнем компьютере. Рассмотрим разные варианты размещения связки.
Перенос связки на другой компьютер. Скопируйте файл этой связки на жесткий диск другого компьютера. Поместите файл связки в папку -/Библиотеки/Keychains и дважды щелкните на его иконке. То же можно выполнить, если открыть программу Связка ключей, выбрать Файл>добавить связку ключей и указать расположение этого файла.
Размещение связки на съемном диске. Выполните следующее:
- Откройте программу Связка ключей, в списке связок выделите нужную связку и выберите Файл>Удалить связку ключей «имя связки». В открывшемся диалоговом окне нужно указать, что нужно удалить только ссылку на эту связку, а не файл связки, – нажмите удалить ссылки.
- Перепишите файл связки на внешний диск.
- Удалите копию этой связки на жестком диске — перенесите в Корзину и очистите ее.
- Дважды щелкните на иконке связки, которая находится на внешнем диске. Она будет автоматически добавлена в программу Связка ключей.
Создание общесистемной связки.
По умолчанию вы можете создавать только личные связки. Чтобы сделать личную связку общесистемной (то есть ее смогут использовать все зарегистрированный пользователи этого компьютера), удалите ссылку на нее в Связке ключей, перенесите файл связки в папку /Библиотеки/Keychains/ и дважды щелкните на ее иконке. Она будет добавлена в программу Связка ключей как общесистемная связка.
«Скорая помощь» для
Если в работе наблюдаются странности, например, некоторые приложения продолжают запрашивать пароли после того, как вы сохранили их в связке; вы неожиданно получаете запрос на открытие связки после того, как изменили некоторые параметры своей учетной записи; в связке дублируются пароли программы Mail; Связка просит разрешение декодировать объект – это может свидетельствовать о возникновении неполадок в Связке ключей.
Для разрешения проблем, которые могут возникать в работе со связкой ключей, предусмотрена команда Саязка ключей>Первая помощь . Каждый пользователь может «лечить» собственные связки ключей – для этого ему придется ввести свое имя и пароль этой связки.
Администратор может «лечить» связки и других пользователей, для этого достаточно в окне Первой помощи ввести имя и пароль каждого конкретного пользователя.
3 ответов
Я экспортировал два закрытых ключа после шагов, о которых вы сообщили, и я смог экспортировать его оба раза.
из сообщенной ошибки кажется, что вы ввели неправильный пароль, когда доступ к связке ключей спросил вас пароль связки ключей «вход». Я ввел пароль администратора (учетная запись, которую я использовал в тесте, является учетной записью, которой разрешено администрировать мой Mac), и я не получил сообщение об ошибке. По совпадению, я использовал административный пароль, даже когда был попросил пароль в первый раз; я не думаю, что это имеет значение.
У меня было то же самое, но что-то было полностью испорчено, и я все еще не уверен, что вызвало это.
во-первых, я где-то в процессе нажал «всегда разрешать» и ввел неправильный пароль. Он никогда не просил меня пароль после этого, и продолжал настаивать я failed . Ужасно.
Так или иначе,после того, как я нажал на замок, чтобы «заблокировать связку ключей входа» он вдруг начал просить пароль снова. Тогда это сработало.
Я на Mac OS X 10.6 на сервере Mac Mini.
при экспорте закрытого ключа я получаю ошибку:
ошибка. Не удается экспортировать элемент. Не удалось предоставить необходимые полномочия администратора.
устранение:
чтобы экспортировать закрытый ключ из Связки ключей, необходимо перезагрузить сервер и войти в систему как пользователь root.
- ID: root
- пароль: Ваш пароль администратора
переходите к Keychain Access и выберите брелок (как «системы») и разблокировать его с помощью root и пароль администратора.
linux skype. Введите пароль для разблокировки связки ключей для входа в систему
Данный материал предоставлен сайтом PacificSky.Ru исключительно в ознакомительных целях. Администрация не несет ответственности за его содержимое.

Данная табличка иногда появляется после установки Skype и требует ввод пароля для вход и разблокировки. Для тех кто хочет убрать эту табличку, решение следующее.
Для разблокировки нам потребуется программа Пароли и ключи (Seahorse).
Вы можете поискать ее в меню. Если же ее нет. А ее может не быть установленной по умолчанию. Например в некоторых дистрибутивах ubuntu она отсутствует. Для ее установки необходимо выполнить следующую команду:
После установки, откройте меню и в поиске наберите: Пароли и ключи.

Я в свою очередь в данный момент пользуюсь Linux mint. И эта программа у меня уже была установлена. Но если у вас Ubuntu или иная система, то после установки seahorse. У вас в меню должна так же появиться программа Пароли и ключи.

Нажмите второй кнопкой мыши на вкладку Вход, которая находить в разделе пароли. Во всплывающем меню будет вкладка — Изменить пароль.
Где вас потребуют ввести ваш текущий пароль. После чего появится табличка, где вас попросят ввести новый пароль.

Нажмите кнопку Продолжить, оставляя поле с новым и старым паролем пустым.
Далее появится табличка, где вам предложат либо отменить операцию, либо Хранить пароли незахешированными. Выбирайте Хранить пароли незахешированными.

На этом все. Теперь надоедливой таблички «Введите пароль для разблокировки связки ключей для входа в систему» быть не должно.
Исправление сообщения ‘accountd хочет использовать связку ключей входа’

Устранение неполадок с сообщением об ошибке Mac не всегда может быть простой задачей, поскольку большинство онлайн-руководств сосредоточены на предоставлении инструкций по устранению неполадок для пользователей Windows. В последнее время многие пользователи Mac жалуются на повторяющуюся ошибку / предупреждение, в которых им предлагается ввести пароль администратора. Сообщение «accountd хочет использовать связку ключей входа» может сначала показаться подозрительным, но вы должны знать, что это законный компонент современных версий macOS. Предоставление пароля безопасно, но, к сожалению, некоторые пользователи сообщают, что этого недостаточно, чтобы сообщение не появлялось регулярно.
Компонент accountd является частью платформы Accounts Framework в macOS. Он предназначен для помощи в управлении учетными данными для различных приложений и служб. К сожалению, вполне возможно, что этот компонент может выйти из строя и может начать неоднократно просить вас подтвердить свою личность, вводя пароль учетной записи. Вот несколько возможных исправлений, которые могут помочь решить эту проблему:
Синхронизация связки ключей для входа и паролей пользователей для входа
Перейдите в Приложения -> Утилиты и откройте приложение Связка ключей. Выберите меню «Правка» -> «Изменить пароль» для логина связки ключей. Вам будет предложено ввести текущий пароль пользователя. После ввода правильного пароля вы должны увидеть новое окно, в котором вас попросят ввести текущий пароль, а затем дважды повторить новый пароль. Обычно этого достаточно, чтобы исключить сообщение «accountd хочет использовать цепочку ключей входа в систему».
Создать новую цепочку ключей для входа
Если вышеуказанное исправление не принесло успеха, возможно, вам придется прибегнуть к более агрессивному подходу. Это можно сделать, следуя этим инструкциям:
- Откройте Finder -> Перейти -> Перейти в папку . Войдите в / Библиотека / Брелки .
- Найдите файл login.keychain-db и переместите его из папки. Лучше всего разместить его на рабочем столе.
- Переименуйте часть имени файла «логин » другим текстом.
- Перейдите в Приложения -> Утилиты -> Связка ключей .
- Выберите « Настройки» -> «Сбросить мои брелки по умолчанию» и следуйте инструкциям. Это создает новые пустые iCloud и цепочки ключей для входа в систему, в которых используется ваш текущий пароль пользователя.
- Восстановите связку ключей, открыв Связку ключей -> Файл -> Добавить связку ключей .
- Найдите и добавьте файл, который вы ранее переместили на рабочий стол и переименовали.
Начните копирование записей из импортированной связки ключей в текущую активную связку ключей входа в систему.
Как получить пароль из связки ключей на Windows или Linux
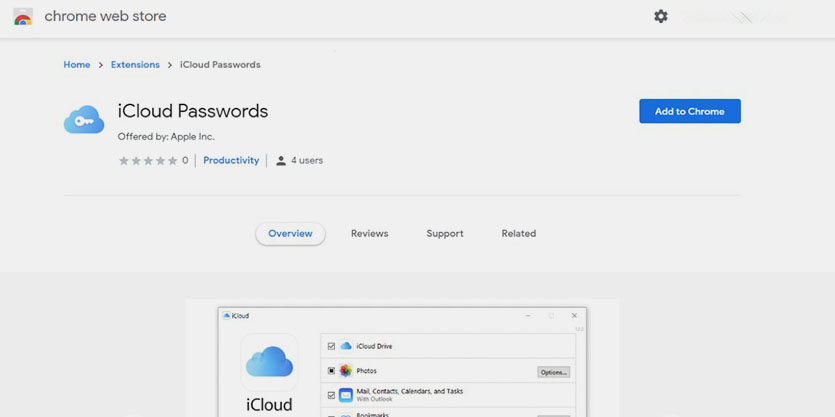
1. Установите в используемой операционной системе браузер Google Chrome (подойдет практически любой браузер на движке Google, включая Microsoft Edge).
2. Загрузите специальное расширение для iCloud из магазина дополнений Chrome.
Не переживайте, это официальное дополнение для браузера Google, которое разработали программисты из Apple. Никаких сторонних разработчиков и прослоек здесь нет.
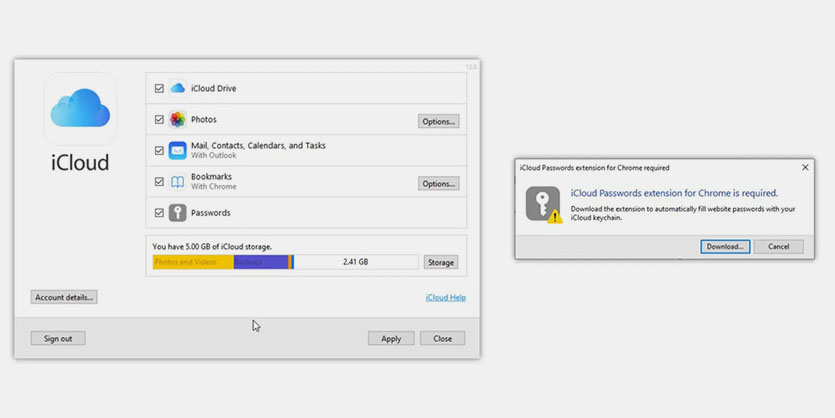
Быстро найти и установить расширение можно при использовании приложения iCloud для Windows.
3. После установки расширений нажмите на его иконку в браузере и авторизуйтесь в своей учетной записи Apple ID.
После авторизации в браузере Chrome будут доступны все сохраненные пароли от сайтов или сервисов из учётки Apple.

В закладки











