Как переустановить Яндекс браузер на компьютере?
Браузер — это программа, с помощью которой можно просматривать веб-страницы в сети Интернет.
Для того, чтобы переустановить Яндекс Браузер нужно пройти три шага:
- удаляем браузер с компьютера
- осуществляем установку нового браузера
- производим запуск файла установки браузера.
При переустановке программы потребуется заново осуществить ее настройку. Для того, чтобы не тратить на это время, можно произвести установку браузера с сохранением всех данных. После удаления программы из системы Windows все данные автоматически очищаются, поэтому нужно осуществить резервное копирование.
Экспорт и импорт закладок в Mozilla Firefox
2.1. Экспорт закладок из Mozilla Firefox
Экспорт закладок из браузера Mozilla Firefox происходит таким образом:
1. Необходимо кликнуть на иконку «Закладки», находящуюся вверху. В отобразившемся окне требуется нажать «Показать все закладки». Также подходит комбинация Ctrl + Shift + B.

2. В новом окне выбираются функции «Импорт и резервные копии» -> «Экспорт закладок в HTML-файл».

3. На завершающем этапе следует задать конечную папку для HTML-файла с закладками и дать ей название. Затем требуется кликнуть «Сохранить».

2.2. Импорт закладок в Mozilla Firefox
Закладки импортируются в Mozilla Firefox в таком порядке:
1. Требуется кликнуть «Закладки» -> «Показать все закладки».

2. Далее стоит указать «Импорт и резервные копии» -> «Импорт данных из другого браузера».

3. Выбираются файлы, которые нужно импортировать посредством отмечания галочками. Затем нажимается «Далее».

4. Затем откроется окошко, уведомляющее о завершении процесса. Нужно нажать «Готово».
2.3. Альтернативный способ импорта закладок в Mozilla Firefox
Закладки могут импортироваться и таким образом:
1. Выбирается функция «Импорт закладок из HTML-файла».

2. Вслед за этим требуется открыть HTML-файл, нажав на соответствующую кнопку.

3. Теперь закладки перенесены в Firefox.

Способ №2: экспортируем пароли при помощи расширения «Password Exporter»
Password Exporter — это бесплатное расширение для браузера Firefox, которое набрало популярность за короткие сроки. Такой феноменальный интерес был вызван не зря, ведь эта встраиваемая в сам браузер утилита способна упростить процесс сохранения и переноса паролей. Для тех, кому лень разбираться с переходом по папкам и сохранением файлов и была создана программа Password Exporter, которая помогает заметно упростить весь процесс.
Утилита сохраняет список логинов в формате CSV или XML, а затем позволяет совершить экспорт или импорт. Еще одна интересная особенность этой программы заключается в возможности совершать шифрование файла, что защищает от злоумышленников, которые захотят прочитать информацию, содержащуюся внутри списка.
Логика работы расширения весьма проста:
- Устанавливаем расширение из магазина. Для этого заходим в Дополнения. Сtrl+shift+A
- В поле поиск вводим «Password Exporter» и устанавливаем.
- Затем, необходимо перейти по следующим пунктам меню: Настройки —> Защита —> Пароли —> Логины —> Импорт Или Экспорт паролей.
- В следующем шаге необходимо указать папку откуда/куда будет совершен экспорт/импорт бекапа.
- Опционально можно выбрать функцию шифрования информации.
ВАЖНО! Бывает так, что выходит новая версия firefox, а расширение не поддерживает новый браузер, тогда лучше воспользоваться другим расширением.
Приложение удобно еще и тем, что позволяет просмотреть пароли в режиме реального времени. Помимо информации пользователя, здесь же хранятся и данные, сохраненные для посещенных сайтов. Это весьма удобная утилита для тех, кто не хочет углубляться в ручные настройки и заботится о сохранности своих данных.
Импорт паролей из расширений
Для того, чтобы выполнить импорт паролей из Password Exporter, необходимо совершить следующие действия:
-
- Нажимаем на кнопку три полоски в правом верхнем меню.
- Далее Настройки.

- Приватность и Защита.
- Импорт и Экспорт паролей.
- Импортировать пароли.

Как видно, ничего сложного. Главное, разобраться в принципе работы браузера и вовремя сохранять бекапы файлов, содержащих важную информацию о юзере. Соблюдая эту простую инструкцию, даже новичок сможет сохранить или перенести информацию своего профиля.
Экспорт (импорт) закладок в Яндекс Браузере

Иногда возникает необходимость сделать экспорт — импорт закладок из одного браузера в другой, а иногда при переустановке операционной системы, сохранить закладки в файл, с последующим импортом закладок в браузер.
В этой статье я расскажу, как делать экспорт и импорт закладок в Yandex Браузере .
Опции экспорта – импорта закладок в Yandex Браузере, расположена довольно далеко, поэтому начнем с начала.

Кликаем по плюсику для открытия новой вкладки и выбираем опцию «закладки»

Далее в открывшейся вкладке «Диспечер закладок» выбираем параметр «Упорядочить»

В выпадающем меню будет предложено совершить две операции: экспортировать закладки в файл HTML и импортировать закладки из файла HTML .
Экспортировав и сохранив закладки в файл HTML, этот файл можно импортировать снова в браузер после переустановки системы и таким образом не потерять ценные ссылки на нужные сайты. Сохранять этот файл

нужно в таком месте, которое не будет затронуто при переустановке системы, например на другом логическом диске.
Для импорта сохраненных закладок проходим тот же
Браузеры Opera, Googl, Fire Fox не могут импортировать закладки напрямую из Yandex Браузера, но с помощью HTML файла закладки можно перенести и в них. Но об этом в отдельной статье.
Как перенести настройки Opera на другой компьютер
Доброго времени суток, дорогие читатели. У всех нас бывают ситуации, когда нам нужно перенести данные нашего браузера на другой компьютер. Причиной этому может быть все, что угодно, например, покупка нового компьютера или ноутбука. И чтобы не вводить все данные по новой, можно просто и профессионально их скопировать. В этом плане браузер Opera предлагает достаточно широкий функционал.
Конечно, можно просто переписать данные на листик, а потом заново вводить их уже в браузер Opera на новом компьютере, однако, как говорят классики: «Шурик, это же не наш метод». Собственно, браузер Opera предлагает своим пользователям синхронизировать данные в своей учетной записи. Само собой, для этого вам нужно иметь учетную запись браузера.

Для этого вам нужно будет зайти в основное меню браузера и найти в списке доступных функций пункт «синхронизация». После этого, в правой части экрана, у вас откроется раздел синхронизации.

В дальнейшем вам просто нужно будет зайти в свой профиль Opera, только уже на новом компьютере, чтобы все ваши данные синхронизировались. Таким образом, вы перенесете на новый компьютер не только закладки, но и все сохраненные пароли, и даже историю посещений.
Если же вы не пользуетесь учетной записью, а данные надо перенести, то существует еще один способ, которым это можно сделать. Снова откройте меню Opera, только теперь выберите пункт «о программе».
В разделе «пути» вы найдете адрес, по которому находится ваш браузер.

После этого вам нужно зайти в папку Opera Stable на вашем старом компьютере и скопировать ее на какую-нибудь флешку. Вам останется только переместить эти данные в браузер Opera, только уже на новом компьютере. Примечательно, что данные копировать нужно будет с заменой файлов. Таким образом, вы также перенесете настройки браузера Opera уже на другой ПК.
Перенос настроек расширения Яндекс.Браузер, возможно Chrome
Появилась личная задача перенести настройки RSS расширения для Яндекс.Браузер, думаю в Goole Chrome и его родственников примерно так же.
И так, что надо: Есть расширение Smart RSS, которое позволяет подписываться на RSS фиды и получать рассылки в удобном формате, а не в почте. При переходе с одного профиля на другой, мне было лень переносить все ленты новостей в ручную, да и были отметки важное, что несет отельную головную боль.
И так запустив расширения мы можем узнать «системное имя» посмотрев в адресную строку браузера:
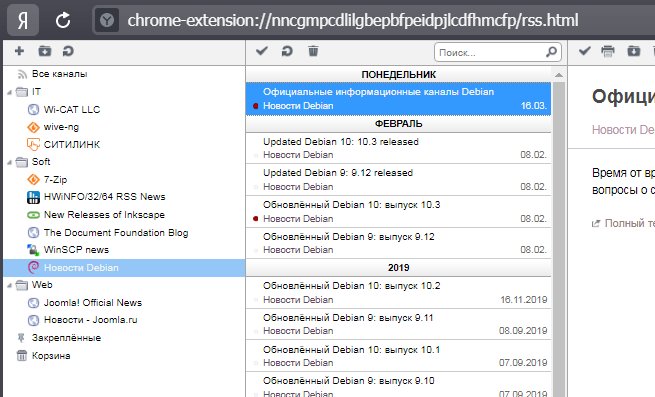
В моем случае это имя:
Далее нам надо перенести данные из следующей папки в аналогичные папку нового профиля.
У меня выполнен Перенос профиля пользователя в Windows 7 не удивляйтесь пути к папке пользователя.
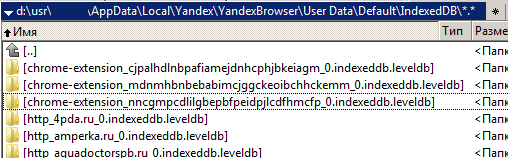
Мне это надо для синхронизации, жду когда это будет поддерживаться при синхронизации настроек, не сильно вижу проблем с этим, так как необходимо просто копирование данных, без дополнительных настроек. Над автоматизацией я пока не думал, при желании можно решить это .bat файлом, пока мне лень это делать.
Само расширение находится по пути:
Если вам помогла статья или информация была полезной. Благодарность, не должна знать границ.











