Как безболезненно перейти с The Bat! на Thunderbird
Появление новой версии бесплатного почтового клиента может подтолкнуть некоторых пользователей мигрировать с The Bat! на Thunderbird. Однако, кого-то могут испугать возможные сложности перехода, а кого-то пугает отсутствие в Thunderbird каких-то привычных функций. В данной статье я постараюсь рассказать, как без особых усилий можно перейти с одной программы на другую. И это на самом деле достаточно просто.
Адресная книга в The Bat! имеет существенные отличия от Thunderbird. Основное отличие заключается в том, что в The Bat! используются группы контактов, а в Thunderbird используются различные записные книги. Иными словами, чтобы разбить контакты на группы в Thunderbird, необходимо создать в ней несколько адресных книг. Если вы и раньше не использовали группы контактов, то смело переходите к следующему разделу.
Алгоритм действий прост:
1. Выбираем группу в адресной книге The Bat! и выделяем все контакты (можно нажать Ctrl-A). В меню «Файл» выбираем «Экспорт» — «Экспортировать выбранное».
2. Выбираем формат «ldif» и сохраняем все в файл (файл можно назвать также, как называется экспортируемая группа);
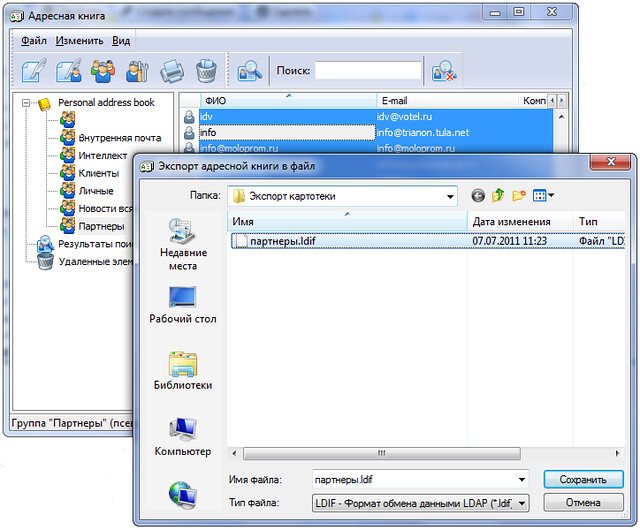
3. Заходим в адресную книгу Thunderbird и выбираем в меню «Инструменты» пункт «Импорт». Указываем, что хотим импортировать «Адресную книгу» и выбираем ранее сохраненный файл.
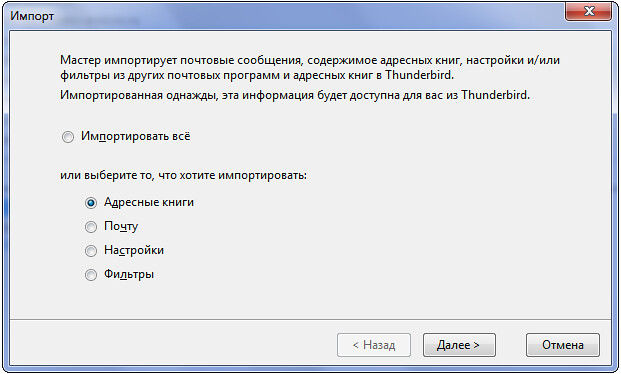
Если сохранение групп нам не нужно, то достаточно просто экспортировать и затем импортировать все контакты сразу.
Экспорт и импорт почтовых баз Mozilla Thunderbird
Почтовый клиент Thunderbird, не так давно вышедший из-под пера разработчиков Mozilla, призван повторить звездный путь своего близкого родственника — браузера Firefox. Мы же пока оценим шансы и поработаем с экспортом/импортом почтовых данных.
Как известно, почтовый клиент от Mozilla, включая и отдельно предлагаемый Thunderbird, позволяют импортировать адресную книгу в форматах, используемых Eudora, Outlook Express, Outlook, а также любую другую, предварительно экспортированную в формат текстового файла. К тому же, адресную книгу Mozilla или Thunderbird, имеющую вид abook.mab и находящуюся в папке пользовательских настроек, можно экспортировать прямо из почтового клиента в нужный вам формат.
С почтовыми базами, зачастую содержащими всю вашу переписку за долгое время, дело обстоит не так гладко. Конечно, при установке и в дальнейшем вы имеете возможность произвести импорт из того же набора программ, а также — Netscape Communicator 4 (это связано с тем, что в прошлом именно Netscape передал сообществу Mozilla исходные коды для создания open source-пакета). Как же быть тем, кто использует другие почтовики, и тем, кто перешел с Mozilla на Thunderbird или обратно?
Возможны разные варианты. Сообщество Mozilla, создавая свои программы, следует по пути использования в первую очередь хорошо документированных и востребованных функций — таких, как импорт почтовых баз и адресов из Outlook и Outlook Express. Предполагается, что неискушенному пользователю нет надобности в каких-либо еще средствах. Это не так. Представим ситуацию, когда есть необходимость перевести свою корреспонденцию из Thunderbird обратно в Outlook. Опция в интерфейсе пользователя, отвечающая за экспорт почты, попросту отсутствует. Но не будем расстраиваться!
Все очень просто. Mozilla и Thunderbird хранят свои файлы в папке пользовательских настроек. В Windows она имеет путь %AppData%ThunderbirdProfilesxxxxxxxx.default , где xxxxxxxx — любая числовая последовательность, а %AppData% — обычно имеет вид C:Documents and Settings[User Name]Application Data , где [User Name] — это имя пользователя. В Linux обычно это директория ~/.mozilla/thunderbird/xxxxxxxx.default/ , а в Mac OS X — ~/Library/Application Support/Thunderbird/Profiles/xxxxxxxx.default/ . Так вот, в этой папке находится подпапка Mail, где и содержатся ваши почтовые аккаунты. В зависимости от того, каким видом доступа к почтовому ящику вы пользуетесь, они будут иметь вид папок с названиями Local Folders, pop.mail.ru, imap.hotmail.com и иные.
Если мы имеем дело с Mozilla, то надо учесть, что в вышеприведенных путях необходимо заменить название программы, в остальном они верны и для нее. Помните, что все операции надо производить, когда почтовый клиент не работает, то есть выгружен из памяти, иначе ничего не выйдет. Сориентироваться будет просто. Необходимо знать, что саму корреспонденцию Thunderbird хранит в файлах с говорящими названиями Inbox, Sent, Unsent и так далее.
Так вот, эти файлы являются обычными файлами mailbox, то есть теми, что испокон веков используются для хранения корреспонденции, просто они не имеют расширения. Добавить его в необходимых случаях можно, сняв галочку с пункта «Скрывать расширения для зарегистрированных типов файлов» в меню «Свойства папки» (в Windows). Пользователи других операционных систем, возможно, сами догадаются, каким образом проделать эту операцию, например, в большинстве дистрибутивов Linux опция показа расширения файла активирована по умолчанию.
Затем, их можно либо импортировать в Outlook, либо переместить в Opera, которая также использует данные с расширением *.mlb, но хитро обзывает их *.mbx. Для преобразования почты из формата Thunderbird в формат Opera достаточно сменить их расширение, и, конечно же, переместить в директорию, где Opera хранит почту (обычно это подкаталог Mail папки Opera в директории программ).
Вся операция занимает считанные минуты, а в итоге мы получаем возможность работать со старой корреспонденцией в нашем новом почтовом клиенте.
Thunderbird: Добавление и удаление электронной почты
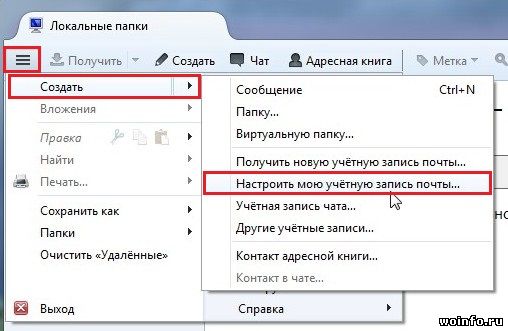
В данной статье мы разберемся, как добавить в почтовую программу Mozilla Thunderbird свою электронную почту. Кроме того рассмотрим удаление ненужного почтового аккаунта из программы.
Загрузить программу Thunderbird можно с официального русскоязычного сайта Mozilla (размер файла ~ 20Мб).
Добавление электронной почты
Открываем основное меню программы и в разделе «Создать» выбираем пункт «Настроить мою учетную запись почты…»
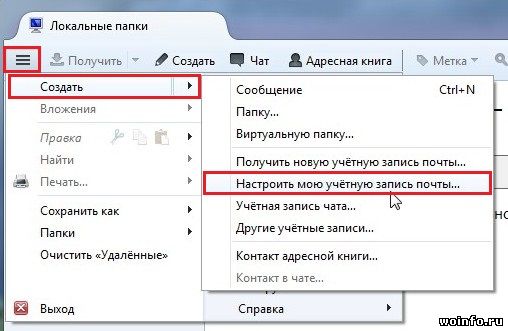
Появится окно настройки новой учетной записи. Вводим любое имя, полный адрес электронной почты и пароль. Нажимаем на кнопку «Продолжить«.
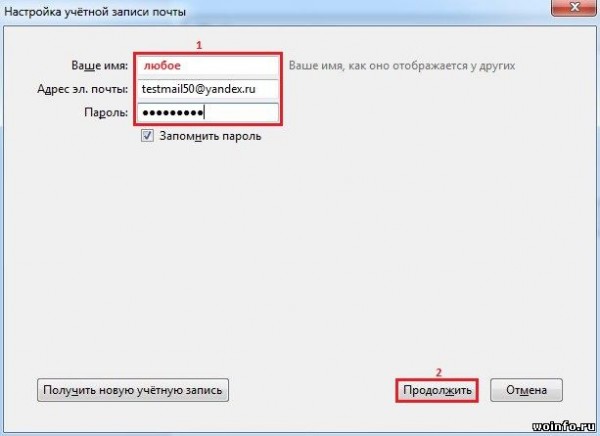
Программа автоматически подберет необходимые настройки. Вам остается только нажать на кнопку «Готово«.
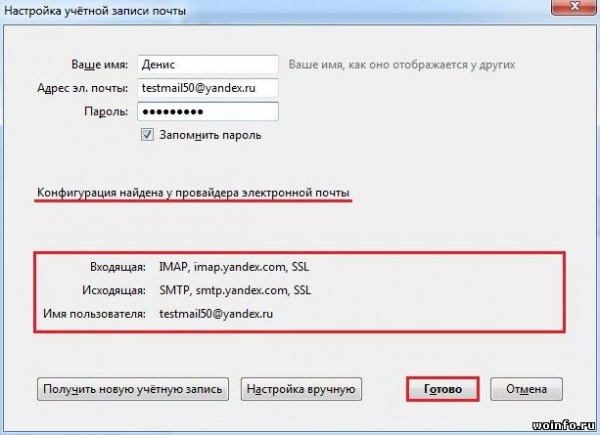
Все, электронная почта добавлена!
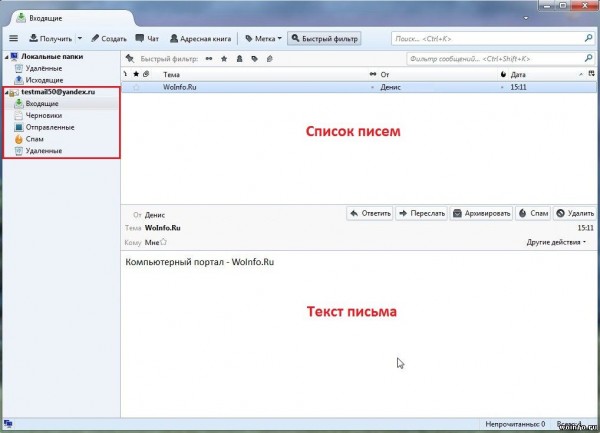
Удаление электронной почты
Нажимаем правой кнопкой мыши по электронной почте и в меню выбираем пункт «Параметры«.

В окне настроек выбираем учетную запись, которую необходимо удалить из программы. Затем, открываем меню «Действия для учетной записи» и выбираем пункт «Удалить учетную запись«.
Как изменить порядок ящиков в Mozilla Thunderbird
Казалось бы, что проще — изменить порядок почтовых ящиков в 2018 году, ан нет!
В верхнем меню выберите Инструменты — Настройки
В окне находим вкладку Дополнительно, там кнопку Редактор настроек. Кликнув по ней откроется окно с заголовком about:config
В поле Фильтр введите mail.accountmanager, нам нужен mail.accountmanager.accounts
При редактировании появится окно, в котором можно изменить порядок аккаунтов (account1,account2,account3)
Обычно на первом месте стоит Ящик по умолчанию, этот статус тоже можно поменять — mail.accountmanager.defaultaccount.
Отдельный вопрос, как понять какой ящик (account1,account2,account3) к какому емейлу относиться:
Используя фильтр находим: mail.server.server, в списке будут названия mail.server.serverN.name, где в графе Значение и отображается почтовый ящик, а N номер аккаунта.
Одминский блог
Встала тут задача перекинуть почту из Windows Mail в Mozilla Thunderbird. Задача то простая, но решений у неё отыскалось несколько и в процессе переноса вскрылось несколько моментов. Естественно гораздо проще когда все находится на одном компьютере, когда можно просто импортировать сразу из Thunderbird, который видит Windows Mail как Outlook Express, но у меня был перенос данных на новый компьютер, так что его я и буду рассматривать.
Саму почту можно перенести несколькими способами:
1. Скопировать всю файловую иерархию почтовых папок из местоположения почты, которое можно посмотреть в настройках: Сервис -> Параметры -> Дополнительно -> Обслуживание -> Хранилище сообщений
По умолчанию оно расположено в C:UsersИмя_ПользователяAppDataLocalMicrosoftWindows MailLocal Folders
Надо заметить, что в Windows 7 мелкомягкие ушли от файлов папок с чьими лимитами мы бились последние 10 лет, и теперь каждое письмо представляется отдельным файлом eml, тогда как папки и подпапки дублируют структуру локального почтового ящика. Так что по указанному пути можно найти все Входящие – Исходящие, содержащие все вложенные папки и письма. Собственно все эти файлы мы можем скопировать и перенести в Thunderbird простым перетаскиванием, но перед этим нам придется создать в иерархии папок громобоя необходимые подпапки, куда уже можно перетаскивать файлы писем с жесткого диска.
2. Создать учетную запись Gmail, подключиться к ней через IMAP (подробнее на гугле) и перекинуть в неё все необходимые папки и письма, после чего повторить эту же процедуру на Thunderbird. Основная проблема в том, что время копирования папок по IMAP значительно больше, чем время копирования файлов (в случае переноса данных на другой компьютер) в первом случае, так что среднюю папку на 100-150 писем с вложениями можно копировать 10-20 минут. Но зато ваша почта окажется на безотказном хранилище Google.
3. Конвертнуть все через Microsoft Outlook, который естественно должен быть установлен на обоих компьютерах, так как MS Outlook видит и импортирует почту из Windows Mail, а Mozilla Thunderbird тащит почту из них обоих. Так что можно просто сделать импорт в MS Outlook из Windows Mail, а оттуда уже в файл *.pst, который перекидываем на другой компьютер, импортим в Microsoft Outlook и уже оттуда вытягиваем все в Thunderbird. Но на самом деле, даже если вы воспользовались первым из приведенных способов, то третьим вам придется перенести контакты, так как Windows Mail может сохранить контакты либо в CVS файл, либо в бизнес карточки VCF (VCARD). И если из CVS файл ипортируется в адресную книгу Thunderbird криво, то VCF можно заносить в контакты только поштучно. Так что быстрее всего будет так или иначе, для переноса адресной книги контактов прибегнуть именно к трансферу через PST файл.











