Как установить excel на компьютер
Программа Excel создана для работы с электронными таблицами, она обладает широкими возможностями. Встроенные функции позволяют производить сложные математические и логические вычисления, любой пользователь может самостоятельно задавать любые формулы для вычисления данных. Excel входит в состав офисного пакета Microsoft Office и является платной программой(которую можно купить недорого в нашем интернет-магазине), для установки программы Excel понадобится:
— Доступ в интернет или лицензионный диск.
Инструкция
- Для корректной установки программы Excel нужно использовать полный пакет офисных программ MicrosoftOffice. Некоторым пользователям могут не потребоваться все программы из данного пакета, в таком случае разработчики предусмотрели возможность выборочной установки. В одном из окон мастера установки вам будет предложено выбрать полную установку или выборочную, отметьте пункт «Выборочная установка» и установите отметку только возле пункта Excel.
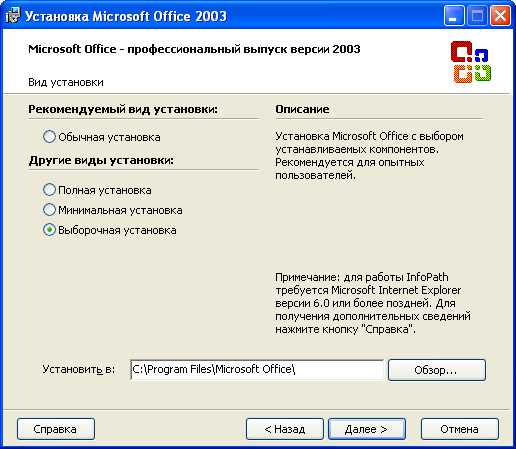
Пункт «Выборочная установка» в окне мастера установки
Видео: ГДЕ скачать и КАК установить Microsoft Excel 7?
Скачивание и установка
Несмотря на явные сходства со стандартным офисным редактором WordPad, как и текстовый редактор Word, Excel не предусмотрен в операционной системе Windows по умолчанию. Чтобы создавать, редактировать и пользоваться таблицами, потребуется скачать и установить инструмент на компьютер вручную. Делается это довольно просто, а времени потребуется всего ничего. Со скачивание и установкой Microsoft Excel справится как опытный пользователь персонального компьютера, так и новичок. Первым делом потребуется поставить на загрузку установочный файл, после чего, дождавшись скачивания, взяться за его установку. Установка программного обеспечения заключается в нескольких простейших шагах, которые последовательно направят пользователя в нужному ему результату. После тогда, как редактор будет успешно установлен, файлы пользователя уже адаптируются под новый инструмент, а ему останется лишь осуществить первый запуск и начать работу.

Преимущества и недостатки
Сегодня существует огромное множество программ для работы с электронными таблицами, между тем, как и 35 лет назад, Excel остается лучшей в своем роде. К другим преимуществам следует отнести:
- Быстрое преобразование данных из формата в формат;
- Поиск с заменой по множеству параметров;
- Возможности программы быстро подстраиваются под нужды пользователя или компании;
- Поддержка и обновления от Microsoft;
- Возможность легко составлять наглядные таблицы, графики и диаграммы;
- Совместимость с бухгалтерскими решениями, например, с 1С.
Как и в предыдущих версиях, есть трудности при обработке объемных массивов данных. К другим недостаткам можно отнести:
- Сложно контролировать изменения, которые вносят другие пользователи;
- Требуется специальная подготовка для работы со всеми функциями.
Установка Microsoft Office

Пакет офисных приложений Microsoft Office включает редакторы текстовых документов Word, электронных таблиц Excel, презентаций, баз данных, даже блок-схем и чертежей. В статье мы покажем, как установить Microsoft Office на ПК или ноутбук под управлением Windows двумя способами: с помощью интернета и с установочного диска. Следуйте пошаговым инструкциям, а если не получилось — обратитесь в «Службу добрых дел». Наши мастера помогут с установкой легального программного обеспечения, проведут первичную настройку и покажут, как пользоваться программой.
Устанавливаем Офис с официального сайта
Чтобы скачать и установить Майкрософт Офис последней версии, выполните следующие действия:
- В любом удобном браузере перейдите по ссылке http://www.office.com/myaccount/ и авторизуйтесь на сайте, используя данные своей учётной записи.

- Выберите язык установки (доступен русский), версию своей операционной системы (32 или 64 бита) и нажмите «Установить».

- Сохраните установочный файл на жёсткий диск. Загрузка займёт некоторое время, не прерывайте работу браузера, чтобы не пришлось начинать с начала.

- Запустите скачанный установщик, дважды щёлкнув по нему левой клавишей мыши.

- По запросу системы подтвердите желание установить Офис на ноутбук или ПК. Выберите компоненты, которые должны быть инсталлированы.

- Подождите, пока завершится процесс установки. В зависимости от параметров ПК он может длиться довольно долго.

Когда инсталляция будет завершена, закройте окошко программы. Теперь вы можете работать в офисных приложениях — не потребуется даже перезагружать компьютер.

После окончания процесса потребуется активация пакета Office, связанная с оплатой подписки. Если оплата была произведена раньше, никаких дополнительных действий не понадобится.

Устанавливаем Офис с диска
Инструкция, как установить Офис на компьютер, если у вас есть оригинальный диск или скачанный файл, почти не отличается от приведённой выше. Вам нужно будет запустить установочный диск или файл, выбрать инсталлируемые компоненты и каталог, в который будет проведена установка.

После завершения инсталляции потребуется активировать продукт, введя ключ, и дождаться подтверждения от сервера. Теперь можете начинать работать в любом из установленных приложений.
Как видите, установка MS Office несложна и не отнимает много времени. А если что-то не получается или остались вопросы, смело обращайтесь в «Службу добрых дел». Наши мастера окажут помощь онлайн. Звоните или пишите — не лишайте себя возможности пользоваться удобным пакетом офисных программ MS Office!
Microsoft Excel
Microsoft Excel — одна из самых популярных программ для работы с большим количеством данных, которая по своей сути является редактором электронных таблиц. Широкий функционал приложения не ограничивает пользователя возможностью лишь редактировать уже созданные таблицы, а позволяет создавать абсолютно новые, с внесением собственных данных.
Множество встроенных в Excel математических, статистических и прочих функций позволяют сформировать отчеты и проводить даже самые сложные вычисления в один клик, а широкая библиотека шаблонов и мастер построения диаграмм с легкостью представят всю информацию в графическом виде, с акцентированием и выделением необходимых связей и тенденций. Именно поэтому, если вам часто приходится иметь дело с большими объемами информации, проводить расчеты, составлять отчеты и осуществлять прочую подобную работу, вы можете прямо сейчас скачать Microsoft Excel бесплатно и на собственном опыте убедиться во всех преимуществах работы с данным программным продуктом.
Широкий и разнообразный инструментарий делает Excel незаменимым для людей, работающих в сфере экономики, финансов и учета. С помощью составления таблиц и иерархических связей между ними, вы сможете не только хранить информацию, но и молниеносно получать доступ к необходимым данным, используя возможность сортировки и фильтрации по различным критериям.
Реально ли скачать Excel легально?
Да, вполне легально можно скачать Excel на официальном сайте Microsoft — вот тут . Но это будет не бесплатно — цены доступны по ссылке на официальном сайте.

Что делать
Жалобы, мол, не могу скачать Эксель — одни из самых распространенных в Интернете. Зачастую это связано с нехваткой опыта в вопросе инсталляции и допущении грубых ошибок. Рассмотрим ряд шагов, позволяющих безошибочно загрузить и установить Excel.
Правильно установите программу
Для начала попробуйте корректно выполнить работу, ведь софт часто не устанавливается из-за ошибок уже на раннем этапе.
Сделайте следующие шаги:
- Войдите на сайт office.com.
- Зайдите в профиль с использованием учетной записи.

- На домашней странице выберите «Установка Офис» (если вошли под аккаунтом Майкрософт).
- Выберите «Установить».
Если ничего не менять, устанавливается 64-разрядный вариант Excel. В случае, когда система определяет, что уже был установлен 32-разряднйый софт из этой серии, ставится именно он. Для выбора 64-разрядной версии нужно старую версию удалить, а новую поставить.

Далее сделайте следующее:
- Дождитесь завершения скачивания.
- Сохраните файл в браузере.
- Разрешите ему вносить изменения на вашем девайсе.
- Дождитесь появления надписи «Готово».
- Выберите «Закрыть».
- Войдите приложение Офис, примите условия лицензионного приложения.
Если Excel с Офисом устанавливается, но возникли трудности с активацией, зайдите в «Мастер активации». После этого приложение готовы к работе.
Перезагрузка и повторная попытка
Если Excel не устанавливается, попробуйте перезапустить ПК / ноутбук и сделать работу еще раз. В частности, полностью удалите некорректно установленный софт, а потом поставьте его еще раз.
Сделайте следующие шаги:
- Перейдите по ссылке aka.ms/SaRA-officeUninstallFromPC.

- Установите помощника и следуйте указанным инструкциям для загрузки средства поддержки.
- Далее для Фаерфокс жмите на «Сохранить файл», а потом вверху браузера жмите на стрелку загрузки и SetupProd_OffScrub.exe. Если у вас Гугл Хром, слева в углу жмите правой кнопкой мышки по SetupProd_OffScrub.exe и выберите «Открыть».
- Выберите версию, которая подлежит удалению.
- Жмите «Далее».
- Следуйте указаниям, а при появлении соответствующего запроса перезагрузите ПК / ноутбук.
- Следуйте остальным указаниям.

- Выберите действие для версии Excel, которую нужно поставить.
- Закройте средство для удаления.
- Перезапустите ПК / ноутбук.
После этого проверьте, устанавливается ли Эксель по схеме, которая рассмотрена выше.
Проверьте устройство на соответствие требованиям
Многие пользователи жалуются, мол, не могу установить Эксель, но на практике причина банальна — несоответствие ОС требованиям программного обеспечения. Важно знать, что Офис 2013 и 2016, а, соответственно, Excel, не устанавливается на версии Виндовс ХР и Виста. Попытка инсталляции, как правило, заканчивается ошибкой. Если трудности возникают по этой причине, необходимо поставить более современную версию ОС или пользоваться Офис Онлайн.

Ставьте приложение только на подходящие устройства
Помните, что Excel не устанавливается на Хромбуке. Такие девайсы поддерживают инсталляцию только мобильных приложений, а софт для ПК / ноутбуков на них не ставится. Для решения вопроса сделайте следующее:
- Перейдите на ресурс office.com.
- Создайте ярлык или сделайте закладку с URL адресом для быстрого доступа.
- Просматривайте файлы или выполняйте базовое редактирование.
- При наличии подписки можно войти под своей учетной записью.

Ориентируйтесь только на диск С
Excel не устанавливается на все диски. Его необходимо ставить только на диск с операционной системой. В ином случае возникает ошибка. Это обязательно правило, которое необходимо учесть.
Исключите ошибку в разрядности
Еще один ответ на вопрос, почему не могу скачать / установить Эксель на компьютер — попытка инсталляции версии несоответствующей разрядности. К примеру, на ПК / ноутбуке вы пытаетесь поставить 32-разрядную версию, хотя ранее стояла 64-разрядная, и наоборот. В таком случае нужно решить вопрос путем удаления старой и установки новой версии. Как выполнять эту работу, рассматривалось выше.

Ставьте все в комплексе
Отметим, что Excel не устанавливается отдельно от других приложений Офис. Ставьте все программы в комплексе, ведь в ином случае будут ошибки.
Проверьте скорость Интернета
Бывают ситуации, когда Excel устанавливается, но сам процесс происходит очень долго. В таком случае причиной может быть плохое подключение к глобальной сети. Попробуйте подключиться к другому источнику Интернета или свяжитесь с провайдером для решения проблемы.

Истек срок действия подписки
Еще одна ситуация, когда Excel не устанавливается — не активная кнопка «Установить». В таком случае продлите подписку для дома, после чего сделайте еще одну попытку.
В ситуации, когда не устанавливается Excel, причиной может быть одна из многочисленных ошибок. В таком случае читайте пояснения системы, чтобы понять причины сбоев в работе. Кроме того, по коду ошибки можно понять, как действовать дальше. Более подробные сведения по этому вопросу можно найти по ссылке — support.microsoft.com/ru-ru/office/устранение-неполадок-при-установке-office-35ff2def-e0b2-4dac-9784-4cf212c1f6c2.

В комментариях расскажите, какое из приведенных решений вам помогло, и что еще можно сделать, если по какой-то причине не устанавливается Excel.
Программное обеспечение для вашего ПК
Если вести речь о программе Excel, которая входит в пакет Microsoft Office, то она крайне удобна и имеет множество сфер применения — от ларьков до огромных офисов. Умный калькулятор, который сможет заняться самыми разными расчетами, посчитать сложнейшую сумму в одно мгновение и сделать формулу-шаблон для упрощения работы — это самая малая часть возможностей софта Эксель.
В настоящее время этот офисный помощник, как ни странно, распространяется совершенно бесплатно и его можно найти в открытом доступе любому пользователю интернета с нашей планеты. Для того чтобы установить эту программу, вам необходимо выполнить следующее:
- Запустите ваш компьютер и дождитесь полной загрузки интерфейса.
- Откройте тот браузер, который используете в настоящее время.
- Скопируйте эту ссылку из кавычек “https://products.office.com/ru-ru/excel” и вставьте ее в адресную строку браузера.
- Дождитесь, пока страница загрузится, а после — тапните по клавише “Попробовать бесплатно” и выберите вариант “Для дома” (сотрудникам офиса лучше выбрать второй вариант).
- Дождитесь загрузки инсталлятора, потом запустите его и следуйте всем указаниям виртуального помощника.
- Ждем окончания установки и приступаем к пользованию.
Важно! Установив программу Эксель и полностью настроив ее, добавьте приложение на рабочий стол. Для этого читайте, как сделать ярлык на рабочий стол, а при желании скрыть от посторонних глаз, узнайте: как сделать прозрачную папку на рабочем столе.
Ну теперь вы точно знаете, как установить Эксель на ноутбук или ПК, но как поступить с устройствами других типов?
OnlyOffice
Офисный пакет с открытым исходным кодом OnlyOffice также предлагает пользователям онлайн-редактор электронных таблиц. Для получения доступа к нему вам понадобится регистрация по электронной почте или аккаунты сервисов Google или Facebook.
После авторизации вы попадёте на главный экран сервиса, откуда запускаются онлайн-версии приложений. Для работы с таблицами запустите OnlyOffice Spreadsheets.

Визуально редактор OnlyOffice Spreadsheets напоминает Эксель Онлайн, поэтому вам не придется тратить время на его освоение. С точки зрения функциональности эти веб-приложения тоже очень близки друг к другу.
OnlyOffice предлагает следующие возможности для работы с таблицами в браузере:
- Редактирование и форматирование ячеек.
- Формулы для выполнения расчётов.
- Формирование таблиц и диаграмм из данных.
- Сортировка и группировка данных.
- Совместная работа над документом.
Конкурентное преимущество OnlyOffice перед Excel Online — поддержка макросов для автоматизации пользовательских действий. Создавать новые алгоритмы можно на вкладке «Плагины». Здесь же собраны инструменты для подсветки кода, редактирования изображений, подбора синонимов, перевода текста и вставки видео с YouTube.

Однако веб-версия OnlyOffice не может использоваться для открытия файлов с компьютера. Сервис поддерживает только те, что были созданы в нем. Вы можете хранить документы на «облаке» или скачать на свои устройства в форматах XLSX, ODS, CSV, OTS, PDF.
Приложение OnlyOffice работает и на смартфонах на базе Android и iOS. При авторизации под тем же аккаунтом, что и в веб-версии, данные синхронизируются.
Помимо бесплатного редактора таблиц, OnlyOffice имеет коммерческую версию облачной платформы для организаций. Для тестирования её возможностей предоставляется пробный период на 180 дней. Стоимость подписки зависит от количества сотрудников. В среднем месячная лицензия на одного пользователя обходится в 4.25 евро. При годовой подписке экономия составит 40%, при покупке тарифа на 3 года — 60%.
Некоммерческим организациям и учебным заведениям OnlyOffice предоставляет бесплатный доступ к платным функциям. Для этого нужно зарегистрироваться, выбрать баннер, который будет размещён на главной странице сайта организации, и заполнить форму. Подробности — на этой странице.
Облачная платформа OnlyOffice не предназначена для домашнего использования, так как слишком сложна и довольно дорого стоит. Но если вы ищите онлайн-решение для организации, она станет отличной заменой Excel Online.












