Как сделать скриншот экрана
на компьютере или ноутбуке
5.0 Оценок: 2 (Ваша: )
Скриншот экрана — это снимок определенной области дисплея или всего рабочего стола. Он может понадобиться, если необходимо продемонстрировать возможности программы, показать неполадку при обращении в техподдержку или зафиксировать содержимое страницы сайта. Иногда фотографии в браузере бывают защищены от скачивания — тогда их тоже можно просто заскринить.
Создать фото экрана в хорошем качестве можно с помощью встроенных инструментов системы или специального софта. Сегодня расскажем, как сделать скриншот на ноутбуке или компьютере разными методами.
Экранные ножницы для Windows

Экранные ножницы — одна из самых простых утилит для быстрого снятия скриншотов с экрана Вашего монитора. Бывает, что по роду свой деятельности Вам приходится часто сохранять картинку экрана дисплея, захватывая нужную область. Конечно, можно использовать кнопку «Print Screen», но это неудобно: захватывается вся область монитора и даже для простого редактирования нужно использовать сторонние графические редакторы.
Программа позволяет не просто создавать скриншоты, а делать их очень быстро, буквально за несколько кликов мышкой. В программе предусмотрена возможность быстрого рисования прямо в выделенной области экрана: можно делать пометки, выделять объекты, подписывать, рисовать стрелки, закрашивать ненужные места и т.д.
Основные возможности приложения:
- работа из системного трея,
- снимок выделенной области экрана,
- сохранение скриншота в файл — .jpeg, .bmp, .gif, .png,
- сохранение скриншота в буфере обмена,
- загрузка скриншота прямо в сеть Интернет с получением URL.
Кроме того, эта утилита не требует установки в систему (портативная программа), имеет маленький размер и не нагружает систему. А работать с инструментом очень просто: вызовите утилиту комбинацией горячих клавиш или кликом по ее иконке в трее, выделите нужную область экрана, нанесите выделения (при необходимости), нажмите Enter.
Работа со снимками экранов
После запуска приложения «Ножницы» выберите одну из указанных ниже функций для создания и обработки снимков экрана.
В инструменте «Snipping» выберите Режим. В более ранних версиях Windows рядом с кнопкой «Новое» выберите стрелку. После этого при выборе типа фрагмента экран будет немного серым. После выбора любого элемента на экране выберите область экрана, которую требуется захватить.

После запуска приложения «Ножницы» откройте меню, снимок которого вам нужен. В Windows 7 нажмите клавишу ESC, прежде чем открывать меню.
Нажмите клавиши CTRL + PRTSCN. После этого весь экран становится серым.
Выберите Режимили в более ранних Windows выберите стрелку рядом с кнопкой «Новое». Выберите тип фрагмента, а затем выберите область снимка экрана, который вы хотите захватить.
После захвата фрагмента можно делать подписи или рисовать на нем или вокруг него, нажав на кнопку Перо или Маркер. Выберите Ластик, чтобы удалить нарисованные линии.
После захвата фрагмента нажмите кнопку Сохранить фрагмент.
В окне «Сохранение файла» введите имя файла, а также выберите расположение и тип файла, после чего нажмите кнопку Сохранить.
При захвате фрагмента из окна браузера и сохранении его в виде HTML-файла под фрагментом появляется URL-адрес. Чтобы предотвратить появление URL-адреса:
В приложении «Ножницы» нажмите кнопку Параметры.
Вокне «Параметры Ножниц» снимите флажок Включать URL-адрес под фрагментами (только HTML) и нажмите кнопку ОК.
После захвата фрагмента нажмите стрелку рядом с кнопкой Отправить фрагмент, а затем выберите вариант из списка.
Преимущества и недостатки Экранные ножницы
+ очень простая программа, привычная с других версий Windows;
+ инструмент задержка позволяет быстро внести изменения;
+ можно нарисовать надпись или пометить важный фрагмент;
+ все на русском, хотя и так понятно;
+ можно сразу отослать результат по почте;
– минимальный функционал для рисования (могли бы прямоугольник и круг добавить).
- сделать снимок всего экрана;
- сделать снимок экрана прямоугольной или произвольной формы;
- задержать съемку экрана на 1-5 секунд;
- выделить границу скриншота цветом;
- выбрать цвета для рисования;
- выполнить рисование с помощью пера, маркера и ластика;
- скопировать изображение в буфер обмена;
- сохранить изображение в графическом файле;
- сохранить изображение в html-документе;
- отправить скриншот по почте.
| РЕКОМЕНДУЕМ! Быстрое скачивание | Стандартный установщик (для опытных) |
|---|---|
| Официальный русский дистрибутив Экранные ножницы | |
| Быстрая установка без лишних диалоговых окон | |
| Скачивание через бесплатный Torrent-файл (Ubar Torrent) |
*Внимание! При скачивании стандартного установщика вам потребуется предустановленный архиватор, его можно Найти тут
Вопросы по программе
Movavi Screen Recorder Pro
Monosnap
ScreenShooter
PicPick
Snagit
FastStone Capture
Последняя версия:
3 от 27.03 2018
Разработчик: Игорь Янович
Операционные системы:
Windows 7, 8, 10
Скачать Экранные ножницы
Скачать Экранные ножницы
Наверняка вам не единожды необходимо было создать и сохранить скриншот нужной области рабочего стола, но вы и не догадывались, что сделать снимок экрана так легко! Теперь можно легко сделать скрин экрана вашего монитора, а поможет в этом программа Экранные Ножницы на компьютер с ОС Windows — инструмент создания скриншотов с набором функций редактирования изображения, готового снимка.
Как работает программа «Экранные Ножницы»:
- Кликнуть на иконку проги в трее или запустить с помощью горячих клавиш Ctrl+О (выставлены по умолчанию и могут быть изменены);
- С помощью мышки выделить необходимую произвольную область экрана;
- Обработать изображение, используя встроенные инструменты редактора: ластик, маркер, изменяя цвет чернил и т.д.;
- Затем сохранить, нажатием клавиши «Enter».
Вот и все, что нужно знать для использования стандартной программы быстрого захвата экрана от разработчика Игоря Яновича. Программа Ножницы поможет сделать скриншот буквально за 2 клика.
Приложение-скриншотер «Ножницы» в Windows 11
Недавно инсайдерская Windows 11 Insider Preview обновилась до сборки 22000.132 (на канале разработчиков), и в ней присутствует обновлённое приложение-скриншотер «Ножницы», при этом отсутствует приложение «Набросок на фрагменте экрана». Эти приложения слились воедино, первое получило весь функционал второго, от первого, по сути, осталось только название. Уже новый скриншотер был ещё немного доработан, и теперь мы имеем в штате Windows 11 один, но хороший современный скриншотер, весьма неплохой подручный инструмент для оперативного создания снимков экрана. Приложение получило новый дизайн интерфейса под стать Windows 11 с применением эффекта слюды Mica в Fluent Design. При запуске «Ножниц» нам предлагается несколько операций. Можем просто кликнуть «Создать».
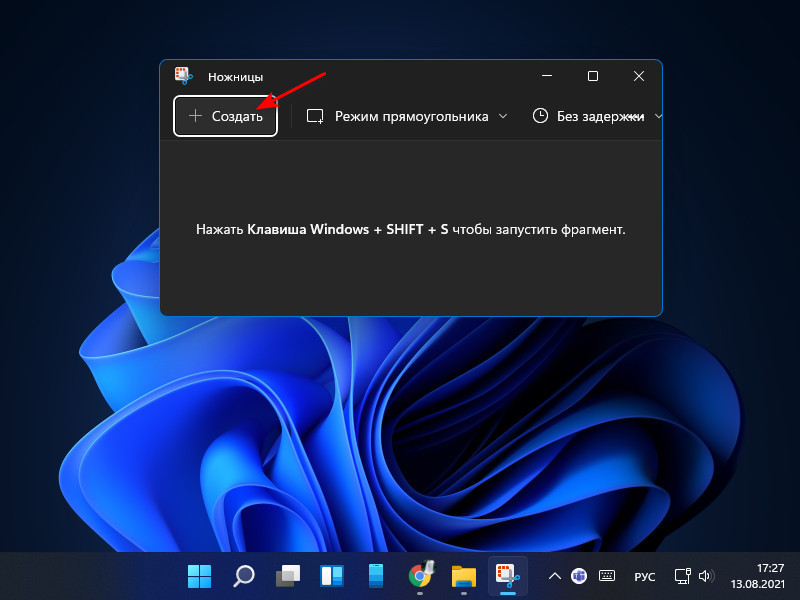
И далее указать область создания снимка – выборочную прямой или произвольной формы, весь экран или выбранное окно.
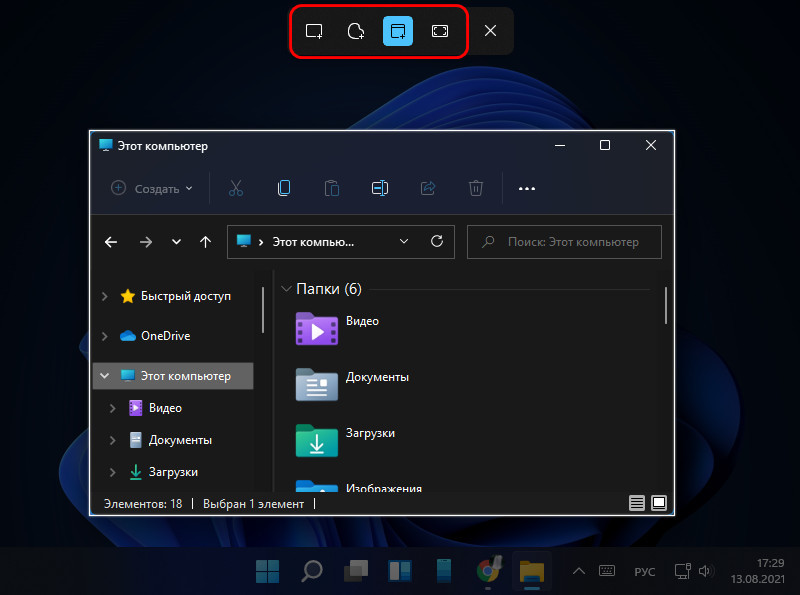
А можем сразу выбрать в окне «Ножниц» область снимка и при необходимости установить отсрочку создания снимка на 3, 5 или 10 секунд.
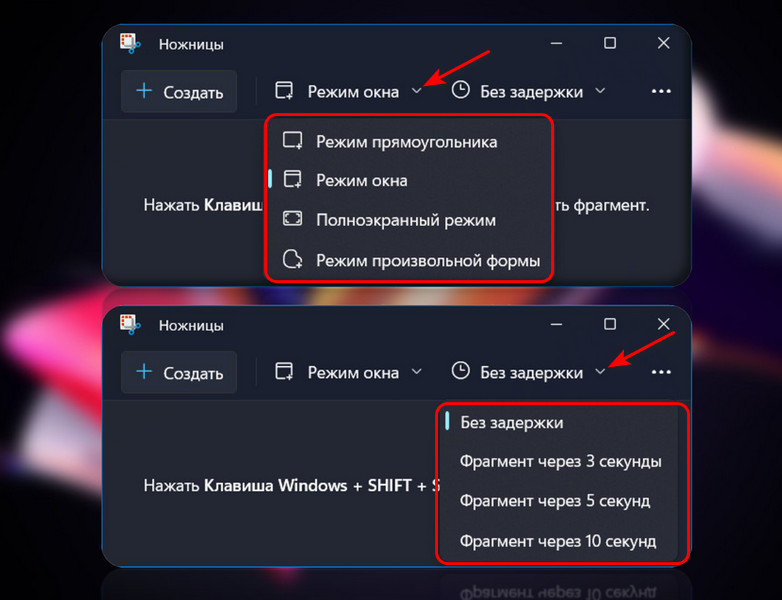
Либо же можем без запуска приложения сделать снимок с выбором области, воспользовавшись горячими клавишами Win+Shift+S. После создания снимок отправляется в буфер обмена, а при необходимости по ссылке из центра уведомлений Windows 11 можем открыть снимок для редактирования.
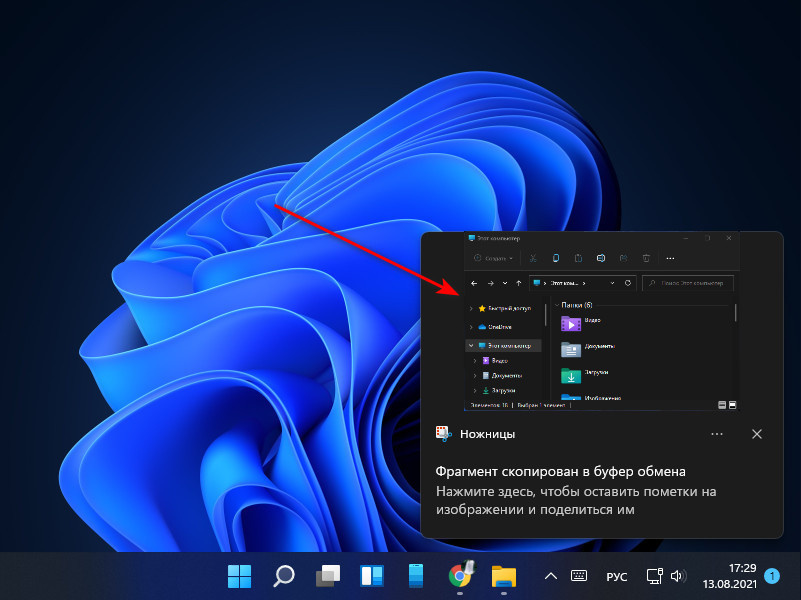
Редактирующих операций немного, только самые необходимые – масштабирование, обрезка, ручка, маркер, линейка для ровного черчения ручкой и маркером, ластик. Отредактированный снимок можно скопировать, сохранить, и можно поделиться им.
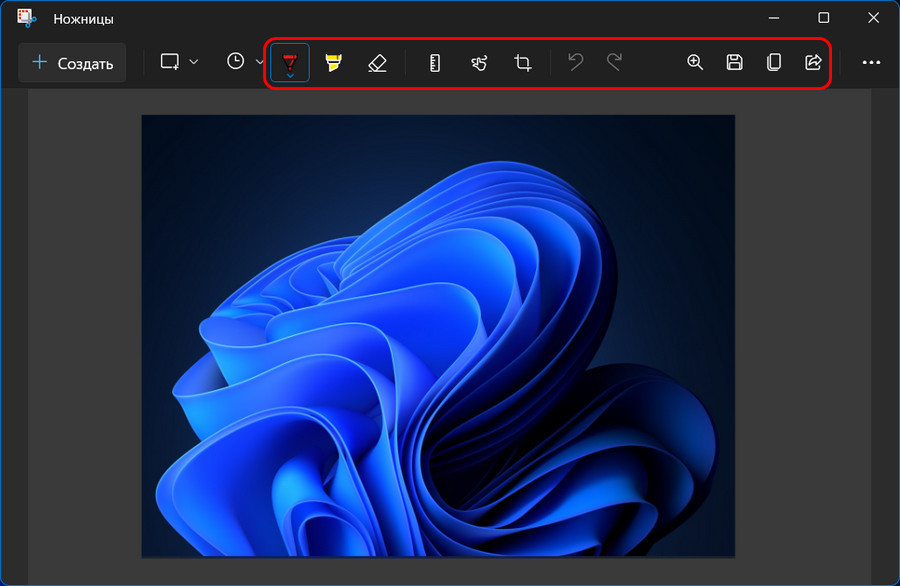
У новых «Ножниц» есть кое-какие настройки.
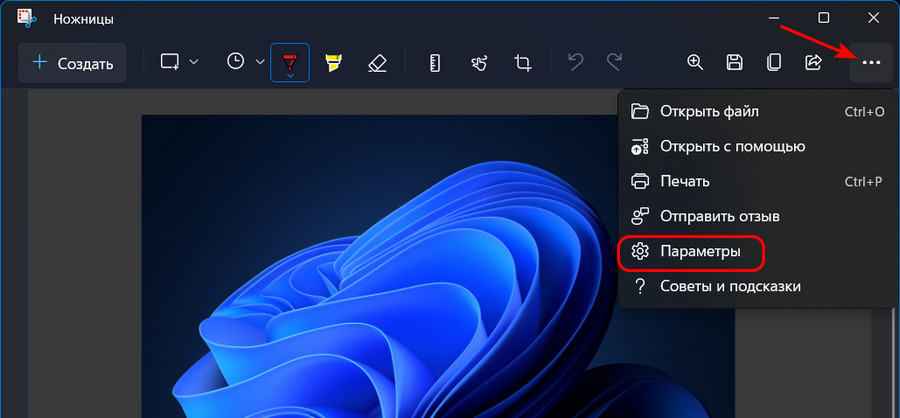
Можем назначить запуск «Ножниц» по клавише Print Screen. Можем включить сохранение снимков, и тогда после создания снимок будет открываться в редакторе автоматически. Можем включить работу «Ножниц» в нескольких окнах. А можем настроить для снимков автоматическое добавление простенькой рамочки.
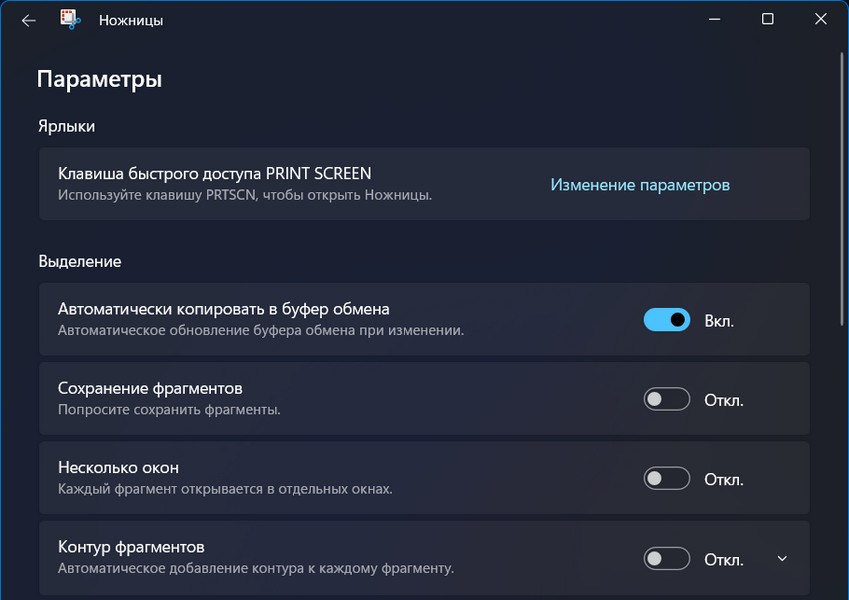
Новый скриншотер поддерживает тёмную и светлую темы.
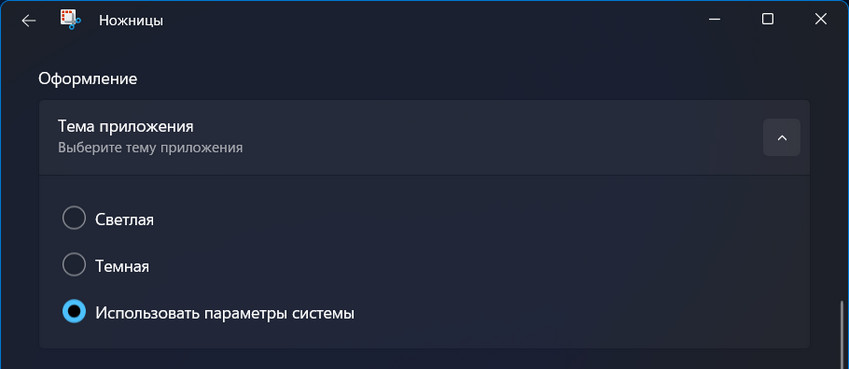
Вот такой, друзья, апгрейд получило штатное приложение «Ножницы» для создания скриншотов в Windows 11.









