Экранная лупа Windows 10 — включение, настройка, оптимизация
Экранная лупа — системная утилита, встроенная в операционную систему Windows 10, для увеличения различных объектов на экране монитора. При работе на компьютере, иногда возникает необходимость в увеличении некоторых объектов: нужно увеличить текст, изображения, другие элементы, увеличить определенную часть экрана монитора.
Для этого подойдет приложение Экранная лупа, входящая в состав операционной системы Windows. В этой статье рассмотрено использование экранной лупы в Windows 10, подобным образом Экранная лупа работает в Windows 7 и в Windows 8.
С помощью Экранной лупы вы можете увеличить сразу все элементы на экране монитора, или увеличить для просмотра только некоторую часть экрана.
Через кнопку Пуск
Нажмите кнопку Пуск — Специальные возможности — Экранная лупа.
Откройте проводник и найдите в нём файл Magnify по адресу Локальный диск C:WINDOWSsystem32.

Запускается лупа Windows 10 с помощью файла Magnify
Левой кнопкой мыши сделайте двойной клик по этому файлу и экранная лупа запустится.
Как отрыть и использовать «Экранную лупу» – инструкция
Открыть Лупу в операционной системе семейства Windows можно несколькими способами:
-
Нажав комбинацию клавиш Win и клавишу + (плюс). Сразу после нажатия, будет запущен инструмент и осуществлено увеличение области. Область увеличения зависит от положения курсора – где он будет находиться в момент нажатия комбинации клавиш, та область и будет увеличена.
Уменьшение ранее увеличенной области, а также в конечном итоге возврат к первоначальному отображению осуществляется комбинацией клавиш Win и – (минус).
Естественно, в небольшом окне, что выводится приложением, можно осуществить те же операции с помощью находящихся там клавиш.
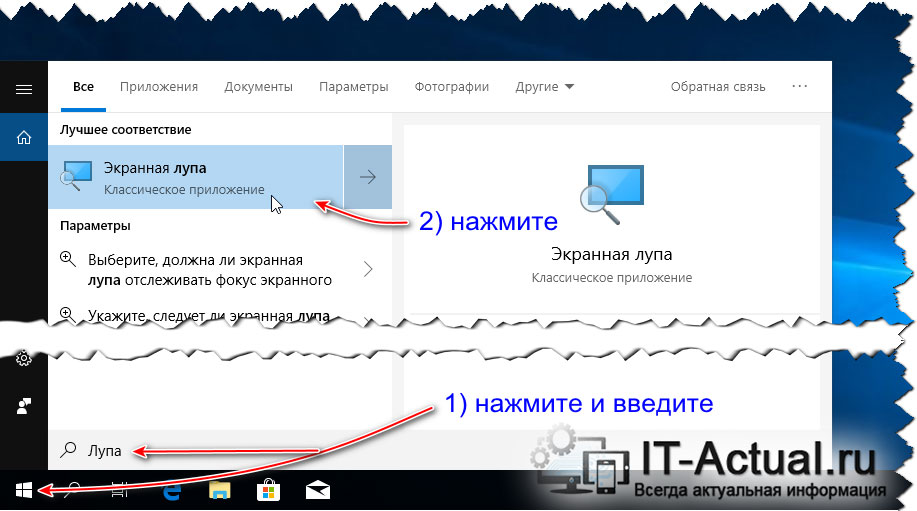
Вопросы и ответы по программе
- Специальные возможности в Windows 7
- Пропала функция «Экранная лупа»
- Пропала функция «Экранная лупа»
- Специальные возможности в Windows 7

Режим представления
В Windows для экранной лупы предусматривается три режима представления которые настраиваются в панели параметров.
Выбираем в боковом меню раздела специальных возможностей отмеченный единицей пункт. В правой части окна находим подсвеченный маркером блок настроек представления. Выбираем наиболее подходящий вариант из показанного двойкой выпадающего списка. В режиме линзы экранная лупа представляет собой перемещаемую по экрану прямоугольную область. Попавшие в нее элементы увеличиваются в соответствии с заданным пользователем масштабом. Используя ползунки, о задаем удобный размер области увеличения.
В режиме закрепления окно масштабирования занимает на экране фиксированное положение. В нем выводятся увеличенные объекты из области, указанной курсором. В блоке, отмеченном на скриншоте двойкой, пользователь имеет возможность выбрать дополнительные опции перемещения экранной лупы.
В полноэкранном режиме, в дополнение к рассмотренным выше возможностям, появляются два выпадающих меню для настройки положения текстового курсора и указателя мышки.
Режимы работы Экранной лупы
Нажмите в окне утилиты на пункт меню «Виды», для выбора одного из трех вариантов работы лупы:
- вид «Во весь экран» — увеличивается весь экран, масштаб увеличения экрана изменяется из окна приложения или с помощью горячих клавиш;
- вид «Увеличение» — увеличивается определенная область экрана, которая перемещается за курсором мыши (по умолчанию);
- вид «Закреплено» — в верхней части экрана (по умолчанию) открывается окно с увеличенным отображением, все остальное содержимое экрана находится под этой областью.
На этом изображении работает режим «Во весь экран».

Здесь включен режим «Увеличение».

Так выглядит режим «Закреплено».

Для переключения режимов отображения в Экранной лупе используются горячие клавиши клавиатуры:
- режим «Во весь экран» — «Ctrl» + «Alt» + «F»;
- режим «Увеличение» — «Ctrl» + «Alt» + «L»;
- режим «Закреплено» — «Ctrl» + «Alt» + «D».
До сих пор с «семеркой»?
Windows 7 с января 2022 не поддерживается. Используют на свой страх и риск. Для начинающих пользователей, которые ранее не ставили ОС, написал пошаговую инструкцию по установке десятой версии Windows. ПК устарел и Windows 10 работает медленно? Альтернатива — Linux Mint. Устанавливается не сложнее.
Какие элементы ОС вы бы порекомендовали подробно рассмотреть в следующих материалах «Блога системного администратора»?
Если вы нашли ошибку, пожалуйста, выделите фрагмент текста и нажмите Ctrl+Enter.
Как открыть «Экранную лупу» в Windows 7
Один из способов: откройте меню «Пуск -> Все программы -> Стандартные -> Специальные возможности -> Экранная лупа».
Еще один способ: введите слово «лупа» в поисковое поле в меню «Пуск» и запустите инструмент через результаты поиска.

Как в случае с Windows 8, вы можете открыть «Экранную лупу» через «Панель управления».
Как убрать экранную лупу? | IESERVICE.RU — Советы, знания, решения.
Как убрать экранную лупу?
Специальная утилита «Экранная лупа» операционной системы Windows позволяет увеличить изображение на экране в специально отведенном поле. Если вы некоторое время пользовались лупой, но у вас появилась необходимость убрать ее с экрана, выполните одну из описанных операций.
Инструкция
Щелкните правой клавишей мыши на участке экрана, в котором отражено увеличенное лупой изображение. В появившемся выпадающем меню выберите слово скрыть.
Также при помощи контекстного меню, вызванного правой клавишей мыши, можно полностью выйти из режима лупы. Для этого наведите стрелку мыши на слово «Выход» и нажмите левую кнопку.
Во время использования экранной лупы у вас на рабочем столе поверх других окон может находиться окно с названием «Параметры экранной лупы». В нижней части этого окна располагается кнопка «Выход». Нажав ее, вы выйдете из режима экранной лупы.
Внизу экрана монитора находится «Панель задач». Найдите на ней прямоугольник с надписью «Параметры экранной лупы». Нажмите правой клавишей мыши на этот прямоугольник и выберите пункт «Закрыть». Экранная лупа будет закрыта.
Если по какой-то причине ваш компьютер стал медленно выполнять функции в момент работы экранной лупы, выключить её можно с помощью «Диспетчера задач». Нажмите одновременно сочетание клавиш клавиатуры Ctrl, Alt и Del. Через несколько секунд появится окно «Диспетчера задач». Выберите вкладку «Процессы» вверху окна, если она не выбрана. Перед вами откроется список запущенных приложений и специальных программ компьютера. Найдите в списке надпись magnify. exe и выделите ее. Нажмите на кнопку «Завершить процесс» в правом нижнем углу окна.
Возможно экранная лупа прописалась в автозагрузке операционной системы. Для того чтобы ее оттуда убрать, вам надо будет зайти в параметры автозагрузки. Нажмите кнопку «Пуск» и в появившемся окне слово «Выполнить». Появится окно запуска программы. В поле, доступном для ввода текста, наберите слово msconfig и нажмите «OK». Откроется окно настройки системы, в котором есть вкладка «Автозагрузка». Используя бегунок, прокрутите список приложений и снимите галочку с пункта, соответствующего экранной лупе.
Специальная утилита «Экранная лупа» операционной системы Windows позволяет увеличить изображение на экране в специально отведенном поле. Если вы некоторое время пользовались лупой, но у вас появилась необходимость убрать ее с экрана, выполните одну из описанных операций.
Щелкните правой клавишей мыши на участке экрана, в котором отражено увеличенное лупой изображение. В появившемся выпадающем меню выберите слово скрыть.
Также при помощи контекстного меню, вызванного правой клавишей мыши, можно полностью выйти из режима лупы. Для этого наведите стрелку мыши на слово «Выход» и нажмите левую кнопку.
Во время использования экранной лупы у вас на рабочем столе поверх других окон может находиться окно с названием «Параметры экранной лупы». В нижней части этого окна располагается кнопка «Выход». Нажав ее, вы выйдете из режима экранной лупы.
Внизу экрана монитора находится «Панель задач». Найдите на ней прямоугольник с надписью «Параметры экранной лупы». Нажмите правой клавишей мыши на этот прямоугольник и выберите пункт «Закрыть». Экранная лупа будет закрыта.
Если по какой-то причине ваш компьютер стал медленно выполнять функции в момент работы экранной лупы, выключить её можно с помощью «Диспетчера задач». Нажмите одновременно сочетание клавиш клавиатуры Ctrl, Alt и Del. Через несколько секунд появится окно «Диспетчера задач». Выберите вкладку «Процессы» вверху окна, если она не выбрана. Перед вами откроется список запущенных приложений и специальных программ компьютера. Найдите в списке надпись magnify.exe и выделите ее. Нажмите на кнопку «Завершить процесс» в правом нижнем углу окна.
Возможно экранная лупа прописалась в автозагрузке операционной системы. Для того чтобы ее оттуда убрать, вам надо будет зайти в параметры автозагрузки. Нажмите кнопку «Пуск» и в появившемся окне слово «Выполнить». Появится окно запуска программы. В поле, доступном для ввода текста, наберите слово msconfig и нажмите «OK». Откроется окно настройки системы, в котором есть вкладка «Автозагрузка». Используя бегунок, прокрутите список приложений и снимите галочку с пункта, соответствующего экранной лупе.












