Монитор мигает разными цветами при выключенном компьютере
Просмотр полной версии : Монитор мигает
В последнее время такая фигня начала происходить. При выключенном компьютере монитор начал мигать разными цветами. Примерно каждую секунду монитор меняет цвет-то красный,то синий и т.д. Никто не знает,что мне делать с такой радугой.
P.S. Когда комп включён — всё нормально.
Может дешевле с выключением компа выключать монитор?а так мигать может из-за того что нет сигнала от видюхи.хотя моник должен переходить в спящий режим.или я не прав?
Может дешевле с выключением компа выключать монитор?а так мигать может из-за того что нет сигнала от видюхи.хотя моник должен переходить в спящий режим.или я не прав?
В спящем режиме тоже мигает. Я теперь конечно выключаю монитор при выключении компа. Мне бы хотелось узнать как от этого избавиться.
Слышал про такой случай. В настройках твоего монитора д.б. два режима использования — один настраиваемый (там куча настроек, которые ты мог накрутить), другой заводской. Выбери заводской режим (если он есть) или просто сбрось все установки на заводские.
Powered by vBulletin® Version 4.2.3 Copyright © 2022 vBulletin Solutions, Inc. All rights reserved. Перевод: zCarot
Экран загорается разными цветами по очереди

Чёрт бы его побрал, измучился, включаю HP L1906 в розетку без компьютера и монитор сразу загорается по очереди разными цветами — красным, желтым, синим и пошло и поехало, пока не выключишь! Не знаю, что делать, подскажите!
Переустановка драйвера видеокарты.
Если в начале запуска компьютера экран ведет себя нормально, а мерцания начинают появляться после того, как загрузится операционная система – дело в драйвере видеокарты. Переустановите или обновите его, вызвав соответствующее меню в диспетчере устройств Виндовс.
Еще один способ диагностики – подключение внешнего монитора, в качестве которого может выступить, например, телевизор. Если экран все также мерцает, значит проблема проявляется на аппаратном уровне.
После выключения компа монитор горит разными цветами
при загрузки винды монитор мигает разными цветами(красн.,зелен.,оранж.)
при загрузке винды монитор мигает разными цветами.далее в левом верхнем углу появляется надпись на.
Несколько секунд не горит индикатор питания (после самопроизвольного выключения)
Привет всем. У меня следующая ситуация. Ноутбук отключается сам где-то после часа работы.
Ошибка 0xc000000e после выключения компа
Добрый день! После перезагрузки компа стала вылазить такая ошибка с просьбой восстановить систему.
после выключения компа, он перестал включаться
Случилось следующее, после выключения компа, он перестал включаться. В биос не выходит, блок.
Активирован режим Burn In. В мануале к монитору ничего об этом не написано. Для другого Acer нашёл такое: нажав и удерживая одновременно кнопку «Menu» и кнопку «Вправо», нажать кнопку выключения монитора для выхода из этого режима. Включить монитор.
yonis78, это помогает нет? просто тоже моник замигал, тоже засрACER. Только без текста мигает.
Добавлено через 48 секунд
у меня их 2 и вот один такой мигающий
Спасибо. Я уже хотел монитор выкинуть.
ViewSonic VA1903wb, после включения в подвале дачи на морозе.
Скачал инструкцию. Нужно было нажать какие-то кнопки в течение времени, плюс, должен подаваться сигнал от системного блока.
я тут писал в 18м году. Сейчас 22й, прикольно.
И так по теме.
Случайно, когда настраивал свой моник DELL, в настройках, раздел factory reset открылся иначе чем обычно и в нем были незнакомые пункты, тыкнул по логике верхний, монитор попросил перезагрузиться, выдернул из розетки и включил обратно, мигать перестал
Сбрасывается биос после выключения компа от сети.
биос сбрасывает настройки на заводские после выключения компа от сети. Что для меня критично т.к.

После выключения компа, питание на USB выходы остается
Всем привет. После апгрейда ПК, заметил такую вещь, если выключаю комп, у меня на корпусе и всё что.
После внезапного выключения компа Вин устанавливается 0% уже минут 20.комп фирмы Hp
Привет всем! У большая проблема, вчера играл в игру (онлайн) как компьютер внезапно вырубился. Я.
Asus k52d. После аварийного выключения не включается монитор
Asus k52d. После аварийного выключения не включается монитор. Пробовал подсоединить внешнний.
Синий экпан при Включении компа после долгого выключения от 5 часов только 64битные
Всем привет! долго лазил в инете но так и не нашел людей с такой же проблемой, были похожие но все.
Почему «моргает» монитор?
Прежде всего необходимо понять, что именно вызывает мигание изображения на мониторе: сам монитор или компьютер. Проверить это можно только лишь подключив монитор к другому компьютеру. Если по результатам проверки вы выяснили, что и на другом компьютере подобная проблема актуальна – проблема в самом мониторе. Если же изображение отображается корректно – неполадку необходимо искать в вашем компьютере.
Прежде всего, рассмотрим типы неполадок в работе компьютера, приводящие к «морганию» монитора.
Причина 1: сбой в работе драйверов видеокарты
Любые неполадки в работе изображения должны наводить вас на мысль, что возникли проблемы с драйверами видеокарты. Поэтому первое, что вам необходимо сделать – это выполнить их переустановку.
-
Прежде всего, вам потребуется скачать свежий дистрибутив драйверов для видеокарты с официального сайта разработчика в соответствии с моделью видеоадаптера и установленной версией операционной системы (необходимо соблюдать и разрядность).




Причина 2: неполадки с видеокартой
Попробуйте отключить видеокарту от вашего компьютера и подключить ее к другому – так вы сможете проверить, не вышла ли она из строя. Если дело в видеокарте, посмотрите контакты и, при необходимости, почистите (а также уберите все видимые загрязнения). Если это не помогло – видеокарту необходимо отнести в ремонт.
Причина 3: неисправный блок питания
Блок питания является одним из ключевых инструментов компьютера, обеспечивающим корректную работу всей системы. В этом случае, если возникли неполадки в работе монитора, следует проверить и блок питания, а именно, попробовать к проблемному компьютеру подключить другой блок питания и посмотреть на итоговое состояние монитора.
Если оно улучшилось – блок питания потребуется вскрыть, очистить от пыли, а также обратить внимание на конденсаторы, которые могли вздуться. Более подробно о диагностике блока питания прежде рассказывалось на нашем сайте.
Причина 4: выбрана не та видеокарта
Многие компьютеры и ноутбуки имеют в своем составе две видеокарты – интегрированную и внешнюю. Первая не позволит работать с тяжелыми графическими программами и компьютерными играми, но в то же время она является наилучшим выбором, если вам необходимо поэкономить электроэнергию.
Некоторые ноутбуки имеют на своем корпусе кнопочку, которая позволяет переключаться с режима «Stamina» на «Speed». Если у вас имеется подобная кнопка, убедитесь, что переключатель выставлен именно на «Speed». При необходимости, внесите изменения.
Кроме этого, встроенная видеокарта может быть активирована и через BIOS. В данном случае следует проверить, так ли это.
Для начала вам потребуется войти в BIOS. Как правило, сделать это можно, если отправить компьютер перезагружаться или просто включить, и на самом раннем этапе загрузки системы начинать нажимать клавишу, отвечающую за вход в настройки БИОСа. Как правило, в большинстве случаев это или F1, или F2, или Del.
Попав в BIOS, вам потребуется найти пункт, отвечающий за графику. Точно сказать, как он может в вашем случае называться, нельзя – все зависит от вашего компьютера и установленного БИОСа. Если вы являетесь пользователем стационарного компьютера, то нужный нам пункт может располагаться в разделе «Integrated Peripherals». В случае с ноутбуками подсказать расположение раздела еще сложнее – он может находиться где угодно.

Цель поиска – пункт, содержащий в себе или слово Graphics, или GPU. Например, в вашем случае пункт может называться «Graphic Device», «Onboard GPU», «Primary Graphics Adapter» и так далее. В некоторых случаях пункт может иметь видео «Enable-Disable», то есть включение и отключение встроенной видеокарты, а в некоторых требуется указать, какой именно графический адаптер будет использоваться компьютером.
Если вы вносили изменений в настройки BIOS, то перед выходом вам потребуется их сохранить, а затем покинуть БИОС.
Причина 5: неполадки в работе материнской платы
Проблема может обстоять значительно сложнее, если причина неполадки стала следствием некорректной материнской платы вашего компьютера. Здесь уже гораздо проще сдать компьютер на диагностику, где специалист сможет подвести итог – ремонтоспособна материнская плата, или же проще приобрести новую.
Причина 6: сбой в работе Windows
Данный тип неполадки обозначен в последнюю очередь по той причине, что он встречается реже всего, но и его сбрасывать со счетов не стоит. Мерцание может происходить именно в процессе эксплуатации Windows, что может иногда наводить на мысль, что некорректно работает сама операционная система, например, вследствие действия на компьютере вирусов.
Проблему устранить можно, например, выполнив откат системы к той точке, когда компьютер работал нормально, или же выполнив полную переустановку операционной системы (данный шаг будет предпочтительнее всего). Именно выполнение переустановки ОС и даст вам окончательно понять, виновата ли в проблеме Windows или нет.
Мерцающие горизонтальные или вертикальные полосы
Отдельного комментария заслуживает наличие на мониторе горизонтальных или вертикальных полос, а также так называемых артефактов — геометрических цветных или черно-белых фигур разного размера, коротких однотонных полосок и выраженной зашумленности мелкими, но вполне различимыми глазом объектами. Артефакты чаще всего свидетельствуют о неполадках в работе видеокарты, вызванных перегревом или аппаратными неисправностями. Также наличие артефактов может указывать и на проблему со шлейфом.
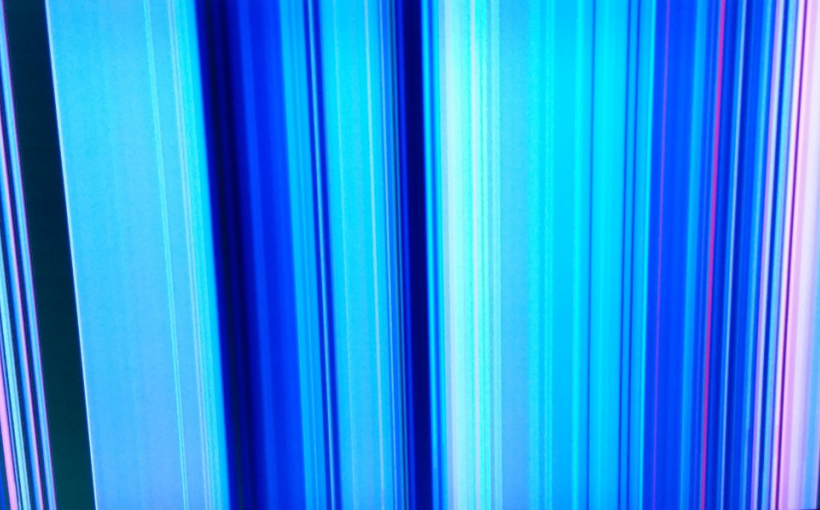
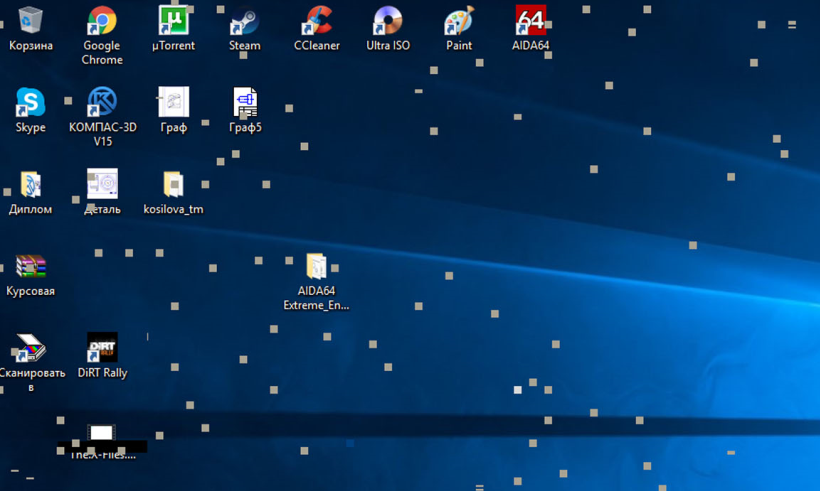
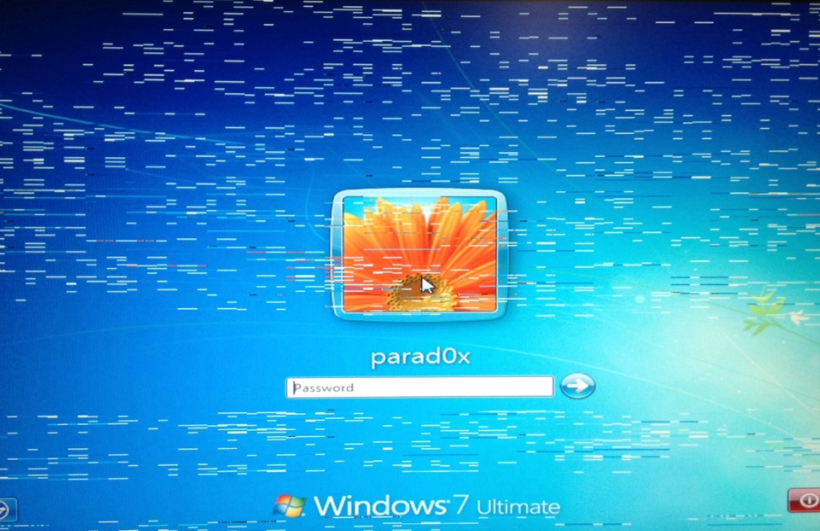
Если на мониторе появляются мерцающие горизонтальные или вертикальные полосы, особенно состоящие из более тонких цветных полосок, это с большей долей вероятности укажет на неисправность разъемов на видеокарте либо мониторе, а также повреждение кабеля или шлейфа (в ноутбуке) и самой матрицы дисплея. И то и другое программно не лечится, здесь вам понадобиться помощь специалиста. По крайней мере, нужно будет установить точную причину неполадки. Исключение составляет замена кабеля, так как выполнение этой операции под силу каждому пользователю.









