Что делать, если экран монитора стал розовым
Когда экран монитора компьютера или ноутбука стал розовым (полностью или частично), для решения проблемы нужно проверить кабель, сам монитор, видеокарту, драйвера, параметры настроек. Рассмотрим эти способы решения проблемы более детально.
Pink Screen of Death или «розовый экран смерти» – это ошибка, которая возникает в операционной системе Windows 7, 8, 10 и 11. Такая надпись не высвечивается буквально, а подразумевает розовое свечение там, где его быть не должно.
Монитор может стать:
- полностью розовым без каких-либо символов;
- розовым, но видны элементы рабочего стола, открываются папки, программы;
- частично розовым (есть розовые полосы или один из углов экрана покраснел).
Чаще всего это связано с аппаратными элементами и программными настройками, отвечающими за видео. Поэтому поиск неисправности нужно начинать именно с них. Проблема может быть как в плохом контакте, так и в сбоях программ. Отчаиваться не стоит, поскольку в большинстве случаев исправить розовое свечение экрана монитора можно своими силами без привлечения мастера.
Экран загорается разными цветами по очереди
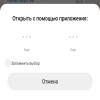
Чёрт бы его побрал, измучился, включаю HP L1906 в розетку без компьютера и монитор сразу загорается по очереди разными цветами — красным, желтым, синим и пошло и поехало, пока не выключишь! Не знаю, что делать, подскажите!
Красный экран смерти
Красный экран смерти (RSOD) иногда появляется на компьютерах. Когда это происходит, зараженный компьютер перестает принимать команды с клавиатуры или мыши. Проблемы связанные с графическим драйвером и соответствующими приложениями, устанавливающими неправильные файлы, можно отнести к основным причинам возникновения проблемы. Ошибки программного обеспечения при загрузке компьютера также могут вызвать красный экран смерти.
Цветовое кодирование предназначалось для всех тестировщиков Windows, тестирующих предстоящие тестовые сборки Windows 10 и замены архаичного синего экрана смерти (BSOD). Цель обмена цветом заключалась в том, чтобы упростить сотрудникам службы поддержки Microsoft различие между ошибками в тестовых сборках и процессами выпуска.
Смотрите еще:
- Не удается создать раздел при установке Windows
- Не работает Магазин в Windows 10 (Windows Store)
- Почему Пропал и Не Работает Звук в Windows 10?
- Не отображается флешка в проводнике Windows 10

Канал Чат
во всех окнах и браузерах экран стал черный с желтым шрифтом — винд 10
Ребята. спасите. второй день мучаемся! ничего не помогает! экран черный везде, шрифт режущий глаз — желтый! в браузере в некоторых местах еще и выделен шрифт черным! никакие изменения фона на компьютере или браузере в настройках не помогают. в спец возможностях экранная лупа и инвертирование тоже бесполезно. или ничего не меняется, или вообще изображение становится похожим на негатив. что это может быть и как с этим бороться?!(((((
Участник
Ребята. спасите. второй день мучаемся! ничего не помогает! экран черный везде, шрифт режущий глаз — желтый! в браузере в некоторых местах еще и выделен шрифт черным! никакие изменения фона на компьютере или браузере в настройках не помогают. в спец возможностях экранная лупа и инвертирование тоже бесполезно. или ничего не меняется, или вообще изображение становится похожим на негатив. что это может быть и как с этим бороться?!(((((
У вас наверное включился режим высокой контрастности.
Случайный прохожий
Ребята. спасите. второй день мучаемся! ничего не помогает! экран черный везде, шрифт режущий глаз — желтый! в браузере в некоторых местах еще и выделен шрифт черным! никакие изменения фона на компьютере или браузере в настройках не помогают. в спец возможностях экранная лупа и инвертирование тоже бесполезно. или ничего не меняется, или вообще изображение становится похожим на негатив. что это может быть и как с этим бороться?!(((((
Монитор Purple Tint в Windows 10
Возможно, вы слышали о синий экран , черный экран, белый экран , оранжевый экран, желтый экран и т.д. на компьютере. Мы обсуждали их в наших предыдущих постах.
Собственно, вы можете столкнуться с еще одним синим экраном смерти — фиолетовым экраном. Это не менее распространено, чем синий экран, но может случиться и на вашем компьютере. Об этом мы и поговорим.
Почему мой экран фиолетовый? Вы можете задать этот вопрос. Фиолетовый экран смерти всегда появляется при возникновении критической ошибки в VMkernel хоста ESX / ESXI. Кроме того, экран вашего компьютера становится фиолетовым из-за устаревших драйверов, нестабильного графического процессора, внешнего оборудования или других неправильно настроенных параметров компьютера.
Чтобы избавиться от этой проблемы, воспользуйтесь следующими решениями.
Как исправить мигающий экран в играх на картах NVIDIA
Все, потому что драйверы NVIDIA по умолчанию настроены на настройки отображения на основе информации, полученной от монитора. К сожалению, многие производители мониторов делают это довольно лениво, и иногда монитор дезинформирует компьютер о его возможностях.
Решение этой проблемы заключается в принудительной настройке с помощью панели управления NVIDIA. Когда мы это сделаем, проблема исчезнет сразу из каждой игры. Однако вы должны помнить, что после любой переустановки системы или драйверов для видеокарты необходимо выполнить следующие инструкции.
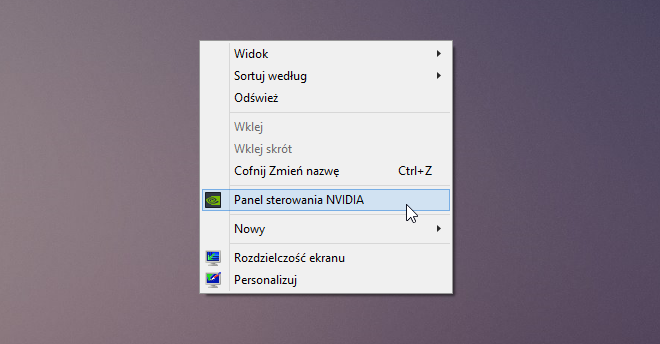
Для этого щелкните правой кнопкой мыши на рабочем столе и выберите его в раскрывающемся меню. «Панель управления NVIDIA». Подождите, пока окно с настройками графической карты появится на экране.
В меню слева выберите вкладку «Дисплей> Изменить разрешение». Теперь будут параметры разрешения для каждого подключенного экрана. Если вы используете несколько мониторов, убедитесь, что выбран значок этого монитора, который имеет проблему с мигающим изображением.
После выбора монитора HDMI прокрутите содержимое опции. Ниже списка доступных резолюций см. Раздел «3. Примените следующие настройки. » Здесь вы можете выбрать, использовать ли настройки цвета по умолчанию или настройки NVIDIA.
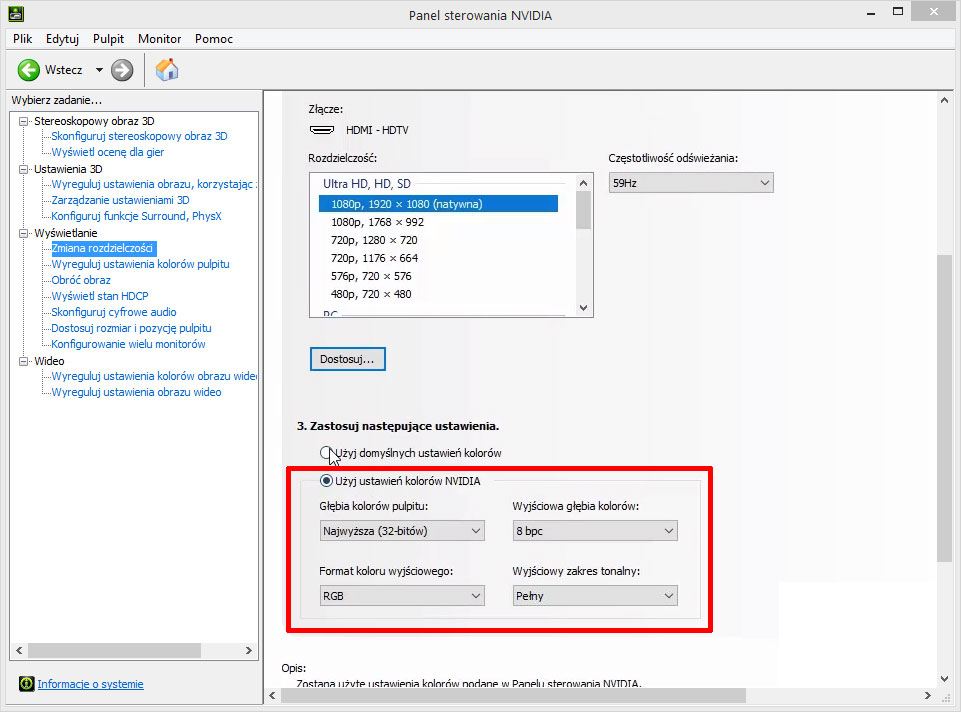
Выберите здесь «Использовать настройки цвета NVIDIA», и затем убедитесь, что в коробке «Глубина выходного цвета» устанавливается максимальное доступное значение (обычно 8bpc). Вы также должны убедиться, что для параметра «Диапазон выходных тонов» установлено значение «Полный»,, потому что ПК и мониторы могут без проблем работать с полным спектром RGB (благодаря этому цвета будут менее выцветшими и черными глубже).
После установки этих параметров сохраните изменения кнопкой «Применить». Теперь вы можете закрыть окно панели управления NVIDIA и начать игру, которая вызвала проблемы (например, Fortnite, PUBG, Battlefield 1 или Mass Effect Andromeda относятся к названиям, которые подвержены проблеме с мигающим экраном). Теперь все должно отображаться правильно и без проблем. Если вы переустановите свою систему или драйверы в будущем, не забудьте снова включить использование настроек цвета NVIDIA.











