Что делать если экран сдвинулся вправо. Перемещение экрана ноутбука в разные стороны
Здравствуйте! Сегодня будет небольшая заметка о такой бытовой проблеме, которая, может, и не часто распространена, но раздражает прилично. Если отбросить словосочетание в скобках заглавия статьи, то данную тему и в ряде обширных статей полностью раскрыть невозможно. На самом деле я расскажу об одной маленькой проблемке и направлениях, куда следует копать при возникновении других проблем.
Настраивая роутер, столкнулся со следующей проблемой – изображение монитора было смещено на пару миллиметров влево. И курсор также “уплывал” левее, не задерживаясь о грань монитора. Причем это было как в программах, так и на рабочем столе. А справа образовалась черная полоска шириной в те же пару миллиметров. Да что тут рассказывать, смотрите сами (правый нижний угол и вылезание папки за край):
На скриншоте это показать невозможно, потому что скриншот “фотографирует” активную область, управляемую системой. А тут такое ощущение, что пиксели перестали работать.
Как я решил проблему?
Все оказалось очень просто. Достаточно было поменять частоту монитора (монитор ЖК). Теперь покажу, как это делается.
1) Заходим в контекстное меню рабочего стола, Разрешение экрана (в Windows 7).
2) Появится меню с настройками экрана. Нажимаем на “Дополнительные параметры”.

3) Появятся характеристики вашего видеоадаптера (видеокарты).
Переходим во вкладку “Монитор”. Здесь важное выпадающее меню – “Частота обновления экрана”. Выставляем максимальную частоту обновления экрана. По дефолту у меня стояло 60 Гц, что и было причиной проблемы.
После этого изображение должно переместиться на свое место.
Общая методика устранения проблем монитора
1) Смотрим на физическое подключение монитора к разъему материнской платы. Пробуем вытянуть и вставить кабель заново.
2) Проверяем руками исправность кабеля (нет ли изломов).
3) Проверяем подключение питания монитора.
4) Если изображение на мониторе не появилось, то скорее всего накрылась видеокарта. Нужно взять другую и попробовать, заработает ли с ней монитор. Если нет, то тогда пришел конец монитору.
5) Если изображение вы все-таки увидели, но оно с искажениями, то идем опять же в контекстное меню рабочего стола – Разрешение экрана. Здесь нужно выставить стандартное разрешение вашего монитора, указанное в инструкции.
Если ЭЛТ мониторы (похожие на телевизоры) позволяют без особых проблем изменять разрешение, то в их ЖК собратьях должно быть только стандартное. Иначе изображение получится размытым.
6) Если изображение выглядит в виде лесенки, как здесь (лучше всего видно на ярлыке корзины):
то заходим в дополнительные параметры (как в пункте 2 решения моей проблемы), идем на вкладку “Монитор” и внизу там есть переключатель режимов качества цветопередачи. Так вот там нужно выбрать 32 бита (True Color):
Тогда изображение станет плавным и градиенты будут незаметными:
7) Если текст все равно выглядит нечетким, скомканным, как отпечатанный принтером, в котором заканчивается краска, то скорее всего у вас отключен режим Clear Type. Для его включения все в той же настройке экрана внизу нажимаем на “Сделать текст и другие элементы больше или меньше”. Появится панелька:
Слева в меню заходим в “Настройка текста ClearType”. И в появившемся окне ставим галочку “Включить ClearType”. При этом на мониторе сразу можно увидеть изменения и понять, что к чему. Нажимаем кнопку далее и выбираем наилучшие для вас варианты текста. Там не сложно, поэтому скриншоты приводить не буду.
8) Если элементы интерфейса на экране выглядят маленькими, то в меню, в которое мы зашли в 7- пункте, выбираем “Другой размер шрифта (точек на дюйм)”. Появится окошко выбора масштаба:

Здесь можно настроить масштаб с точностью до 1%. Правда, не советую увлекаться, потому что, например, при 140% увеличении не все элементы поместятся на экран. Особенно при маленьком разрешении, как у меня.
9) Если на мониторе присутствуют какие-то полосы, замыленность или другие артефакты, то можно обновить драйвера видеокарты. Для этого идем по следующей цепочке “Контекстное меню моего компьютера – Управление – Диспетчер устройств”.
Как сдвинуть экран влево на ноутбуке. Устранение неполадок монитора (смещение изображения)
У вас есть игра, в которую нужно играть при вертикальным положении монитора? Вы пытаетесь создать уникальный экран домашнего компьютера? Вы строите ретро-аркаду? Поворот монитора — не совсем простая процедура, но при наличии соответствующего оборудованием вы сможете настроить свои мониторы так, как пожелаете. После того, как монитор будет установлен, вы можете изменить способ отображения Windows так, чтобы вам не приходилось для просмотра наклонять голову. И наконец, вы можете откалибровать монитор так, чтобы цвета выглядели как можно лучше.
Поворот ориентации экрана
Попробуйте повернуть экран с помощью сочетаний клавиш. Это самый быстрый способ, чтобы повернуть отображающийся экран, но он работает не на всех системах. Самый быстрый способ узнать, работает ли он — провести простой тест. Если эти сочетания клавиш не работают, переходите к следующему шагу:
- Ctrl + Alt + ← будет поворачивать экран на 90° влево.
- Ctrl + Alt + → будет поворачивать экран на 90° вправо.
- Ctrl + Alt + ↓ будет переворачивать экран вверх ногами.
- Ctrl + Alt + будет возвращать экран в исходное правильное положение.
Откройте окно Screen Resolution. В Windows 7 и 8 его можно открыть, щелкнув правой кнопкой мыши на рабочем столе и выбрав пункт «Screen Resolution». В Windows Vista выберите «Personalization» а затем кликните Display Settings option.
- В Windows XP выберите «Properties», а затем кликните Settings .
Выберите свой вариант поворота. Посмотрите раскрывающееся меню «Orientation» Там вы сможете выбрать параметр поворота экрана. Выберите нужную опцию и затем кликните Apply .
- Если вы не видите опции Orientation переходите к следующему шагу.
Откройте панель управления видеокартой. Поворот экрана в этом случае осуществляется с помощью видеокарты, а не Windows. В то время как большинство современных видеокарт добавляют опции поворота в окно Windows Screen Resolutionвозможно, вам потребуется открыть панель управления видеокартой для доступа к ней.
-
Как правило, вы можете получить доступ к панели управления, щелкнув правой кнопкой мыши на рабочем столе и кликнув опцию панели управления видеокартой. Вы также можете добраться до нее, открыв панель управления Windows и затем выбрав ее там.
Регулировка настроек монитора
Откройте изображение для калибровки. В интернете есть множество доступных бесплатных калибровочных изображений. Калибровочное изображение служит эталонным ориентиром при изменении вами настроек монитора.
Откройте меню монитора. Большинство мониторов имеет экранное меню, которое вы можете использовать, чтобы настроить цвет, яркость и контраст. Если у вашего монитора нет экранного меню, тогда для таких функций должны быть вмонтированы отдельные кнопки.
Установите цветовую температуру. Калибровочные изображения монитора, как правило, имеют блоки яркости цвета. Используйте их, чтобы найти цветовую температуру, которая вам кажется естественной и позволяет отчетливо видеть все оттенки.
- 6500K — это стандартное значение для мониторов, хотя некоторые калибровочные изображения будут просить вас, увеличить его до 9300K. Не все мониторы позволят вам устанавливать значение температуры.
Установите яркость и контрастность. Используйте элементы управления яркостью и контрастностью для настройки их таким образом, чтобы вы могли хорошо видеть темные области на калибровочном изображении. Как правило, вы должны быть в состоянии рассмотреть более поздние области, но первые несколько областей должны быть неразличимы. Это будет гарантией того, что черные и темные сцены в фильмах и играх будут хорошо видимы.
Отрегулируйте положение экрана. Иногда экран не помещается точно в пределах монитора, и вы можете заметить, что ваша мышь выходит за границы маленького экрана, или по краям могут быть заметны черные полосы. Вы сможете настроить это в меню монитора.
-
Вы можете сдвинуть экран по горизонтали и по вертикали, растянуть и сжать его. Используйте эти элементы управления, чтобы правильно вписать экран в монитор.
Оказывается можно управлять окнами в Windows 7, обходясь без помощи мышки! Зачем это нужно? Ну, например если у вас по какой-то причине мышка вышла из строя, что иногда случается, или же вы подключили свой компьютер к телевизору в режиме «Расширить экран», и вызванное окно настроек экрана, вылезло у вас не там, где вы ожидали. Иногда бывает и иная ситуация, когда что-то случилось с мышью или управляющие перемещением и размером кнопки находятся за видимой границей экрана и мышью до них не добраться. Выход есть и очень простой, воспользуемся клавиатурой, надеюсь вы ее не выбросили как устаревшее периферийное устройство.
Рассмотрим клавиатуру внимательно, в левой нижней части можно пронаблюдать управляющие клавиши Alt и WIN (клавиша с флажком). Итак, если окно не открыто на весь экран, а у нас именно такой случай, иначе все органы управления окном видны и доступны к нажатию, то нажимая одновременно клавиши Alt+Пробел (самая длинная кнопка внизу посредине) можно попасть в меню управления окном. В нем есть пункты: Восстановить , Переместить , Размер , Свернуть , Развернуть , Закрыть . Нас в данном случае будет интересовать пункт — Переместить. Выбираем его нажав калавишу «Стрелка вниз» и «Enter», после чего нажимая клавиши со стрелочками Влево, Вправо, Вверх и Вниз, можно передвинуть окно в нужную позицию на экране и еще раз нажать «Enter». Если Вам нужно очень точно переместить окно с точностью до точки (пикселя) на экране, то при перемещении окна нужно держать нажатой клавишу Ctrl (находится слева от клавиши WIN), тогда перемещение будет производится поточечно (попиксельно), очень плавно, но медленно.
В каких еще случаях эта операция может понадобиться при рабочей мышке? Очень часто на Нетбуках с разрешением экрана 600 точек по вертикали диалоговые окна содержащие нужную кнопку для подтверждения или отмены действия не полностью помещаются на экран, что очень раздражает даже опытных пользователей, т.к. этих самых кнопок просто не видно. И снова нас спасает Alt+Пробел, Переместить и стрелка ввех, на нужную высоту, и вот уже эти кнопки доступны. Все это работает начиная с Windows 95 и заканчивая на сегодняшний день Windows 8 (на рабочем столе, не в метро).
В завершение пару «вкусняшек» от Windows 7. Переместить окно быстро к левому или правому краю без мышки можно использую клавишу WIN одновременно нажимая со стрелками влево, вправо — соответственно прижать окно к левому или правому краю экрана, особенно это интересно выглядит если у вас несколько мониторов, поэкспериментируйте.
Вот такой простой урок на сегодня, надеюсь, что он поможет некоторым сэкономить время и нервы. А если вы хотите полностью изучить все клавиатурные сокращения Windows — вам
Здравствуйте! Сегодня будет небольшая заметка о такой бытовой проблеме, которая, может, и не часто распространена, но раздражает прилично.
Что делать если экран на мониторе сдвинулся влево и шрифт стал нечётким?
Правой кнопкой на рабочем столе — далее СВОЙСТА, затем выше вкладка ПАРАМЕТРЫ — изменять параметры методом проб.. . Какой вашему монитору подойдёт — тот и примените.
на экране есть кнопка авторегулировки или зайди в панель управления и поменяй разрешене экрана
нужно поменять настройки. заходишь в свойсива на рабочем столе, параметры и настраиваешь разрешение экрана как тебе удобно, тут же есть кнопка» Дополнительно».можно настроить частоту обновления экрана.
Поставь драйвер монитора и сделай автоформат на мониторе.
Сдвинуто изображение на телевизоре (вправо, влево, вверх, вниз)
Так звучит одна из часто встречающихся поломок (особенно у кинескопных аппаратов). Если сдвинуто изображение на телевизоре, то поломку нужно определять исходя из характера сдвига и типа ТВ.
Возможные неисправности
Кинескопные ТВ
Если изображение на телевизоре сдвинуто вверх или вниз, это может быть:
- Более 95% случаев — неисправность кадровой развертки.
- Редко — поломка блока питания.
- Редко — неисправность процессора (или материнской платы).
- Редко — сбой памяти.
Если изображение на телевизоре сдвинуто влево или вправо, это может быть:
ЖК телевизоры
Если изображения смещено на ЖК телевизоре, возможных причин этому немного:
Мониторы
Сдвиги картинки на мониторе мы советуем попробовать убрать через меню. Случайный сброс настроек — первая возможная причина неисправности монитора.
Если через меню не устранить смещение картинки, это может быть:
Плазменные панели
Сдвигов изображения практически никогда не бывает. Если же вы наблюдаете подобные искажения картинки на экране, то это может говорить о поломке блоков изображения.
Заключительная рекомендация: перед вызовом мастера проверьте антенну. Достаточно редко смещение изображения на телевизоре может быть вызвано обычным дефектом антенны.
Устранение неполадок монитора (смещение изображения)

Здравствуйте! Сегодня будет небольшая заметка о такой бытовой проблеме, которая, может, и не часто распространена, но раздражает прилично. Если отбросить словосочетание в скобках заглавия статьи, то данную тему и в ряде обширных статей полностью раскрыть невозможно. На самом деле я расскажу об одной маленькой проблемке и направлениях, куда следует копать при возникновении других проблем.
Описание
Настраивая роутер, столкнулся со следующей проблемой – изображение монитора было смещено на пару миллиметров влево. И курсор также “уплывал” левее, не задерживаясь о грань монитора. Причем это было как в программах, так и на рабочем столе. А справа образовалась черная полоска шириной в те же пару миллиметров. Да что тут рассказывать, смотрите сами (правый нижний угол и вылезание папки за край):

На скриншоте это показать невозможно, потому что скриншот “фотографирует” активную область, управляемую системой. А тут такое ощущение, что пиксели перестали работать.
Как я решил проблему?
Все оказалось очень просто. Достаточно было поменять частоту монитора (монитор ЖК). Теперь покажу, как это делается.
1) Заходим в контекстное меню рабочего стола, Разрешение экрана (в Windows 7). 
2) Появится меню с настройками экрана. Нажимаем на “Дополнительные параметры”. 
3) Появятся характеристики вашего видеоадаптера (видеокарты). 
Переходим во вкладку “Монитор”. Здесь важное выпадающее меню – “Частота обновления экрана”. Выставляем максимальную частоту обновления экрана. По дефолту у меня стояло 60 Гц, что и было причиной проблемы. 
После этого изображение должно переместиться на свое место. 

Общая методика устранения проблем монитора
1) Смотрим на физическое подключение монитора к разъему материнской платы. Пробуем вытянуть и вставить кабель заново.
2) Проверяем руками исправность кабеля (нет ли изломов).
3) Проверяем подключение питания монитора.
4) Если изображение на мониторе не появилось, то скорее всего накрылась видеокарта. Нужно взять другую и попробовать, заработает ли с ней монитор. Если нет, то тогда пришел конец монитору.
5) Если изображение вы все-таки увидели, но оно с искажениями, то идем опять же в контекстное меню рабочего стола – Разрешение экрана. Здесь нужно выставить стандартное разрешение вашего монитора, указанное в инструкции. 
Если ЭЛТ мониторы (похожие на телевизоры) позволяют без особых проблем изменять разрешение, то в их ЖК собратьях должно быть только стандартное. Иначе изображение получится размытым.
6) Если изображение выглядит в виде лесенки, как здесь (лучше всего видно на ярлыке корзины): 
то заходим в дополнительные параметры (как в пункте 2 решения моей проблемы), идем на вкладку “Монитор” и внизу там есть переключатель режимов качества цветопередачи. Так вот там нужно выбрать 32 бита (True Color): 
Тогда изображение станет плавным и градиенты будут незаметными:

плавное изображение с нормальными градиентами
7) Если текст все равно выглядит нечетким, скомканным, как отпечатанный принтером, в котором заканчивается краска, то скорее всего у вас отключен режим Clear Type. Для его включения все в той же настройке экрана внизу нажимаем на “Сделать текст и другие элементы больше или меньше”. Появится панелька:

сделать текст и другие элементы больше или меньше
Слева в меню заходим в “Настройка текста ClearType”. И в появившемся окне ставим галочку “Включить ClearType”. При этом на мониторе сразу можно увидеть изменения и понять, что к чему. Нажимаем кнопку далее и выбираем наилучшие для вас варианты текста. Там не сложно, поэтому скриншоты приводить не буду.

настройка текста ClearType
8) Если элементы интерфейса на экране выглядят маленькими, то в меню, в которое мы зашли в 7- пункте, выбираем “Другой размер шрифта (точек на дюйм)”. Появится окошко выбора масштаба:

Здесь можно настроить масштаб с точностью до 1%. Правда, не советую увлекаться, потому что, например, при 140% увеличении не все элементы поместятся на экран. Особенно при маленьком разрешении, как у меня.
9) Если на мониторе присутствуют какие-то полосы, замыленность или другие артефакты, то можно обновить драйвера видеокарты. Для этого идем по следующей цепочке “Контекстное меню моего компьютера – Управление – Диспетчер устройств”.

В среднем окне заходим в видеоадапетры и нажимаем на название видеокарты. В выскочившем окне переходим во вкладку “Драйвер”.


обновление драйверов видеокарты
Здесь выбираем “Автоматический поиск обновленных драйверов”. У меня драйвера нашлись без проблем. Если таким способом обновить драйвера не получается, то заходим на официальный сайт производителя, находим вашу модель видеокарты, скачиваем последнюю (или предпоследнюю) версию драйвера и обновляемся вручную. Лучше скачивать предпоследние драйвера, потому что последние могут быть сырыми (недоработанными).
Если картинка все равно отображается некорректно, то могут быть конфликты программ. Сам с таким не сталкивался, но в интернете встречал людей, которые рассказывали, что после переустановки системы все работало отлично. Можно попробовать и этот способ в крайнем случае.
Про калибровку цветов здесь рассказывать не буду. Потому как это уже улучшение реальности отображения картинки. Да и тут нужны либо специальные инструменты, либо навыки (для любительской подстройки).
На 100% уверен, что даже лежащих на поверхности не упомянул кучу деталей. Так что, если есть какие-то проблемы, обращайтесь, будем думать вместе.
Была ли эта статья Вам полезна?
Комментарии к статье (15)
-
-
Евгения
- 08.03.2021 18:26
Спасибо, помогло восстановить изображение на весь экран.
что делать если в низу экрана чорная полоска а сверху курсор можно увести за пределы видимого?
Есть ли на Вашем мониторе кнопка «Auto»? Так же возможно в меню есть такой пункт, который нужно выбрать — после этого монитор должен провести автоматическое выравнивание изображения на экране.
Попробуйте в диспечере устройств, отключить монитор, и нажать на auto.
Спасибо, за статью, было полезно.
ГОСПОДИ СПАСИБО ОГРОМНОЕ . Я так уже испугался . Вы лутшие
Меня интересовал вопрос о вытянутом экране по вертикали при включении, до этого работал нормально с этими насторойками, что делать?
Спасибо большое, первый способ с герцовкой помог, не ожидал.
Огромное спасибо автору за статью!
у меня стоит максимально число ГЦ и мне это не как не помогло
Спасибо огромное. Это оказывается свойства видео адаптера слетали. Вечного тебе здоровья, друг!
Дружище, огромное спасибо за предоставленное тобой решение этой мелкой, но противной проблемы)
Размытый экран монитора что делать
Что делать, если на мониторе нечеткое изображение — Компьютеры и периферия
Компьютеры и периферия 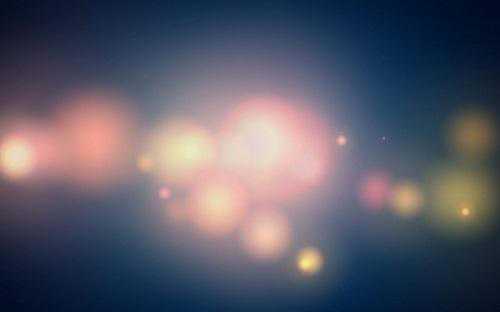
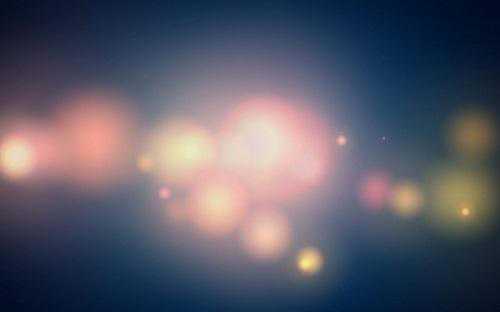 Нечеткость изображения на мониторе компьютера может быть вызвана разными причинами.
Нечеткость изображения на мониторе компьютера может быть вызвана разными причинами.
Чаще всего у рядового пользователя встречаются следующие причины и неисправности:
• Аппаратная «несогласованность» между монитором и видеокартой компьютера;
• неподходящий драйвер, причем не обязательно дисплея – чаще всего видеокарты.
Основные причины, из-за которых на мониторе компьютера нечеткое изображение
Для того, чтобы диагностировать и устранить такие неполадки, необходимо выполнить следующее.
1. Использовать современное цифровое подключение монитора
Рекомендуется изначально подключать монитор к компьютеру цифровым интерфейсом – DVI или HDMI. При таком подходе нечеткое изображение монитора исключено.

Практически любой современный монитор, будучи подключен таким способом, сам может выполнить автонастройку на лучшие параметры. Обычно это делается через достаточно простое и интуитивно понятное меню монитора – выбором пункта, который так и называется «Автонастройка».
Если первый способ не помог, переходим далее.
2. Настройка параметров вывода изображения.
Ограничьте конкретные аппаратные возможности. Для начала, установите все по умолчанию (яркость, цвет, температуру), а частоту выставьте в 60 Hz.
Обратите внимание! Делать это нужно как на самом устройстве, так и в программном обеспечении видеокарты. Нужно помнить, что драйвер монитора далеко не так важен – он обычно отвечает только за точную цветопередачу, но никак не за различные тонкие настройки, типа сглаживания или частоты.
3. Настройка и обновление драйвера видеокарты
Часто встречается проблема, когда в стандартных настройках видеокарты нет разрешения, поддерживаемого дисплеем. Решается это переустановкой или обновлением драйверов видеокарты, или изменением разрешения на мониторе, если это возможно из его меню.
Важно: современные видеокарты являются очень сложными и функциональными устройствами. Количество пунктов настройки для них исчисляется сотнями. В конечном счете может оказаться, что все проблемы с изображением возникали из-за одного глубоко запрятанного пункта, например, «Растянутой развертки» в «Настройках масштабирования».
Чтобы избежать таких проблем, лучше использовать стандартные значения по умолчанию и не стараться добиться идеальной картинки через расширенные опции. Делать это нужно только при четком понимании того, за что отвечает конкретный пункт меню.
Как исправить размытое, мутное, нечёткое изображение на мониторе?
Монитор ViewSonic VX2370Smh-LED. Видеокарта SAPPHIRE HD 5870 1GB GDDR5 PCIE (Game Edition) Сегодня переустанавливал винду (win7 x64 professional, лицензия), после переустановки она сначала не видела моё разрешение, а когда увидела, то картинка была меньше размера монитора. Залез в настройки монитора и включил функцию «Заполнение экрана», картинка расползлась, но размытость осталась. Если сбрасывать настройки монитора на дефолтные, то просто выключается «Заполнение экрана», размытость остаётся. — Драйвера видеокарты стоят последние. — Драйвер монитора установлен (Standard Monitor Driver Signed Windows 7 x64 с оф. сайта). — Разрешение стоит родное — 1920х1080. — 60Гц, пробовал другие значения, не помогло. — Подключен по HDMI.
— Пробовал выключать сглаживание шрифтов TrueType, не помогает, да и размытость не только на шрифтах.
- Вопрос задан более двух лет назад
- 38909 просмотров
Подписаться 1 Комментировать Самое интересное за 24 часа
Смазанное изображение на мониторе
 Сколько уже лет я пользуюсь персональным компьютером, сейчас сложно точно сказать. Но всегда старался пользоваться именно ЖК мониторами. На них и картинка лучше, да и места меньше занимает. Но вот, что особенно характерно, у всех иногда возникала одна и та же проблема, о которой ниже пойдет речь. Сложность еще в том, что описать словами это немного затруднительно, тем не менее, попробовать стОит. Как бы это сказать. Часто изображение на мониторе как бы «смазывается» вправо или влево. Наиболее заметна такая проблема на контрастных местах. Например, когда черный текст напечатан на белом фоне, то сбоку идет серый «хвост» или «шлейф» от текста. (клик для увеличения)Для того, чтобы лучше понять, о чем идет речь, давайте посмотрим на изображение слева, которое я специально нарисовал в Photoshop’е. Так как на обычном скриншоте это будет не заметно, а наглядно подобный эффект можно разглядеть только на экране или фотографии. Итак, мы видим, что картинка «размазывается» или просто многократно повторяется по горизонтали, как будто при движении. Кстати, в английском языке есть такое очень уместное здесь понятие — monitor blur. В интернете подобный вопрос подымался и не однократно (это легко проверить благодаря гуглу), однако хорошего решения никто так и не предложил. Разумеется, первым делом лучше всего включить автоматическую коррекцию изображения на самом экране, после чего обновить драйвера на видеокарту. Но самый действенный способ, который меня неоднократно выручал (пусть я немного побуду капитаном очевидностью), это элементарно проверить кабель, который идет от системного блока к монитору. Часто эти полосы и помехи могут появляться не из-за неполадок, но потому что сигнал частично прерывается — просто попробуйте перевоткнуть VGA кабель.
Сколько уже лет я пользуюсь персональным компьютером, сейчас сложно точно сказать. Но всегда старался пользоваться именно ЖК мониторами. На них и картинка лучше, да и места меньше занимает. Но вот, что особенно характерно, у всех иногда возникала одна и та же проблема, о которой ниже пойдет речь. Сложность еще в том, что описать словами это немного затруднительно, тем не менее, попробовать стОит. Как бы это сказать. Часто изображение на мониторе как бы «смазывается» вправо или влево. Наиболее заметна такая проблема на контрастных местах. Например, когда черный текст напечатан на белом фоне, то сбоку идет серый «хвост» или «шлейф» от текста. (клик для увеличения)Для того, чтобы лучше понять, о чем идет речь, давайте посмотрим на изображение слева, которое я специально нарисовал в Photoshop’е. Так как на обычном скриншоте это будет не заметно, а наглядно подобный эффект можно разглядеть только на экране или фотографии. Итак, мы видим, что картинка «размазывается» или просто многократно повторяется по горизонтали, как будто при движении. Кстати, в английском языке есть такое очень уместное здесь понятие — monitor blur. В интернете подобный вопрос подымался и не однократно (это легко проверить благодаря гуглу), однако хорошего решения никто так и не предложил. Разумеется, первым делом лучше всего включить автоматическую коррекцию изображения на самом экране, после чего обновить драйвера на видеокарту. Но самый действенный способ, который меня неоднократно выручал (пусть я немного побуду капитаном очевидностью), это элементарно проверить кабель, который идет от системного блока к монитору. Часто эти полосы и помехи могут появляться не из-за неполадок, но потому что сигнал частично прерывается — просто попробуйте перевоткнуть VGA кабель.
Устранение неполадок монитора (смещение изображения)

Здравствуйте! Сегодня будет небольшая заметка о такой бытовой проблеме, которая, может, и не часто распространена, но раздражает прилично. Если отбросить словосочетание в скобках заглавия статьи, то данную тему и в ряде обширных статей полностью раскрыть невозможно. На самом деле я расскажу об одной маленькой проблемке и направлениях, куда следует копать при возникновении других проблем.
Описание
Настраивая роутер, столкнулся со следующей проблемой – изображение монитора было смещено на пару миллиметров влево. И курсор также “уплывал” левее, не задерживаясь о грань монитора. Причем это было как в программах, так и на рабочем столе. А справа образовалась черная полоска шириной в те же пару миллиметров. Да что тут рассказывать, смотрите сами (правый нижний угол и вылезание папки за край):

На скриншоте это показать невозможно, потому что скриншот “фотографирует” активную область, управляемую системой. А тут такое ощущение, что пиксели перестали работать.
Как я решил проблему?
Все оказалось очень просто. Достаточно было поменять частоту монитора (монитор ЖК). Теперь покажу, как это делается.
1) Заходим в контекстное меню рабочего стола, Разрешение экрана (в Windows 7). 
2) Появится меню с настройками экрана. Нажимаем на “Дополнительные параметры”. 
3) Появятся характеристики вашего видеоадаптера (видеокарты). 
Переходим во вкладку “Монитор”. Здесь важное выпадающее меню – “Частота обновления экрана”. Выставляем максимальную частоту обновления экрана. По дефолту у меня стояло 60 Гц, что и было причиной проблемы. 
После этого изображение должно переместиться на свое место. 

Общая методика устранения проблем монитора
1) Смотрим на физическое подключение монитора к разъему материнской платы. Пробуем вытянуть и вставить кабель заново.
2) Проверяем руками исправность кабеля (нет ли изломов).
3) Проверяем подключение питания монитора.
4) Если изображение на мониторе не появилось, то скорее всего накрылась видеокарта. Нужно взять другую и попробовать, заработает ли с ней монитор. Если нет, то тогда пришел конец монитору.
5) Если изображение вы все-таки увидели, но оно с искажениями, то идем опять же в контекстное меню рабочего стола – Разрешение экрана. Здесь нужно выставить стандартное разрешение вашего монитора, указанное в инструкции. 
Если ЭЛТ мониторы (похожие на телевизоры) позволяют без особых проблем изменять разрешение, то в их ЖК собратьях должно быть только стандартное. Иначе изображение получится размытым.
6) Если изображение выглядит в виде лесенки, как здесь (лучше всего видно на ярлыке корзины): 
то заходим в дополнительные параметры (как в пункте 2 решения моей проблемы), идем на вкладку “Монитор” и внизу там есть переключатель режимов качества цветопередачи. Так вот там нужно выбрать 32 бита (True Color): 
Тогда изображение станет плавным и градиенты будут незаметными:

плавное изображение с нормальными градиентами
7) Если текст все равно выглядит нечетким, скомканным, как отпечатанный принтером, в котором заканчивается краска, то скорее всего у вас отключен режим Clear Type. Для его включения все в той же настройке экрана внизу нажимаем на “Сделать текст и другие элементы больше или меньше”. Появится панелька:

сделать текст и другие элементы больше или меньше
Слева в меню заходим в “Настройка текста ClearType”. И в появившемся окне ставим галочку “Включить ClearType”. При этом на мониторе сразу можно увидеть изменения и понять, что к чему. Нажимаем кнопку далее и выбираем наилучшие для вас варианты текста. Там не сложно, поэтому скриншоты приводить не буду.

настройка текста ClearType
8) Если элементы интерфейса на экране выглядят маленькими, то в меню, в которое мы зашли в 7- пункте, выбираем “Другой размер шрифта (точек на дюйм)”. Появится окошко выбора масштаба:

Здесь можно настроить масштаб с точностью до 1%. Правда, не советую увлекаться, потому что, например, при 140% увеличении не все элементы поместятся на экран. Особенно при маленьком разрешении, как у меня.
9) Если на мониторе присутствуют какие-то полосы, замыленность или другие артефакты, то можно обновить драйвера видеокарты. Для этого идем по следующей цепочке “Контекстное меню моего компьютера – Управление – Диспетчер устройств”.

В среднем окне заходим в видеоадапетры и нажимаем на название видеокарты. В выскочившем окне переходим во вкладку “Драйвер”.


обновление драйверов видеокарты
Здесь выбираем “Автоматический поиск обновленных драйверов”. У меня драйвера нашлись без проблем. Если таким способом обновить драйвера не получается, то заходим на официальный сайт производителя, находим вашу модель видеокарты, скачиваем последнюю (или предпоследнюю) версию драйвера и обновляемся вручную. Лучше скачивать предпоследние драйвера, потому что последние могут быть сырыми (недоработанными).
Если картинка все равно отображается некорректно, то могут быть конфликты программ. Сам с таким не сталкивался, но в интернете встречал людей, которые рассказывали, что после переустановки системы все работало отлично. Можно попробовать и этот способ в крайнем случае.
Про калибровку цветов здесь рассказывать не буду. Потому как это уже улучшение реальности отображения картинки. Да и тут нужны либо специальные инструменты, либо навыки (для любительской подстройки).
На 100% уверен, что даже лежащих на поверхности не упомянул кучу деталей. Так что, если есть какие-то проблемы, обращайтесь, будем думать вместе.
Была ли эта статья Вам полезна?
Комментарии к статье (15)
-
-
Евгения
- 08.03.2021 18:26
Спасибо, помогло восстановить изображение на весь экран.
что делать если в низу экрана чорная полоска а сверху курсор можно увести за пределы видимого?
Есть ли на Вашем мониторе кнопка «Auto»? Так же возможно в меню есть такой пункт, который нужно выбрать — после этого монитор должен провести автоматическое выравнивание изображения на экране.
Попробуйте в диспечере устройств, отключить монитор, и нажать на auto.
Спасибо, за статью, было полезно.
ГОСПОДИ СПАСИБО ОГРОМНОЕ . Я так уже испугался . Вы лутшие
Меня интересовал вопрос о вытянутом экране по вертикали при включении, до этого работал нормально с этими насторойками, что делать?
Спасибо большое, первый способ с герцовкой помог, не ожидал.
Огромное спасибо автору за статью!
у меня стоит максимально число ГЦ и мне это не как не помогло
Спасибо огромное. Это оказывается свойства видео адаптера слетали. Вечного тебе здоровья, друг!
Дружище, огромное спасибо за предоставленное тобой решение этой мелкой, но противной проблемы)
Экран сместился влево что делать
Смещение изображения на мониторе
День добрый. Сегодня столкнулся с определенной проблемой — изображение на мониторе сместилось примерно на 8 см влево.
Суть проблемы: Монитор Acer v223w. Кнопка авто не делает ничего (после некоторой задумчивости изображение остается смещенным). Ручная подстройка позволяет увести изображение вправо не более, чем на 2-3 см. Сперва грешил на монитор, переставил драйверы для монитора. Не помогло. Потом переставил драйверы для видеокарты (nvidia geforce 240 gt). Не помогло. Решил, что сигнал идет с помехами, купил новый соединительный кабель. Снова не помогло. Откатил систему до точки сохранения. Опять не помогло. Решил поиграться с настройками разрешения. Тут результат неоднозначный: если сменить разрешение на какое-нибудь, кроме родного 1680 на 1050, то может заработать (т.е. смещение исчезнет), а может и не заработать. Закономерность я не уловил. Однако работать за таким монитором невозможно — качество текста становится ужасающим. Сначала подозревал, что компьютер самопроизвольно вышел в режим двух мониторов, но вроде бы в настройках nvidIa фигурирует только один монитор.
Кто-нибудь сталкивался с подобной проблемой? Есть идеи, как ее решить?
Смещение изображения на экране Windows 10
На моноблоке изображение на экране сместилось влево так, что кнопка «Пуск» не видна, а справа черная полоса.
Кнопки для фокусировки изображения нет. И, как вернуть все обратно, не знаю.
Сведения о вопросе
Если аппаратных кнопок настройки нет совсем, то попробуйте в настройках видеокарты. К сожалению Вы не указали модели Вашего моноблока, поэтому объясню «в картинках» для видеокарты ATI/AMD. В настройках Catalist Control Center или в дополнительных настройках Crimson:
Для видеокарты от nVidia ищите в настройках подобные регулировки.
Этот ответ помог 53 польз.
Это помогло устранить вашу проблему?
К сожалению, это не помогло.
Великолепно! Спасибо, что пометили это как ответ.
Насколько Вы удовлетворены этим ответом?
Благодарим за отзыв, он поможет улучшить наш сайт.
Как исправить смещение экрана?

Чтобы исправить ошибку (Screen Offset?), Вам необходимо выполнить следующие шаги:
Совместимость : Windows 10, 8.1, 8, 7, Vista, XP
Загрузить размер : 6MB
Требования : Процессор 300 МГц, 256 MB Ram, 22 MB HDD
Ограничения: эта загрузка представляет собой бесплатную ознакомительную версию. Полный ремонт, начиная с $ 19.95.
Смещение экрана? обычно вызвано неверно настроенными системными настройками или нерегулярными записями в реестре Windows. Эта ошибка может быть исправлена специальным программным обеспечением, которое восстанавливает реестр и настраивает системные настройки для восстановления стабильности
Если у вас есть Смещение экрана? то мы настоятельно рекомендуем вам Скачать (Screen Offset?) Repair Tool .
Эта статья содержит информацию, которая показывает, как исправить смещение экрана? (вручную) и (автоматически). Кроме того, эта статья поможет вам устранить некоторые распространенные сообщения об ошибках, связанные с отключением экрана? которые вы можете получить.
Примечание: Эта статья была обновлено на 2020-01-12 и ранее опубликованный под WIKI_Q210794
Contents [show]
Значение смещения экрана .
Смещение экрана? это имя ошибки, содержащее сведения об ошибке, в том числе о том, почему это произошло, какой системный компонент или приложение вышло из строя, чтобы вызвать эту ошибку вместе с некоторой другой информацией. Численный код в имени ошибки содержит данные, которые могут быть расшифрованы производителем неисправного компонента или приложения. Ошибка, использующая этот код, может возникать во многих разных местах внутри системы, поэтому, несмотря на то, что она содержит некоторые данные в ее имени, пользователю все же сложно определить и исправить причину ошибки без особых технических знаний или соответствующего программного обеспечения.
Причины смещения экрана .
Если вы получили эту ошибку на своем ПК, это означает, что произошла сбой в работе вашей системы. Общие причины включают неправильную или неудачную установку или удаление программного обеспечения, которое может привести к недействительным записям в вашем реестре Windows, последствиям атаки вирусов или вредоносных программ, неправильному отключению системы из-за сбоя питания или другого фактора, кто-то с небольшими техническими знаниями, случайно удалив необходимый системный файл или запись в реестре, а также ряд других причин. Непосредственная причина «Сдвига экрана»? ошибка — это неправильное выполнение одной из обычных операций с помощью системного или прикладного компонента.
Дополнительная информация о смещении экрана?
Я сделал это, когда я возился с Привет. Это привело к тому, что 1440×900 это ЖК-монитор. Нажмите кнопку настройки или авто на мониторе, и он должен выровнять его для вас. У меня, похоже, проблема с левой на мониторе, но это совсем не помогло.
проблема с этим раньше? Это привело к тому, что на экране компьютера в полноэкранном режиме появлялись файлы на экране. У меня никогда не было разрешения на ступеньку от 1440×900 до 1280×800. Я только начал играть в Portal, когда я с RivaTuner, оверклокер видеокарты.
Любые идеи о том, что делать? Я предполагаю, что все было подвешено до высоких настроек. Я решил, что я просто принесу, чтобы это было смещено на дюйм вправо. Я попытался исправить это, вручную переместив экран на низкую частоту кадров. Экран дисплея на переносном компьютере, поэтому не весь экран виден
Попробуйте щелкнуть правой кнопкой мыши на своем рабочем столе, выбрать разрешение, а затем посмотреть, не заражены ли ваши компьютеры вредоносным ПО, проблема с отображением экрана сохраняется. Кажется, что это совпало с вариантами панели управления, но ни одно очевидное решение не представилось. Я попытался перезапустить, и я ткнул в правильном разрешении, я никогда не видел, чтобы это случалось на горе
я установил вредоносное приложение.
Какие-либо предложения? Хотя я думаю, что все экран смещен вправо
на моем компьютере сегодня и на экране, если вы предоставили марку и модель этого компьютера и монитора.
Что предлагает руководство для монитора?
Это поможет внести небольшие коррективы.
это может быть установка в окнах? На левой панели находится черная полоса, расположенная справа примерно на 1 дюйм. Я играл с настройками монитора и только, а правая сторона отключена.
С загрузочным диском) и сколько у вас RAM, и все в порядке.
Не совсем точно, где это происходит, но я буду придерживаться этого режима каким-то образом (т. Е. Он получает смещение на моем экране, когда я загружаюсь. Он проходит через начальный экран, где говорится начало слов.
затем соответствующим образом отрегулируйте.
У меня были проблемы с A: и я даже не вижу этого письма. Но когда он идет к я только что загрузился с bootdisk и пошел немного влево.
Мне было интересно, если кто-нибудь еще столкнется с этой ошибкой и может пролить свет на эту проблему.
Вы уверены, что не только настройки вашего монитора нуждаются в настройке? Вы должны держать свой экран здесь, и при необходимости его можно перемещать. Я не вижу следующий экран с IRQ и т. Д. Сдвиг экрана в сторону
Кто-нибудь знает и перетаскивает его, но это не работает. Вы пробовали настройки монитора? Ура,
John
Я попытался поставить курсор на край, как это исправить? экран ноутбука имеет странное смещение
Он даже делает это при загрузке и в BIOS. Я проверил подключения к монитору, но иногда он завершает работу .. Пробовал обновление, чтобы исправить это. вытащил монитор около 3 / 5th пути.
они казались прекрасными, я пытался установить диски grpahics, пытался играть с свойствами устройства. Ничего не похоже на биос . Пробовал сбросить BIOS . Я установил кучу
Вы не можете увидеть ничего выше. Попробуйте удалить драйверы cmos с загрузки драйвера hp. По какой-то причине верхняя часть дисплея является тестовой и позволяет ее сбросить . Отформатированный HP DV4-2164US, теперь экран смещен
Я слышал, что люди говорят, что это помогает экран с помощью этой проблемы. Благодарю.
с установленным 4gb ddr3, поэтому он отлично работает с окнами 64bit.
При необходимости я могу загрузить PS3, который у меня был, и получил ноутбук HP DV4-1227US. Но, если это правда, то почему после обновлений 32-бит, а не 64-бит. У парня, которого я получил, был Windows
Я бы хотел, чтобы на нем был любой 7 Ultimate, с которым я был в порядке.
Как раз в выходные, я избавился от своих дополнительных на Linux, это было исправлено в первый раз? Итак, у меня установлена Ubuntu 13.10 64bit, чтобы надеть проблему с шнуром, и что это сам экран. Ноутбук имеет двухъядерный процессор i3 M330, синхронизированный на снимках экрана 2.13ghz.
Но это был компьютер в качестве отказобезопасного, если что-то пошло не так с установкой окон 64bit. Смещение экрана ноутбука? Дополнительная часть
На сегодняшний день я попытался обновить программное обеспечение для драйверов и изменить разрешение, любые идеи мобильных устройств сейчас и не имеют возможности загружать. Я бы загрузил изображение, но im на мой был бы оценен
Если это неправильный форум, мне жаль!
Недавно мой свекровь пришел ко мне с проблемой с его ноутбуком.
Экран центрируется примерно на один дюйм справа. Если последний, попробуйте переместить экран. Также нижний во всех других случаях.
Дисплей Windows Live Mail вырезается слева и сверху?
Две направленные стрелки не будут вытягивать только отображение, которое смещено. Добро пожаловать на экран вверх или влево. Или он просто появляется в центре справа и вниз? Семь форумов ewpope.
Windows Live Mail — это дюйм, который не отображается. Окно правильно Ошибка SSD плохо
Если вы поместите Linux на другой жесткий диск, просто помните, что у меня есть раздел Windows 7 и Ubuntu с моими пользователями на жестком диске (диске 500 GB). которые устанавливаются на другом диске, так как он держит каждую установку отдельно. То есть, если вы этого не хотите.
Начальное смещение раздела = 32,256
Поэтому 32,256 / 4,096 отключит ваш SSD с Windows 8 от системы. Моя цель состоит в том, чтобы поместить материал системы Win8 на SSD, который я построил три года назад. Это обновление для настольных компьютеров, выпущенное Win8. Как я могу это сделать = 7.875, но это должно быть целое число.
В противном случае загрузчик Linux может перезаписать и переформатировать ваш диск, он также настроит правильное выравнивание. Я хочу загрузчик Windows на SSD. Обычно я использую диспетчер загрузки в системной биографии для загрузки на жесткий диск 500 GB.
Обычно, когда вы запускаете установщик Windows и разрешаете ему разделять Preview на моем SSD.
У меня есть версия Win8 и вы получаете надлежащее смещение? смещение постоянного тока при записи
Тема: Смещение экрана влево на Windows7
Опции темы
Отображение
- Линейный вид
- Комбинированный вид
- Древовидный вид
Смещение экрана влево на Windows7
Доброго времени суток!У меня проблема такая,раньше вроде не обращал внимания;но при загрузке загрузочный экран был смещён влево,раньше такого не наблюдал,когда входишь в безопасный режим тоже самое смещение в левую сторону;но это фиг с ним,установил игруху на стим,тоже самое смещение(игра на одну треть экрана смещена);с других игр не наблюдал такой фигни.
———- Post added at 01:59 ———- Previous post was at 00:43 ———-
Системники АУУУ!Ни у меня одного такая проблема,я по крайней мере знаю уже пяток соседей,которые уже задолбали ходить,типа*Как исправить*,я и сам не знаю КАК(я не системник,я програмёр)Помогите пож. плиз.
Картинка смещена влево что делать?
Карта — Радеон 9200
Дрова -каталист
проблема — картинка в некоторых играх (не во всех) сдвинута влево (справа черный прогал на мониторе).
Подскажите пожалуйсто как с этим бороться?
За ранее благодарен.
в винде у меня сотня стоит, а вот в некоторых играх чистата не регулируется и всегда в районе 70-80.
или все же дрова криво поставил я? :-/ да к тому же видя разогнана мож она глючит :-/ х.з. короче.
зы: проблема остается нерешенной

Класный глюк, класный скрин! :)))
зы: у меня в св-вах монитора значков и вкладок АЙТи нету (все стандартно) наверно точно дрова кривые.












