Обновление драйверов на ПК. Как, зачем и кому это нужно?
Что такое драйверы? Зачем они нужны? Как их обновить и что может случиться если не обновить или выбрать не подходящий драйвер? На эти и другие вопросы мы постараемся ответить в данной статье.
Драйвер в переводе с английского буквально означает – водитель, управленец, в контексте компьютерного оборудования и программного обеспечения – это означает программу, которую пользователь чаще всего не замечает, но именно она обеспечивает правильную работу видео карты, звука, монитора и даже клавиатуры и мыши.
Единственный безопасный способ обновления драйверов в Windows

В целом мы не рекомендуем обновлять драйверы, если для этого нет веских причин. Например, встроенный кардридер вполне может работать с изначально установленной на компьютер версией драйвера. Даже если производитель с тех пор выпустил обновление, никакой разницы вы, скорее всего, не заметите. Вовсе не обязательно иметь самые свежие драйверы для всех компонентов системы.
Но в некоторых случаях замена драйверов объективно полезна. В частности, геймерам стоит всегда устанавливать самые свежие драйверы видеокарт, чтобы гарантировать максимальное быстродействие и минимум ошибок в современных играх. Также обновление драйвера может помочь, если текущая версия работает некорректно.
Если возникает необходимость обновить драйверы, не стоит полагаться на разнообразные программы по их обновлению. Не устаем повторять: драйверы следует скачивать непосредственно с сайта производителя или через Центр обновления Windows.
Обновление драйверов через Центр обновления Windows
В Windows 10 Центр обновления скачивает и устанавливает самые свежие драйверы автоматически. В Windows 7 и 8 драйверы тоже распространяются через Центр обновления, но в Windows 10 действует более жесткий подход. Обновление происходит автоматически, и даже если вы попытаетесь установить нужные драйверы самостоятельно, Windows их перезапишет самой свежей версией.
Это автоматическое решение из серии «настроил и забыл». Никакие специальные программы для обновления драйверов не нужны, поскольку эта функция уже встроена в Windows.
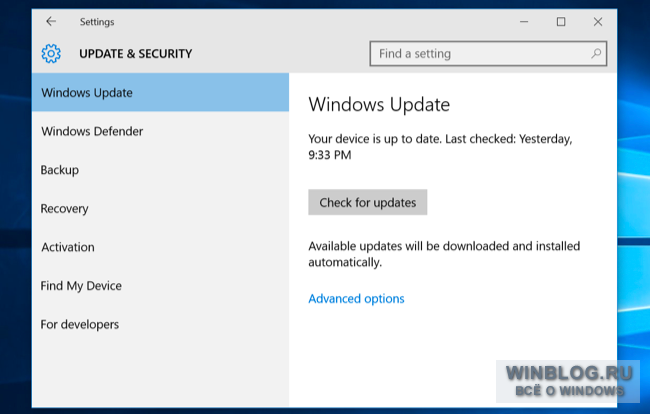
В Windows 7, 8 и 8.1 драйверы появляются в Центре обновления как необязательные обновления. Если вы хотите установить самые свежие драйверы, для начала откройте Центр обновления, проверьте, нет ли обновлений и установите все новые драйверы. Они распространяются через серверы Microsoft, поэтому должны работать стабильно.
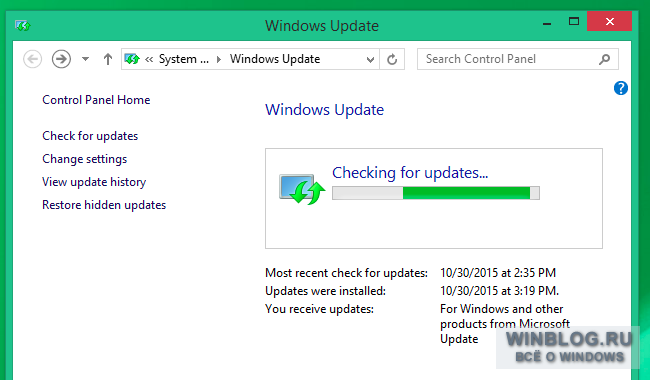
Обновление драйверов видеокарты
Для обновления драйверов видеокарты можно использовать прилагающуюся к ним панель управления. У NVIDIA, AMD и даже Intel есть такие панели управления, которые могут автоматически проверять обновления и устанавливать самые свежие драйверы.
Просто откройте приложение NVIDIA GeForce Experience, AMD Catalyst Control Center (который скоро переименуют в Radeon Software Crimson) или Intel Graphics Control Panel – смотря что у вас установлено. Часто значки этих приложений есть в системном лотке, а кроме того, их можно найти поиском в меню «Пуск».
Ну а можно просто отправиться на сайт NVIDIA, AMD или Intel, скачать оттуда самый свежий драйвер для своей видеокарты и установить его.
Даже в Windows 10 это не помешает, особенно если вы любите играть в современные игры. Windows 10 не обновляет драйверы видеокарт NVIDIA или AMD автоматически при выпуске каждой новой версии, поскольку они актуальны главным образом для геймеров.
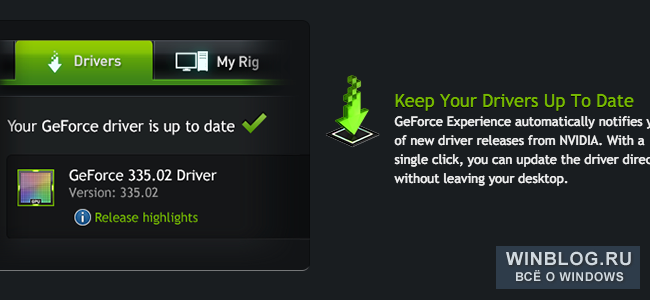
Обновление с сайта производителя
Любые другие драйверы ищите непосредственно на сайте производителя. Если у вас ноутбук или готовый компьютер, откройте сайт производителя и найдите там страницу загрузки драйверов для вашей конкретной модели. Обычно на такой странице приводятся все драйверы для данного компьютера или ноутбука и обновляются по мере выхода свежих версий. Часто для каждого драйвера указывается дата выпуска.
Тут же можно найти обновления BIOS и UEFI, но мы не рекомендуем их устанавливать без веской причины.
Если вы собирали компьютер самостоятельно, ищите драйверы на сайтах производителей каждого конкретного компонента. Например, обновления драйверов для материнской платы нужно искать на сайте производителя материнской платы и т. п.
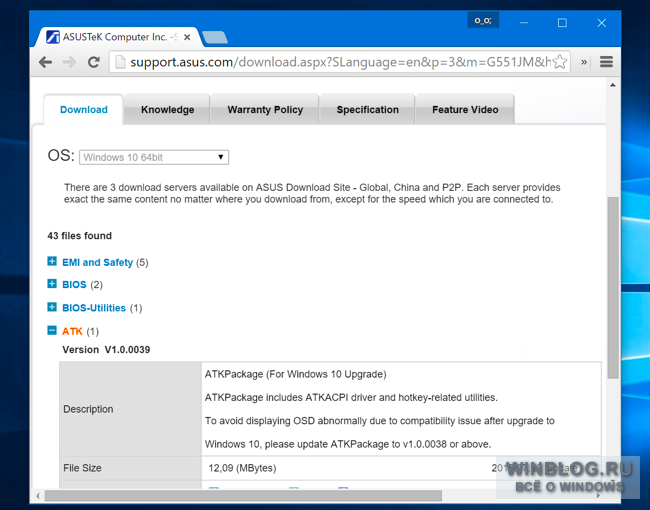
Отрадно, что делать это вовсе не обязательно. Windows, и в особенности Windows 10, автоматически поддерживает драйверы в актуальном состоянии.
Геймерам, конечно, нужны самые свежие драйверы видеокарт, но достаточно один раз установить обновление, и в дальнейшем сопутствующее программное обеспечение будет само оповещать о выходе новых версий драйверов.
Другие обновления можно найти на сайте производителя. Но обычно это не обязательно и можно не тратить на это время, если только у вас нет на то особых причин. Windows сама неплохо справляется с обновлением драйверов.
Автор: Chris Hoffman
Перевод SVET
Оцените статью: Голосов
Copyright © 2006-2022 Winblog.ru All rights reserved.
Права на статьи принадлежат их авторам. Копирование и использование материалов разрешается только в случае указания явной гиперссылки на веб-сайт winblog.ru, как на источник получения информации.
Сайт для посетителей возрастом 18+
Определение модели устройства
С внешним (подключаемым к компьютеру) оборудованием обычно не возникает никаких сложностей. Всю необходимую информацию (в частности — модель) можно обнаружить на корпусе устройства либо в техдокументации к нему. Если сделать это по каким-либо причинам невозможно либо устройство не является внешне подключаемым (например, встроенная в компьютер видеокарта), нужные сведения о нем можно получить при помощи системного приложения «Диспетчер устройств»:
- Нажмите «Win + R» на клавиатуре.
- В окно «Выполнить» впишите команду «devmgmt.msc» без кавычек, затем нажмите «ОК».
- Приложение «Диспетчер устройств» будет запущено, в котором отобразится список подключенных и встроенных в компьютер устройств.

Далее в списке программы «Диспетчер устройств» требуется найти название устройства, для которого будет устанавливаться/обновляться драйвер. Если устройство не определяется операционной системой, напротив его названия должен присутствовать значок — желтый вопросительный или восклицательный знак. Например:
.png?1538306805361)
В данном случае ОС удалось определить тип устройства, т.е. — «Запоминающее устройство для USB». Возможна и другая ситуация:
.png?1538306842176)
В данном случае Windows не может определить ни тип, ни название устройства.
Если же драйвер требуется просто обновить, достаточно найти наименование оборудования в представленном списке.
В некоторых случаях названия устройства бывает достаточным для поиска драйвера. Но, определив идентификационный номер оборудования, сделать это проще. Для этого выполните следующие шаги:
- Кликните два раза по наименованию устройства (или по элементу «Неизвестное устройство», если оно не определяется операционной системой).
- Откроется окно свойств оборудования. Откройте вкладку «Сведения».
- Немного ниже в блоке «Свойство» раскройте выпадающее меню, выберите в нем пункт «ИД оборудования».
.png?1538306872489)
- В разделе «Значение» в верхней строке будет указан идентификационный номер устройства. Скопируйте его.
Теперь останется перейти на сайт любой поисковой системы и вставить в поисковую строку скопированный ранее идентификационный номер.
.png?1538306904863)
В результатах поиска будут отображены страницы, на которых присутствует информация об искомом устройстве. Там же, возможно, будут находиться и ссылки для скачивания драйверов. Останется лишь скачать ПО под установленную на компьютер версию и разрядность операционной системы (если неизвестна, нажмите комбинацию клавиш «Win + Pause» — в открывшемся окне отобразится нужная информация).
.png?1538306976850)
Обновление драйверов через диспетчер устройств
Драйвера обновляются многими способами, но сегодня я расскажу об одном из них: Обновление через диспетчера устройств.
Однако перед этим рекомендую создать точку восстановления, чтобы в случае сбоев можно было откатить систему виндовс до рабочего состояния.
Для начала щёлкаем правой кнопкой мыши по ярлыку моего компьютера и переходим в пункт свойства, в открывшемся окне, в левой верхнем углу ищем пункт Диспетчер устройств.
Допустим, вам нужно обновить драйвер процессора, да вы не ошиблись, ему для стабильной работы тоже нужен драйвер. Так вот, нажимаем на стрелку рядом с надписью «процессоры» и видим, что перед нами открывается список ядер, но не пугайтесь, в зависимости от того сколько ядер в вашем процессоре, столько надписей вы и увидите. Полагаю, я понятно объяснил. Теперь щёлкаем правой кнопкой мыши по одной из надписей и выбираем пункт «Обновить драйвера».
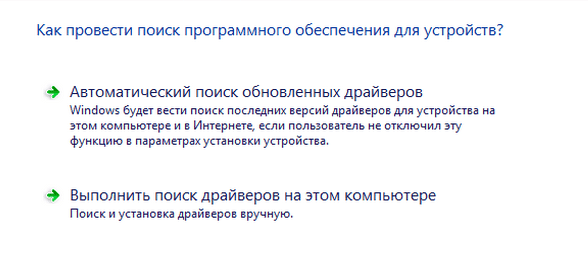
Далее, мы видим, что система предлагает нам два способа обновления драйверов. Если предварительно вы не скачали его на свой компьютер, то я советую выбрать первый пункт и система сама найдёт, скачает и установит их на ваш компьютер. И напоследок, советую проделать такую процедуру с каждым ядром своего процессора.
На этом я хотел бы закончить, но сначала хочу дополнить, что обновить драйвера устройств будет намного проще, если активировать режим бога и с его помощью воспроизводить все операции.
P.S. Если вам нужно обновить драйвер какого-либо устройства, но вы не знаете его названия, то статья о поиске драйверов по коду устройства к вашим услугам.
Если эта статья была вам полезна, я буду признателен если вы кликните по одной из кнопочек внизу. На этом я заканчиваю свою статью, всем пока.
Где скачать последние драйвера на видеокарту
В некоторых случаях (достаточно редких) драйвера для видеокарты ноутбука не получится установить с сайта NVidia или AMD — только с соответствующего сайта производителя вашего компьютера (которые не так часто выкладывают обновления). Однако в большинстве случаев, чтобы скачать новую версию драйверов, достаточно просто зайти на официальные сайты производителей графических адаптеров:
Некоторые производители также поставляют собственные утилиты, которые автоматически проверяют обновления драйверов видеокарты и оповещают Вас о них, к примеру — NVidia Update Utility для видеокарт GeForce.
В заключение нужно отметить, что если у Вас уже устаревшее оборудование, то обновления драйверов для него рано или поздно прекратятся: как правило, производители останавливаются на каком-либо стабильном релизе. Таким образом, если Вашей видеокарте пять лет, то вам придется лишь один раз скачать последние драйвера и в будущем новые навряд ли появятся.
А вдруг и это будет интересно:
24.01.2017 в 16:01
Если драйвера устройства для Виндовс 10 нет? Веб-камера старая производства Майкрософт, драйвера для 10 Виндовс — нет, для Виндовс 7 — есть. Хочется на ПК использовать 10 Виндовс. Как мне поставить драйвер от Семерки на Десятку? Вот, в 10 Виндовс есть такое: если кликнуть на «приложении» правой клавишей мыши в контекстном меню есть пункт «Исправление неполадок совместимости».
Через этот пункт можна выбрать «запустить от имени старой версии Виндовс». Это вообще я в правильном направлении размышляю? Если я на прилагающемся к камере диске с драйвером для Семерки кликну на файле драйвера правой кнопкой и выберу пункт «Исправление неполадок совместимости» и выберу запустить в варианте Виндовс 7? Это установит 7-ой драйвер на 10-ую Виндовс? Этот драйвер будет работать? Извините что сам не пробую, так как камера в другом месте, и не знаю вести к ней ПК с 10-ой Виндовс, или 7-ой Виндовс (подключить камеру — обязательное условие).
25.01.2017 в 09:21
Если драйвер от 7-ки не устанавливается без этого действия, то да, можете попробовать в режиме совместимости: иногда срабатывает.
26.01.2017 в 11:01
У меня такая проблема я ставлю старый драйвер а он обновляется на новый и не работает почему? Я знаю как отключить чтобы не обновлялся. Но почему он обновляется тогда, если встает криво
27.01.2017 в 09:52
Обновляется, потому что система считает, что он более новый и хороший. А определить, что встает криво она не может.
22.04.2017 в 11:00
Привет, Мастер! Такая проблема: недавно переустановил скаченные с оф.сайта посл.версию дров на видяху. Всё ок, кроме одного: мышка во время игры-онлайн Варфейс стала иногда подтормаживать и при нажатии «огонь» стреляет зараза не переставая До этого всё было ок! Мышь х7, ей всего 1 год. Что посоветуете? может заново переустановить драйвера на карту? Или игру переустановить? Или что ещё может?
23.04.2017 в 07:51
А может просто совпадение и с кабелем что-то? Просто не знаю, как это связать с драйверами видеокарты. Ну и попробуйте на всякий случай в другой USB ее подключить?
27.05.2017 в 14:00
может дрова на нотбук скачиваются с сайта производителя нотбука при подкл. интернета?
28.05.2017 в 08:05
Нет, они скачиваются из центра обновлений windows обычно (если не стоит софт обновления драйверов от производителя)
14.07.2017 в 09:20
Здравствуйте. На ноутбуке Dell e6420 2 видеокарты: встроенная и nVidia. Система сразу установила драйвера для nVidia, а вот интегрированую карту не видит и не хочет ставить драйвер. После установки Windows 7 x64 не могу установить intel graphics installer. Выдает ошибку «параметры вашего оборудования не соответствуют…» но я точно знаю, что этот драйвер у меня устанавливался ранее.
Возможно порядок установки не такой. Сначала нужно инсталировать Intel? Пытался убивать драйвера nVidia, но все равно не получается.
14.07.2017 в 09:26
Стоит попробовать в другом порядке, конечно.
Но в первую очередь рекомендую скачать драйвер с сайта Dell, а не с Intel под вашу модель ноутбука.
И если вдруг биос позволяет отключать интегрированное видео, посмотреть, а не отключено ли оно там (просто если отключено, то драйверы не поставятся).
08.08.2017 в 14:09
нужна помощь, я уже сколько с этой проблемой мучаюсь, у меня видеокарта GeForce GT 630, и я не могу обновить драйвер на нее, то есть я качаю нужную сборку для этой серии, установка проходит успешно, сразу перезагружает компьютер после установки, и драйвер будто и никто и не устанавливал, то есть его вовсе нету, и приходиться обратно устанавливать старую версию, она работает. У меня версия драйвера 334.89 (только эту версию поддерживает), а уже вышла 384.94, то есть разница заметная… я уже так год мучаюсь, но все нигде ответ не могу найти, мб мне еще какая-нибудь версия подойдет? но чтобы новее?
09.08.2017 в 11:29
А пробовали предварительно удалить драйвер имеющийся? — https://remontka.pro/remove-videocard-drivers/
12.11.2017 в 16:35
Полная копия такой проблемы, перепробовал все варианты (удаление всеми способами и прочее), ничего не помогает, хоть тресни, работают только три версии дров и исключительно тринадцатого года.
16.08.2017 в 14:24
Имеется старенький ноут на борту которого стоит проц i5 2520 (соответственно имеющий intel hd graphics 3000) и видео nvidia gt540m, проблема в том что драйвер на нвидиа выше версии 309.08 не хочет работать (после установки более нового драйвера и перезагрузки ноута диспетчер устройств показывает что видеокарта не работает, код ошибки 43) и приходится удалять новый драйвер и ставить обратно старый 309.08. Собственно драйвер как таковой вполне устраивал до момента как наткнулся на одну игрушку, как это ни странно но она требовала более новый драйвер вместо моего древнего и отсылала на сайт нвидиа для скачивания, в итоге запускается на встроенной интел с выключенной в диспетчере нвидиа с рабочим старым драйвером либо так же на интел с неработающей нвидиа по коду 43 но с новым драйвером. В голову пришла такая мысль — обмануть систему и прописать другую (новую) дату/версию драйвера, но вот понятия не имею можно ли что-то подобное реализовать и каким образом.
17.08.2017 в 10:49
Я способов не знаю. Но есть у меня подозрение, что не получится, так как драйверы сейчас имеют подписи и просто так в них изменения не внесешь (система не захочет такой драйвер ставить).
17.08.2017 в 12:02
То ли не так раньше спрашивал у гугла, то ли ещё что, неожиданно для себя (в день написания вопроса) нашел тему с похожей проблемой и в ней выдали рабочий драйвер версии 347.88, установил и пока всем «жителям» ноута он подходит.
29.01.2018 в 13:37
Здравствуйте! У такая проблема. Имеется монитор VGA и новая видеокарта GT 1030.
Напрямую подключить видяху к монитору не выходит из-за отсуствия разьема VGA на карте. Вообщем подключаю через переходник-конвертер, но в результате черный экран.
Даже BIOS нет. В сети вычитал что как-будто для правильной работы конвертера в Windows уже должны стоять драйвера на подключаемую видяху. Но каким образом их установить в систему? Может есть какой-то способ?
30.01.2018 в 10:35
А какой там переходник? DVI-VGA? Для него не нужны никакие драйвера (и там даже не конвертер нужен, а простой переходник за 150 руб). Так что если вдруг у вас HDMI-VGA или DP-VGA попробуйте DVI (вроде, на большинстве 1030-х он есть).
Ну и если там полноценный конвертер (а не просто переходник), то по идее тоже драйверы не нужны (сам пользуюсь miniDP-HDMI и HDMI-VGA).
Ну и еще идея: если у вас ТВ есть с входом HDMI, попробуйте-ка его временно прицепить вместо монитора.
07.03.2018 в 15:08
Здравствуйте! Недавно установил вин 10 на ноутбук самсунг, Теперь не могу установить драйвера от интел HD Graphics под процессор core i3 для вин10. Какие драйвера мне подойдут?
07.03.2018 в 17:12
А почему именно не удается установить, как это выглядит? Должны и с сайта самсунг поставится (даже под 7-ку которые), да и сама Windows 10 на Intel обычно без проблем ставит.
28.05.2018 в 19:24
Пытаюсь установить драйвер на видеокарту, сейчас стоит только Standart VGA. Не могу подобрать нужный, какой ни скачаю, на каждый пишет что комп не соответствует минимальным требованиям.
Интеловская видеокарта, i5, седьмая винда
29.05.2018 в 16:09
это ноутбук или ПК? если ноутбук попробуйте поставить тот, что на оф. сайте изготовителя именно под вашу модель ноутбука.
03.06.2018 в 19:28
Добрый день. Была проблема с видеоадаптером, мигала ошибка : ) узнала модель, с помощью Вашей статьи, скачала и установила новые драйвера не могла понять в чем ошибка около полугода проблема устранена! ура! спасибо. Статья доступна и понятна даже для такого «чайника» как я
02.08.2018 в 21:55
Огромное спасибо за помощь, вроде разобрался
24.01.2019 в 20:07
Я слышал, что очень редко на ноутбуках lenovo не устанавливаются драйверы видеокарт с официального сайта. Так вот, у меня такая проблема. Пробовал качать разные версии, установка прерывается и написано что-то вроде «не удалось установить». Качал с оф.сайта. Пробовал даже с других сайтов, было тоже самое.
09.02.2019 в 14:23
у меня 2 видеокарты: AMD Radeon R8 M435DX и AMD Radeon R7 Graphics. какую указывать при обновлении драйверов?











