Выбираем android-приложение для двухэтапной аутентификации в сервисах: «Яндекс.Ключ», FreeOTP Authenticator, а также итоги рассмотрения пяти приложений
Платёжный сервис Яндекс.Деньги от российской компании Яндекс позволяет распоряжаться денежными средствами при помощи электронного кошелька. Случается так, что теряется доступ к счёту и пользователь не знает, как восстановить Яндекс Кошелёк.
Потерять возможность распоряжаться деньгами можно в нескольких случаях:
- Имя пользователя и пароль несколько раз были указаны неверно, что привело к блокировке счёта.
- Утерян логин от сайта.
- Забыт пароль входа в сервис.
- Нет привязанного к аккаунту номера телефона, а код восстановления утерян.
- Компания заблокировала кошелёк, заподозрив действия злоумышленников или взлом аккаунта.
- Сброс пароля из-за неиспользования системы длительное время.
- Самостоятельное удаление Яндекс Кошелька пользователем.

На самом деле есть несколько способов восстановления доступа к кошельку. Это разблокировка аккаунта при отсутствии логина, пароля, номера телефона, счёта с помощью аварийных кодов и одноразовых паролей, а также через службу поддержки.
Настройка двухфакторной аутентификации. Шаг 1 из 5.
Подтвердите номер телефона. Это ваш основной номер на Яндексе. Он понадобится, если вы потеряете доступ к своему аккаунту. Нажимаем получить код.
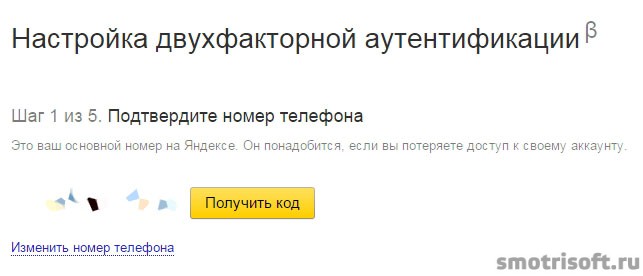
На ваш номер придет SMS-код от Yandex.

Вводим SMS-код от Yandex сюда и нажимаем подтвердить.
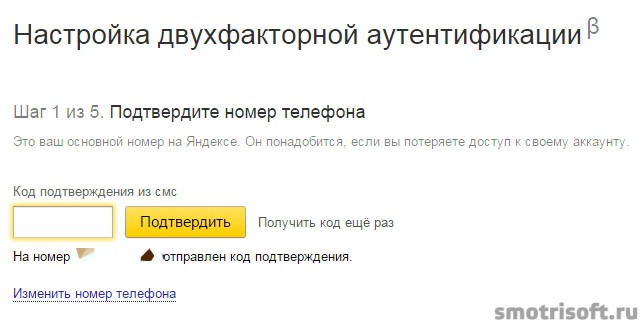
Настройка двухфакторной аутентификации.
Для начала, на главной странице Яндекс войдите в свой аккаунт, традиционным способом. После чего нажмите на имя вашей учётной записи (название почтового ящика) и выберите пункт «Паспорт».

Далее, необходимо пройти по ссылке «Управление доступом».

На вновь открывшейся странице, нажмите на графический переключатель, напротив «Двухфакторная аутентификация», а далее на кнопку «Начать настройку».

Сама процедура настройки состоит из 4 шагов, которые нужно будет выполнить на компьютере и мобильном устройстве.
Шаг 1. Подтверждение номера телефона.
Если вы ранее привязали номер телефона к аккаунту Яндекса, то можно сразу получить код подтверждения. Если же нет, то вводите телефонный номер и нажимаете кнопку «Получить код».

Код, придёт на указанный номер. Его нужно ввести в специальное поле и нажать кнопку «Подтвердить».

Шаг 2. Пин-код для мобильного приложения.
На этом шаге необходимо придумать и дважды ввести пин-код для мобильного приложения. Именно этот код будет открывать доступ к приложению на смартфоне или планшете.
Вводите код и нажимаете на кнопку «Создать».

Шаг 3. Установка мобильного приложения Яндекс.Ключ и добавление аккаунта.
Итак, со своего смартфона или планшета вы заходите в Google Play (для Android) и App Store (для яблочных гаджетов). Далее, скачиваете и устанавливаете приложение Яндекс.Ключ.
Открываете приложение и нажимаете на кнопку «Добавить аккаунт в приложение».


После чего нужно будет навести камеру мобильного устройства на экран монитора, где на тот момент у вас будет отображаться QR-код. Наводите на этот код.

Далее, вводите пин-код на экране мобильного устройства. После чего появится одноразовый код, он потребуется на следующем шаге для завершения активации.
Итак, возвращаетесь к компьютеру, и нажимаете на кнопку «Следующий шаг».

Шаг 4. Ввод пароля от мобильного приложения Яндекс.Ключ.
Дождавшись нового обновления ключа в мобильном приложении, вводите его на компьютере и нажимаете кнопку «Включить».
После чего нужно будет ввести старый пароль от аккаунта Яндекс и нажать кнопку «Подтвердить».

Всё готово. Вы защитили свой аккаунт с помощью двухфакторной аутентификации. Теперь нужно заново зайти в аккаунт на всех устройства с использованием одноразового пароля или QR-кода.
Яндекс.Ключ-одноразовые пароли для ПК Скриншоты





Проверить совместимые приложения для ПК или альтернативы
| заявка | Скачать | Рейтинг | Разработчик |
|---|---|---|---|
 яндекс ключ одноразовые пароли яндекс ключ одноразовые пароли |
Получить приложение или альтернативы | 2.48697/5 1458 рецензия |
Или следуйте инструкциям ниже для использования на ПК
Выберите версию для ПК:
Если вы хотите установить и использовать Яндекс.Ключ-одноразовые пароли на вашем ПК или Mac, вам нужно будет загрузить и установить эмулятор Desktop App для своего компьютера. Мы усердно работали, чтобы помочь вам понять, как использовать app для вашего компьютера в 4 простых шагах ниже:
Шаг 1: Загрузите эмулятор Android для ПК и Mac
Хорошо. Прежде всего. Если вы хотите использовать приложение на своем компьютере, сначала посетите магазин Mac или Windows AppStore и найдите либо приложение Bluestacks, либо Приложение Nox . Большинство учебных пособий в Интернете рекомендуют приложение Bluestacks, и у меня может возникнуть соблазн рекомендовать его, потому что вы с большей вероятностью сможете легко найти решения в Интернете, если у вас возникнут проблемы с использованием приложения Bluestacks на вашем компьютере. Вы можете загрузить программное обеспечение Bluestacks Pc или Mac here .
Шаг 2: установите эмулятор на ПК или Mac
Теперь, когда вы загрузили эмулятор по вашему выбору, перейдите в папку «Загрузка» на вашем компьютере, чтобы найти приложение эмулятора или Bluestacks.
Как только вы его нашли, щелкните его, чтобы установить приложение или exe на компьютер или компьютер Mac.
Теперь нажмите «Далее», чтобы принять лицензионное соглашение.
Чтобы правильно установить приложение, следуйте инструкциям на экране.
Если вы правильно это сделаете, приложение Emulator будет успешно установлено.
Шаг 3: Яндекс.Ключ-одноразовые пароли для ПК — Windows 7/8 / 10/ 11
Теперь откройте приложение Emulator, которое вы установили, и найдите его панель поиска. Найдя его, введите Яндекс.Ключ-одноразовые пароли в строке поиска и нажмите «Поиск». Нажмите на Яндекс.Ключ-одноразовые паролизначок приложения. Окно Яндекс.Ключ-одноразовые пароли в Play Маркете или магазине приложений, и он отобразит Store в вашем приложении эмулятора. Теперь нажмите кнопку «Установить» и, например, на устройстве iPhone или Android, ваше приложение начнет загрузку. Теперь мы все закончили.
Вы увидите значок под названием «Все приложения».
Нажмите на нее, и она перенесет вас на страницу, содержащую все установленные вами приложения.
Вы должны увидеть . Нажмите на нее и начните использовать приложение.
Шаг 4: Яндекс.Ключ-одноразовые пароли для Mac OS
Привет. Пользователь Mac!
Шаги по использованию Яндекс.Ключ-одноразовые пароли для Mac точно такие же, как для ОС Windows выше. Все, что вам нужно сделать, это установить Nox Application Emulator или Bluestack на вашем Macintosh. Вы можете получить Это здесь .
Получить совместимый APK для ПК
| Скачать | Разработчик | Рейтинг | Score | Текущая версия | Совместимость |
|---|---|---|---|---|---|
| Проверить APK → | Yandex LLC | 1458 | 2.48697 | 2.6.3 | 4+ |
Яндекс.Ключ-одноразовые пароли На iTunes
| Скачать | Разработчик | Рейтинг | Score | Текущая версия | Взрослый рейтинг |
|---|---|---|---|---|---|
| Бесплатно На iTunes | Yandex LLC | 1458 | 2.48697 | 2.6.3 | 4+ |
Двухфакторная аутентификация Яндекс для других сервисов
Для Яндекс.Почты, Я.Диска и других сервисов Яндекса есть возможность создать разные пароли. Это значительно увеличит уровень безопасности личных данных и аккаунта в целом. О безопасном их хранении можно почитать здесь.
Для этого переходим опять в раздел Паспорт — Управление доступом. Выбираем программу, в данном случае — Доступ к диску.
Для удобства обзываем данное соединение, например, Мой диск и нажимаем Создать пароль.

Итак, пароль создан, и он отобразится лишь однажды. Поэтому, если он не сохранился, то лучше в дальнейшем его удалить и создать заново.
Теперь можно сделать подключение к сетевому диску Яндекса. Через любой файловый менеджер получаем доступ к Яндекс.Диску, используя данный пароль.
Таким образом, Яндекс.Диск и основной аккаунт Яндекса будут защищены отдельными паролями с использованием функции двухфакторной аутентификации.
Восстановление доступа к аккаунту с 2FA
При поломке или утере устройства можно вернуть доступ к аккаунту с 2FA. Для этого понадобится пин-код от Яндекса.Ключа и доступ к номеру телефона. Поэтому если смартфон был утерян, в первую очередь нужно заблокировать сим-карту и восстановить номер.
Перейти на страницу восстановления доступа к аккаунту Яндекс
-
На странице восстановления вводим запрашиваемые данные и жмем «Далее».






Если вы не помните свой логин, то все равно сможете восстановить доступ по телефонному номеру.
-
Переходим по ссылке «Я не помню логин».








Если вы забыли пин-код или номер телефона, восстановить таким способом доступ не получится. В этом случае придется написать в службу поддержки, а затем воспользоваться их рекомендациями.
Мы рады, что смогли помочь Вам в решении проблемы. Добавьте сайт Lumpics.ru в закладки и мы еще пригодимся вам. Отблагодарите автора, поделитесь статьей в социальных сетях.
Опишите, что у вас не получилось. Наши специалисты постараются ответить максимально быстро.
Как установить пароль на «Яндекс. Диск»
Вы также можете использовать не только двухфакторную авторизацию для особенно важных приложений, например, для «Яндекс. Диска», но и создать особый код. Снова зайдите в «Паспорт» и сделайте следующее:
Если вы хотите убрать двухфакторную идентификацию, то вам снова придётся войти в «Паспорт»:
Теперь можно авторизоваться привычным способом и удалить мобильное приложение «Ключ».
Расскажите в комментариях, использовали ли вы когда-нибудь двухфакторную идентификацию на Яндексе? Находите ли вы её удобной и надёжной?












