
Число технологий, страхующих пользователя от потери данных всеми возможными способами скоро сравнится с числом самих пользователей. И, тем не менее, нужные файлы, несмотря на наличие корзины и возможности резервного сохранения продолжают удаляться с удивительной настойчивостью. История удаления каждого нужного файла по своему уникальна. Задача, стоящая перед каждым незадачливым юзером, всегда одна – по возможности полностью восстановить утерянный контроль над ценной информацией.
О том, как восстановить данные самостоятельно, если знакомый гуру категорически отказывается общаться в выходной на профессиональные темы, а ближайший сервис откроется не раньше понедельника, мы расскажем в нашей статье.
Вечная проблема
Файловая система компьютера, как и природа-мать, не терпит пустоты. При спонтанном удалении файла, как правило, из файловой системы удаляется его имя – заголовок, данные о его расположении на носителе. Вот и получается, что файл вроде бы и есть, но существует в режиме “инкогнито”. До того момента, пока поверх файла не была записана новая информация возможность восстановить его “официальный статус” остается в силе. Для этого и пишутся программы различной эффективности, вроде тех, которым посвящена наша статья.
Важно: После обнаружения пропажи нужных файлов, до их восстановления, закройте все работающие программы, записывающие данные на тот накопитель, где утерянные файлы были размещены – Ares, BitTorrent и т. п., поскольку возможна запись данных поверх удаленных файлов с окончательной потерей последних.
Итак, своевременное резервное копирование не сделано, диск случайно отформатирован, файлы стерты, данные утеряны. Постараемся отыскать выход из положения, используя надежные и проверенные обновленные утилиты для восстановления данных. Как правило, все подобные программы доступны в версиях Download и Professional, причем возможностей бесплатных версий во многих случаях, вполне хватает для разрешения распространенных проблем пользователей.
Особый статус и возможности платных программ уровня “R-STUDIO” для сетевых администраторов, системных инженеров и системных аналитиков сейчас рассматривать не будем.
Recuva
Поддержка: Windows 8.1, 8, 7, Vista, XP, включая 32- и 64-битные версии.
Первая на очереди компактная программка Recuva от Piriform — разработчиков старого доброго CCleaner и Defraggler, доступная в платной (24.95S) и бесплатной версиях.

Recuva – очень простая и удобная утилита с возможностью предустановки русской версии (устанавливается в параметрах установки), позволяющая быстро восстановить удаленные файлы с флэшки, карты памяти, жесткого HDD диска с файловыми системами, совместимыми с Windows (FAT32, NTFS) и прочих накопителей.
Работа мастера восстановления предельно упрощена, что позволит справиться с настройками любому, кто минимально владеет знанием родного языка. Утилита сканирует выбранные области и выводит на экран результаты, включая путь, имя, тип файла, ожидаемый прогноз восстановления. Отметим, что вероятность восстановления перезаписанных файлов исчезающе мала.
В новой версии Recuva 1.52 головастики из Piriform добавили поддержку файловой системы ext4 под Linux. Теперь утилита поддерживает ext2, ext3 и ext 4. Стандартные NTFS и FAT для Windows программа обрабатывает быстро и с удовольствием, при этом в 1.52 (как и во всех версиях, позднее v1.47.948 – 2013) при сканировании можно использовать возможности углубленного анализа, что повышает вероятность восстановления. Помимо русифицированной версии предусмотрен внушительный перечень иностранных локализаций.
Заметим, что установить Recuva все-таки лучше до того часа “X”, когда вы обнаружите потерю, поскольку остается доля вероятности, что при установке она по закону бутерброда запишется поверх потерянных файлов.
Скачать Recuva можно в базовой и Portable версиях. В базовой версии потребуется установка на компьютер, в портативной этого требования нет. В последнем случае при необходимости восстановить данные с жесткого диска компьютера вам не придется заполнять его новыми данными, которые могут быть потенциально опасны для утерянных файлов, что, конечно же, можно считать плюсом. Алгоритм восстановления в первой и во второй версиях абсолютно одинаков.
Установка Recuva так же проста, как и сама программа. Скачав архив с утилитой с официального сайта, извлекаем папку Recuva, находим в ней установочный файл Recuva.exe. После появления окошка с выбором языка (по умолчанию ”русский”) подтверждаем выбор – “ОК”. После прохождения стандартных этапов установки нажимаем ”Готово” и переходим к знакомству с функционалом утилиты и Мастером восстановления.

Процесс восстановления
Сразу оговоримся: если специальными знаниями в области восстановления данных вы не располагаете, лучше оставить настройки по умолчанию.
Для восстановления данных в диалоговом режиме используем Мастер Recuva.
Шаг 1. Выбор типа потерянных файлов

Изначально мастер предложит вам выбрать тип восстанавливаемых файлов. Если вы точно знаете, к какому типу файлов можно отнести утерянные данные (картинка, музыка, документы Word и пр.), то устанавливаете галочки для соответствующей категории. Если тип утраченного файла однозначно определить затрудняетесь, или намерены отыскать файлы сразу нескольких типов – выбирайте “Прочее” или “Все файлы” (в зависимости от версии). Жмем ”Далее” и переходим к следующему окну.
Шаг. 2 Выбор области сканирования
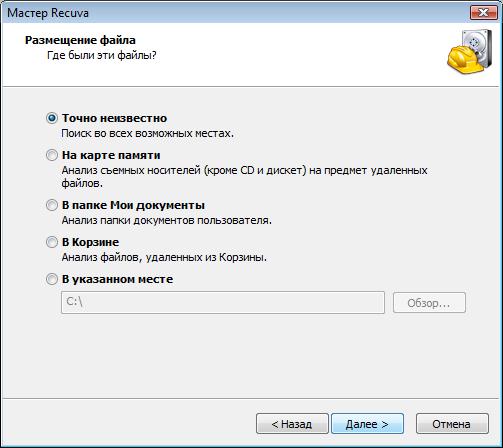
На этом этапе вам предстоит выбрать область сканирования – место, где находился файл до его потери. Если однозначно идентифицировать местонахождение файла вы не можете (файл удалялся неоднократно при помощи различных утилит, или самовольно физически исчез из обозрения и т. п.), то следует отметить окошко Точно неизвестно. В последнем случае Recuva просканирует накопитель полностью, что потребует большего времени.
Выбрав нужные варианты, жмем Далее.
Шаг. 3 Сканирование

На этом этапе перед вами появиться окно готовности программы выполнить восстановление. Еще раз обращаем внимание на опцию ”Включить углубленный анализ”. Это позволит системе провести глубокое сканирование и повысит вероятность обнаружения и восстановления потерянных файлов. Проставляем галочку, нажимаем ”Начать”, ждем результатов сканирования…

Шаг. 4. Получение результатов и восстановление
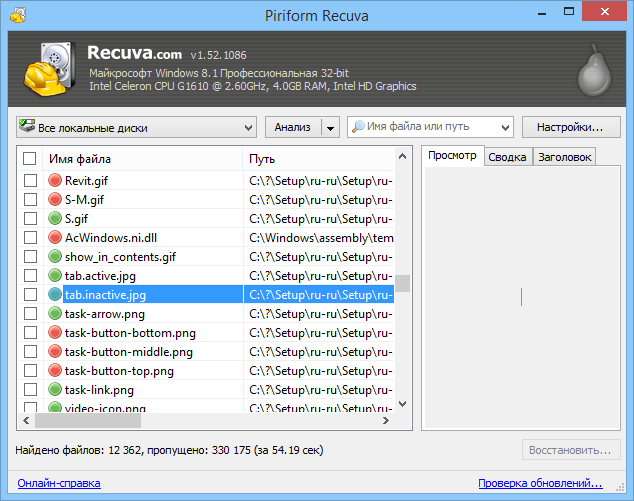
Ожидаем некоторое время, пока программа будет проводить полное сканирование системы или выбранных областей. Если опция ”Включить углубленный анализ” не выбиралась, то весь процесс пройдет достаточно быстро, но и результаты поиска могут быть не полными. Длительность сканирования зависит и от размера восстанавливаемых файлов.
После обработки информации утилита выдаст вам резюме – окно отсканированных файлов с различной вероятностью восстановления. В расширенном режиме (на рис. сверху) вы сможете уточнить параметры поиска – просмотреть файл перед восстановлением (если он Recuva его читает), запустить повторный анализ или провести поиск в других секторах.
Зеленый статус обнадеживает, но даже если цвет красный – не отчаивайтесь раньше времени и ставьте напротив галочку, с Recuva часто случаются парадоксы.
После выбора интересующих нас файлов нажимаем ”Восстановить”.
Важно: После вывода на экран таблицы с результатами анализа и выбора вами нужных файлов для восстановления, программа предложит вам выбрать папку, куда после восстановления файлы будут сохранены. Не рекомендуется (. ) выбирать путь восстановления данных на накопитель, на котором они были утеряны, особенно если восстановлению подлежит большой массив информации.
Дополнительно можно подключить флэшку или свободный винчестер, с учетом того, что свободного места на них должно быть несколько больше, чем то, которое потребуется для восстановления файлов.
Основные возможности программы:
- Восстанавливает файлы, удаленные из Корзины, файлы, записанные на внешних ZIP-приводах, USB-дисках, Firewire.
- Восстанавливает файлы с карт памяти Secure Digital Cards, Compact Flash cards, Smart Media Cards, Sony Memory Sticks, MemoryStick, SmartMedia, Jaz Disks, Secure Digital, Floppy disks, Digital cameras и др.
- Обнаружение и поддержка SSD накопителей.
- Наличие портативной версии Portable.
- Наличие активного поля поиска для указания имени искомого файла или его расширения.
- Восстанавливает файлы всех популярных форматов – изображения, офисные документы, музыку, видео, электронные листы и пр.
В качестве дополнительной опции предлагается возможность выбора режима отображения результатов сканирования — простым списком, в виде дерева, с учетом индивидуальной структуры каталогов.
Скачать бесплатную, платную или портативную версии Recuva на сайте Piriform.
Достоинства Recuva: достаточно быстрая обработка массивов данных, простой приятный и понятный интерфейс, простая установка и запуск, русскоязычная версия, возможность анализа найденных файлов до их восстановления. Недостаток – ограниченный функционал, как и положено в бесплатных версиях. Частенько, по настроению), не восстанавливает файлы, на которых записано ничего не было.
PhotoRec 7

Новая версия бесплатной программы (лицензия GNU General Public License – V2+GPLV) для восстановления данных PhotoRec 7, вышедшая в апреле этого года приятно удивила своей эффективностью при восстановлении файлов, как с отформатированных накопителей, так и файлов, пропавших в результате банального случайного удаления, включая архивы и документы с жестких дисков, видео- и аудио-файлы, фотографии и пр.
Скачать программу можно на официальном сайте Cgsecurity.org. Программа скачивается в виде архива с небольшим “довеском” TestDisk для восстановления данных с поврежденных дисков, и как таковая установки не требует.
PhotoRec поддержит: DOS/Windows 9x, Windows NT 4/2000/XP/2003/Vista/2008/7, различные версии Linux, Mac OS X (только версия с поддержкой командной строки — photorec_win.exe), Sun Solaris, FreeBSD, OpenBSD, OpenBSD.
Очень удачным нововведением версии оказался графический интерфейс, отменяющий для пользователей Windows необходимость вводить информацию в командной строке, что так осложняло работу начинающим юзерам во всех предыдущих версиях. Теперь задача выглядит на порядок проще.
Восстановление файлов в режиме графического интерфейса PhotoRec 7
Распаковав архив, вы найдете в нем все файлы программы для запуска в одном из удобных режимов:
- файл photorec_win.exe – для пользователей, предпочитающих работать с данными в командной строке.
- файл qphotorec_win.exe – для ценителей наглядности и простоты, предпочитающих работу с графическим пользовательским интерфейсом (GUI).
Оценим преимущества обновленного графического интерфейса, избавляющего нас от необходимости связываться при восстановлении данных с командной строкой. Для этого запустим исполняемый файл qphotorec_win.exe. После открытия окна проведем достаточно простые манипуляции с настройками:

- Выбираем накопитель, на котором планируем провести поиск потерянных файлов (Disk … ).
- Следующий обязательный этап – выбор файловой системы (Для Windows и по умолчанию это FAT или NTFS), HFS+ или же ext 2, 3, 4.
- Опции Free и Whole Disk, соответственно, сориентируют программу сканировать свободный раздел диска или диск (иной носитель) целиком.
- Последний параметр, необходимый для начала поиска, – путь сохранения утерянной информации (отличен от пути, где она сохранялась до потери).
- Ускорить процесс поиска поможет идентификация разыскиваемых файлов в настройках окна File Formats. В нашем случае были удалены фотографии в формате jpg, соответственно, сбрасываем в открывшемся окне все галочки (Reset) и устанавливаем одну напротив: jpg JPG picture.
Кажется все.
Проверяем настройки еще раз, жмем долгожданный “Search” в основном окне восстановления и набираемся терпения. Впрочем, при корректных предварительных настройках, времени на восстановление требуется не так уж и много. Что касается результата? – Все без исключения предварительно удаленные с отформатированной флэшки фотографии были восстановлены очень быстро и открылись без проблем.
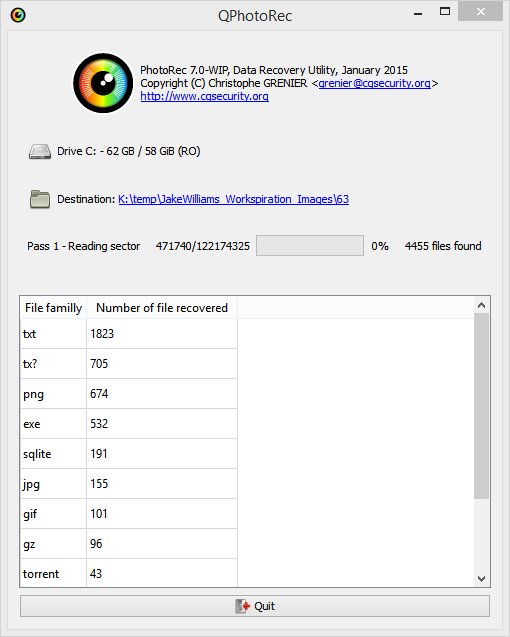
Важная особенность программы – ложка дегтя в бочке меда, — автоматическое восстановление всех потерянных файлов из сегмента поиска в назначенную папку. Промежуточный просмотр и предварительный анализ результатов с последующим восстановлением избранных файлов (как в Recuva и аналогах) исключается. Это может оказаться достаточно неудобным нюансом, и не факт, что целевая папка каталога располагает достаточным количеством места для сохранения всех найденных файлов. И в итоге после восстановления, помимо нужных файлов вы получите гору мусора и возможные проблемы.
В этой связи указывать конкретные типы файлов в задании на восстановление (см. пункт 5 нашей шпаргалки), работая с PhotoRec 7, крайне желательно.
Трудно сказать, насколько стабильной окажется работа PhotoRec 7 при обработке фалов других форматов и постановке более сложных задач, но первое знакомство с этой простой и компактной бесплатной утилиткой и полученным результатом в целом оставило очень приятные впечатления.
Важно: часто можно слышать вопрос: почему такая отличная и проверенная программа не восстановила потерянные файлы? Ответ кроется в самой динамике процесса жизни компьютера, процесс записи и стирания на жестких дисках компьютера не прекращается ни на минуту. Временные файлы, фоновые закачки и т. д. и т. п. А на “складе” файлов – накопителе, последние хранятся фрагментами. С уменьшением свободного места на диске, и увеличением времени с момента случайного удаления вероятность затирания полезных фрагментов утерянных файлов значительно возрастает. А если потеряем фрагмент, то потеряем, скорее всего, и весь файл. Поэтому, чем меньше и “моложе” удаленный файл, тем больше шансов у него на восстановление.
Надеемся, что предоставленная в этом материале информация будет полезна читателям блога iCover и поможет без особого труда вернуть контроль над потерянной информацией. В нашем блоге вы найдете много полезного и интересного, сможете познакомиться с результатами уникальных тестов и экспертиз новейших гаджетов, найдете ответы на самые актуальные вопросы.
Как восстановить удаленные файлы
18 декабря 2019
Ситуация для многих знакомая: пользователь нечаянно удалил важный файл — как его восстановить? На самом деле это задача, которую в большинстве случаев можно решить самостоятельно — за вычетом ситуаций, когда файловый накопитель получил серьезные механические, химические или другие внешние повреждения.
В файловых системах удаление объекта из корзины, или при помощи сочетания Shift + Del, обычно не подразумевает его физического удаления. Стирается только информация о файле, точнее — о его расположении на диске. Но со временем, особенно если место заканчивается, вероятность физической «зачистки» возрастает: в ту область носителя, которая помечена как свободная, могут быть записаны новые данные. Поэтому чем раньше пользователь решит восстановить файлы, тем выше вероятность успеха.
На рынке recovery-программ есть несколько проверенных решений. Алгоритм восстановления у всех примерно одинаковый, отличаются утилиты функциональностью, удобством, ну и стоимостью. Есть также и бесплатные программы — начнем с них.
5 бесплатных программ для восстановления данных
Recuva 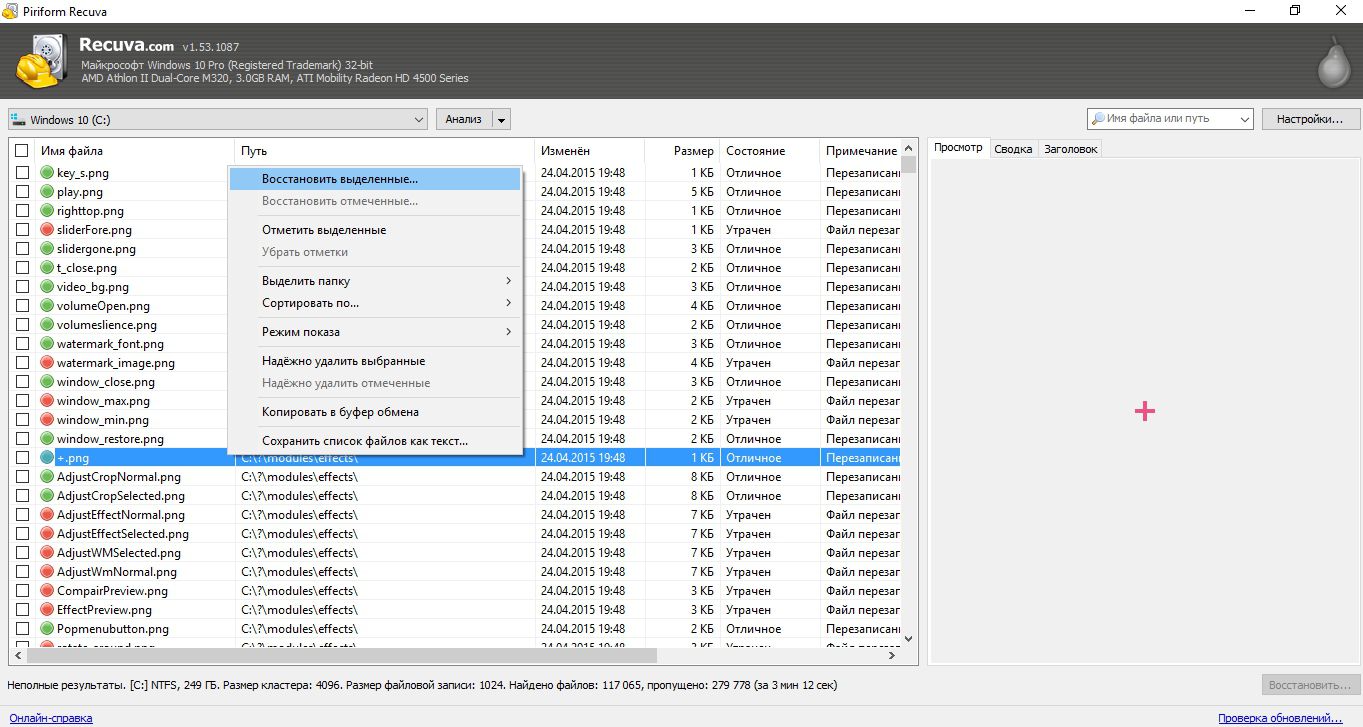
Фото: snelwilcox.сom
Пожалуй, самая популярная утилита с бесплатной лицензией, продукт от создателей небезызвестного системного «чистильщика» CCLeaner. Recuva умеет восстанавливать данные любого типа на жестких дисках (HDD, SSD), картах памяти, флеш- и других внешних накопителях. Подходит для Windows 10, 8.1, 7, Vista и XP — как 32-, так и 64-битных версий. Recuva может восстанавливать информацию даже после быстрого форматирования HDD (но не в полном режиме).
- Удобный интерфейс (поддерживается и русский язык)
- Поиск по расширению или названию файла
- Глубокое и быстрое сканирование файловой системы (поддерживаются FAT, NTFS, EXT3, EXT4, exFAT)
- Поддержка устаревших ОС: XP, Vista
- Наличие портативной версии, не требующей инсталляции
Disk Drill 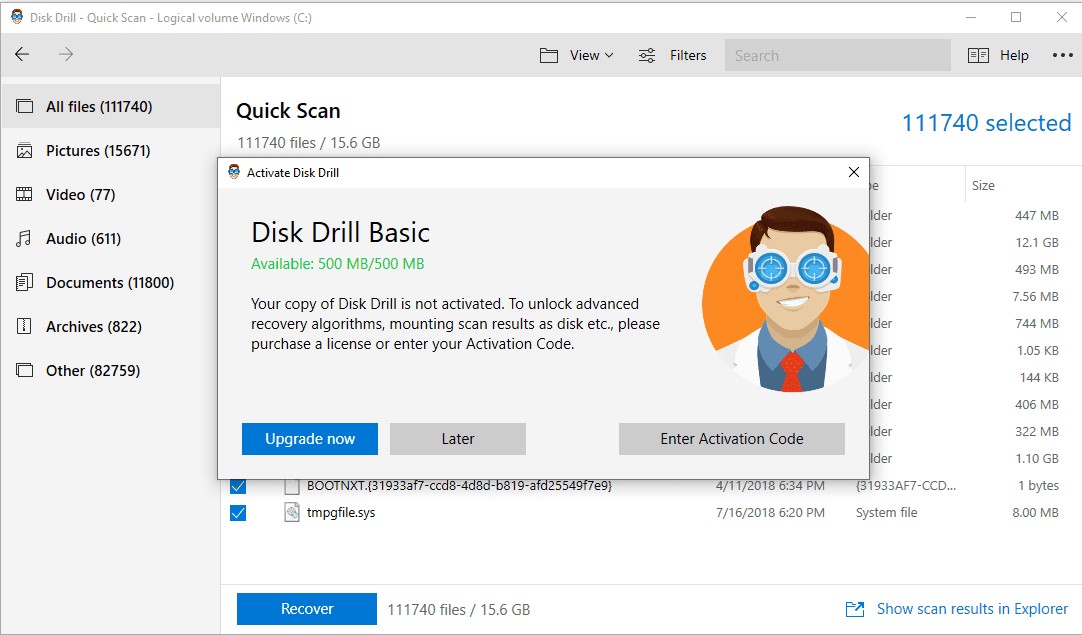
Фото: lifewire.сom
Программа Disk Drill — ранее Pandora Recovery, которая полностью сохранила ее функциональность. Поддерживает все виды файловых систем (ФС). Работает под Windows, от XP до 10-й, и Mac OS. Распознает большинство типов изображений, документов, архивов, аудио и видео. Одно из ограничений: в бесплатной версии можно реанимировать данные общим объемом до 500 Мб.
- Предпросмотр удаленных текстовых и графических файлов без необходимости восстановления
- Поддержка русского языка
- Дизайн в стиле Apple
- Восстановление на съемный и даже на сетевой диск
- Реанимация скрытых и зашифрованных файлов и папок
PC Inspector File Recovery 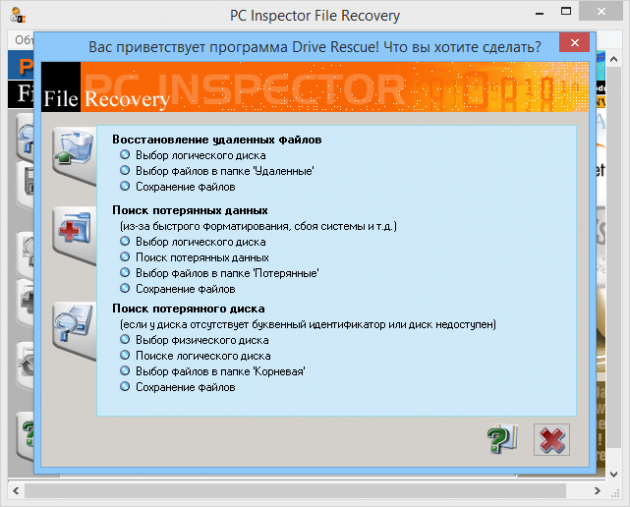
Утилита, предназначенная исключительно для восстановления информации с HDD. Одинаково хорошо работает с файловыми системами FAT и NTFS. Кроме реанимирования всех форматов, PC Inspector File Recovery восстанавливает загрузочный сектор жесткого диска, исправляет ошибки файловой таблицы. Один из недостатков: далеко не все данные можно реанимировать после быстрого форматирования.
- Простой интерфейс с поддержкой русского языка
- Возможность поиска по временному фильтру
- Восстановление логически неисправного загрузочного сектора (boot sector)
- Восстановление информации на сетевых дисках
PhotoRec 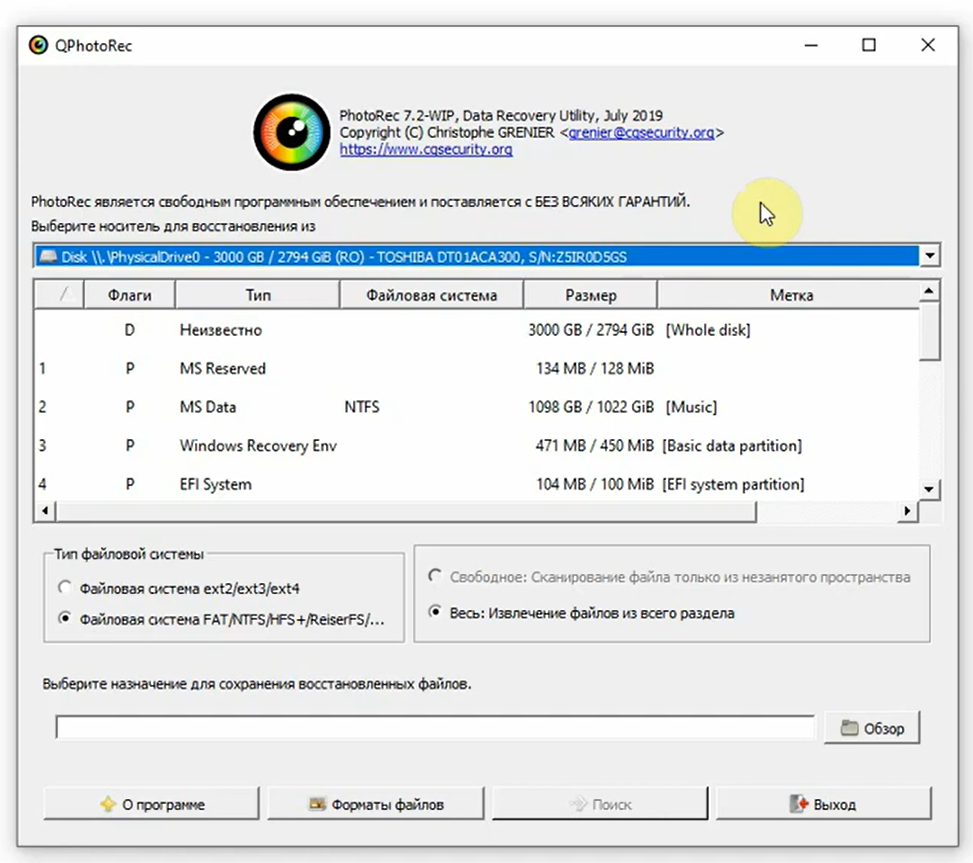
Фото: softdroid.net
Основная функция программы — поиск удаленных и поврежденных изображений. Также находит форматы ZIP, docx, HTML, PDF, MP3 и др. Полный список содержит почти 400 типов расширений. Утилита работает с жесткими и компакт-дисками, флешками, памятью цифровых фотокамер и разнообразными внешними картами — от MMC до Memory Stick. В числе ФС, с которыми работает PhotoRec: FAT, NTFS, EXT2/EXT3 filesystem, HFS+.
- Поддержка большинства ОС: DOS/Win9x, Windows, Linux, FreeBSD, Mac OS X и других
- Поддержка русского языка
- PhotoRec работает только в режиме «чтения»
- Работает «поверх» ФС, что позволяет восстановить информацию даже из поврежденных FAT, NTFS и пр.
TestDisk 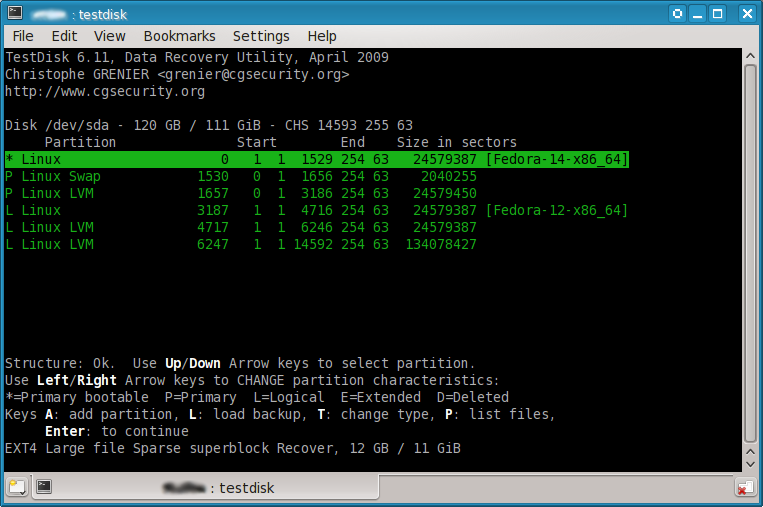
Фото: wikipedia.org
TestDisk — «материнская» по отношению к PhotoRec программа для опытных пользователей, которые не боятся отсутствия графического интерфейса. Весь инструментарий представлен в DOS-окне. TestDisk — мощная программа, которая восстанавливает не только данные основных файловых систем, но и boot sector, а также целые логические разделы.
- Поддержка основных ОС: Windows (10, 8.1, 8. 7, Vista, XP, Windows Server 2016/2012/2008/2003), FreeBSD, Linux, SunOS, Mac OS X
- Реанимация загрузочных секторов FAT12, FAT16, FAT32, NTFS
- Исправляет таблицы FAT и MFT
- Режимы функциональности: «для новичков» и «для экспертов»
5 платных программ для восстановления данных
R-Studio 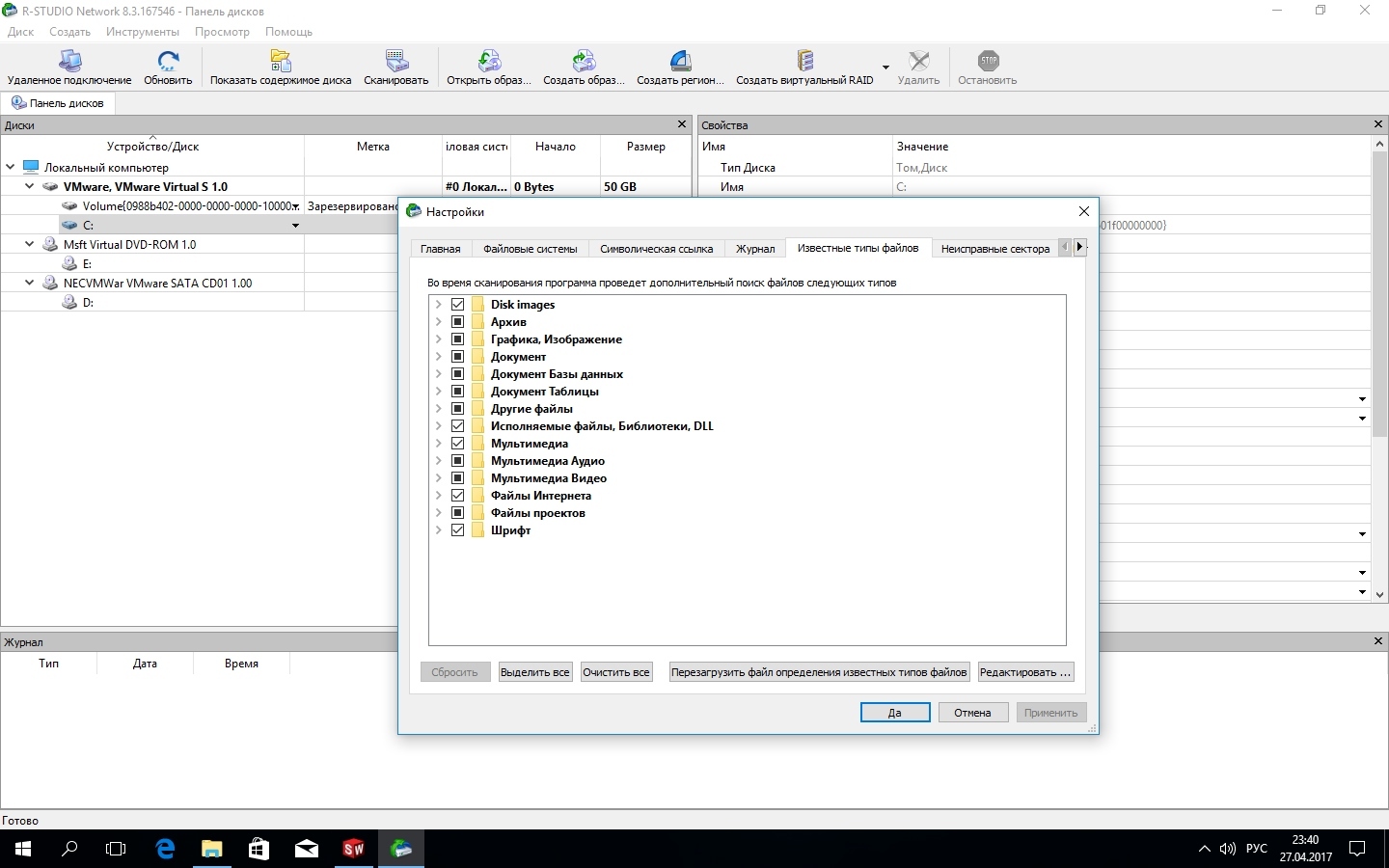
Фото: softomania.net
R-Studio — утилита с широкой функциональностью. Поддерживается платформами Windows, Mac и Linux. В числе систем — FAT12/16/32, NTFS, NTFS5, exFAT, ReFS, HFS/HFS+, APFS. Файлы восстанавливаются как на локальных, так и на сетевых носителях. Специальный модуль позволяет реконструировать потерянные RAID-массивы. В пользу этого ПО говорит и тот факт, что с 2015 года оно является обязательным в российских судебных органах. Цена: 1130 руб.
- Многоплатформенность: Microsoft, Mac OS, Unix, Linux, BSD
- Поддержка русского языка
- Большое количество поддерживаемых ФС
- Дружелюбный интерфейс
- Интеллектуальные алгоритмы поиска по сигнатурам с возможностью добавления новых типов искомых данных
- Наличие портативной версии R-Studio Emergency, которую можно запускать с CD-диска или флешки
- Функция мониторинга жестких дисков на предмет наличия и прогноза возможных проблем
Hetman Partition Recovery 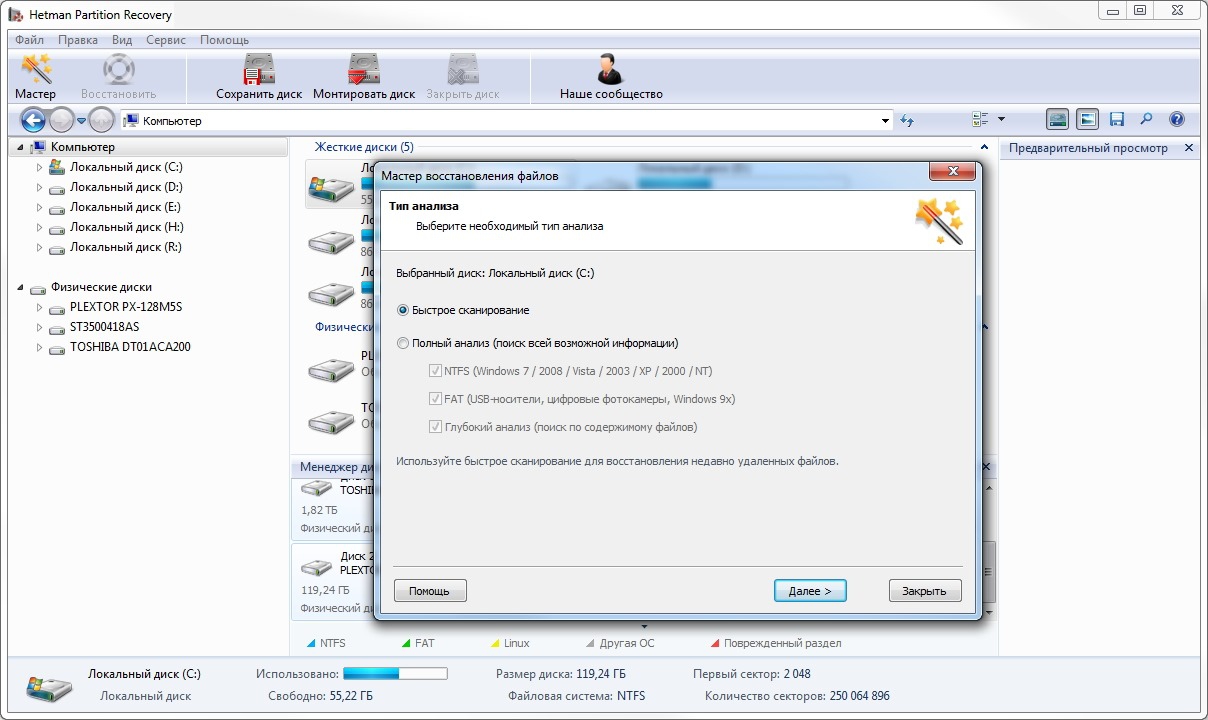
Фото: pitchfreedom.weebly.сom
Универсальная программа для Windows с русскоязычным интерфейсом, понятным и неопытному пользователю. Поддерживает все виды жестких SATA/ATA-дисков, USB-накопителей, карт памяти, устройства, подключаемые к ПК по USB. Поддерживаемые системы: FAT16, FAT32, NTFS. Hetman Partition Recovery восстанавливает изображения (JPEG, PNG, PSD, TIFF, EPS и пр.), текстовые документы Open Office и Microsoft, таблицы и презентации (XLS, XLSX, ODS и пр.), архивы RAR и ZIP, а также видео и аудио. Ключевое ограничение — работа только под Windows версий с 98 по 10. Цена: 2999 руб.
- Удобный интерфейс на русском
- Поиск не только по файлам, но и по каталогам, включая иерархию
- Передача восстановленной информации по FTP
- Русскоязычная документация
Recoverit 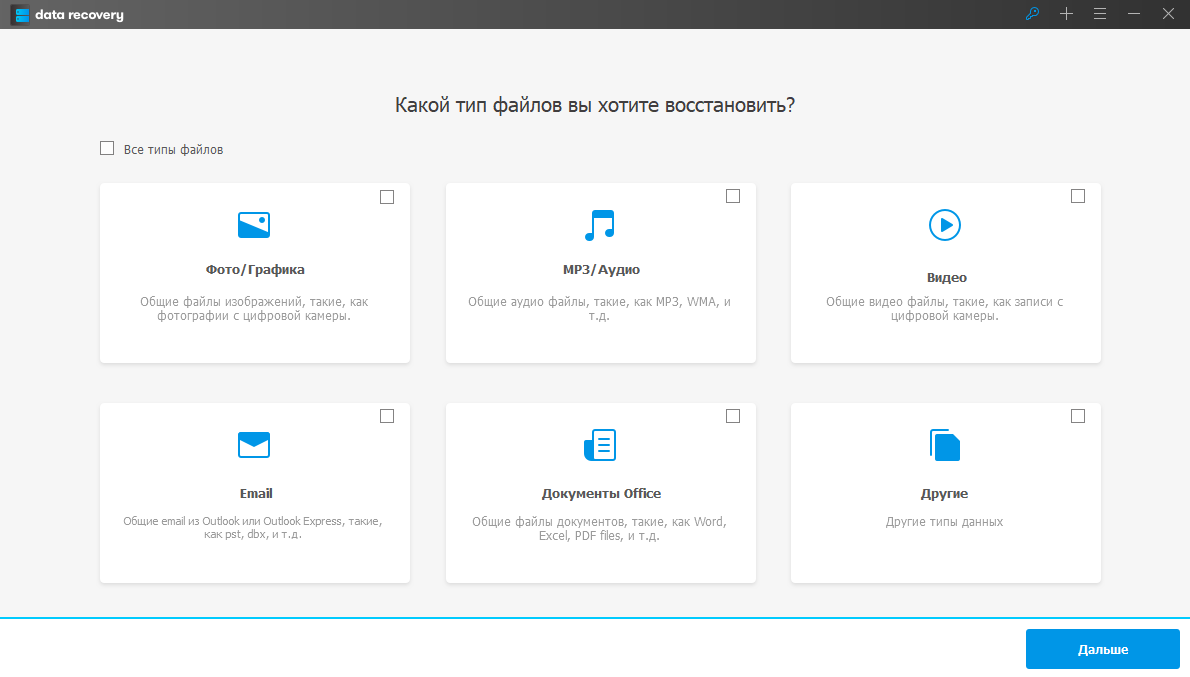
Фото: soft-windows.info
Recoverit, также известная как Wondershare Data Recovery, — программа, которая восстанавливает большое количество удаленных файлов разного типа: документы, фото, видео, email-сообщения, архивы и т. д. Работает с жесткими дисками, внешними накопителями, флешками, карточками и не только. Глубокое сканирование позволяет находить и давно удаленные данные, а также такие, которые не находят бесплатные утилиты. Имеется функция Resume recovery, когда результаты поиска сохраняются в отдельный файл для последующей реанимации. Версия Pro стоит около 3800 рублей.
- Максимально широкий набор поддерживаемых расширений
- Простой русскоязычный интерфейс
- Удобная сортировка найденных по форматам и папкам
- Гибкая фильтрация поиска по нескольким параметрам
- Поддержка всех известных видов ОС
MiniTool Power Data Recovery 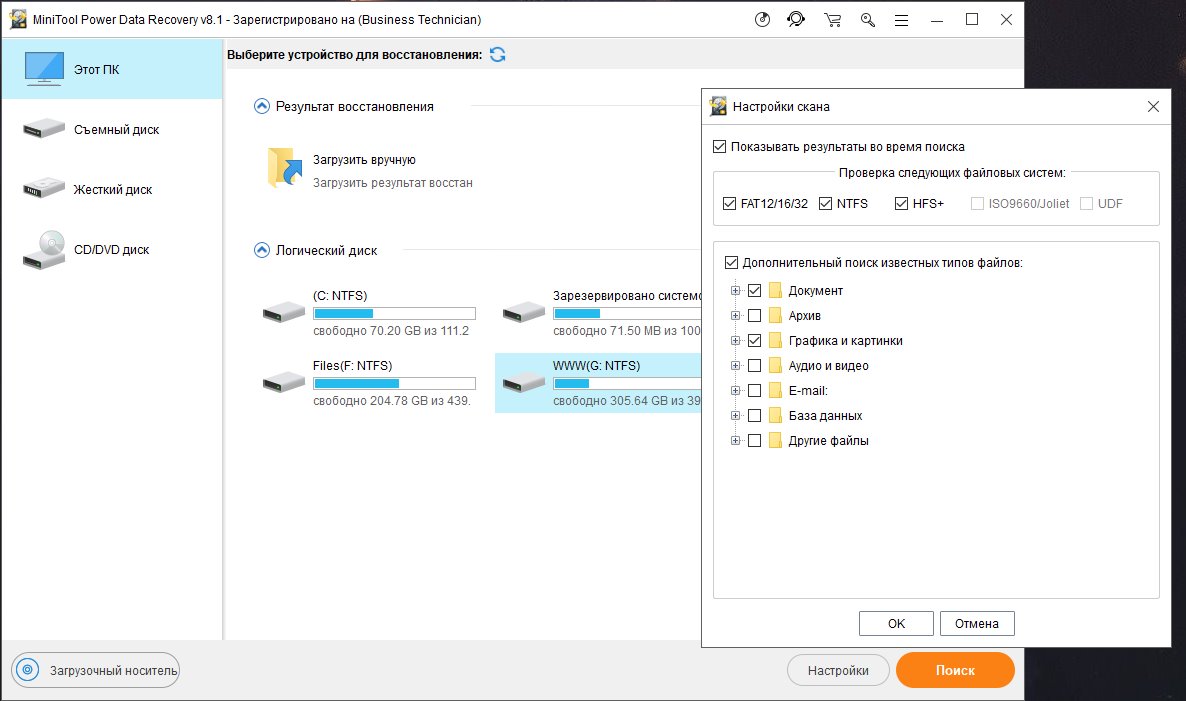
Фото: allrepack.ru
Условно-бесплатная программа: free-версия позволяет восстанавливать файлы общим размером не более 1 Гб. Как и многие из конкурентов, поддерживает большинство известных типов носителей, ОС и ФС. Модуль Damaged Partition Recovery может восстанавливать информацию из поврежденных разделов диска — когда, допустим, в Windows накопитель отображается в RAW-формате. Есть отдельный модуль Digital Media Recovery для восстановления медиа — аудио, видео, картинок — на съемных носителях. Инструмент CD/DVD Recovery предназначен для поиска данных на поврежденных или отформатированных оптических дисках. Младшая платная версия программы — Unlimited — стоит 4300 рублей.
- Продвинутые алгоритмы реанимации медиаданных: аудио, видео, изображения
- Поддержка русскоязычного интерфейса
- Гибкие возможности настройки поиска
- Поддержка основной функциональности даже в базовой версии
Recover My Files 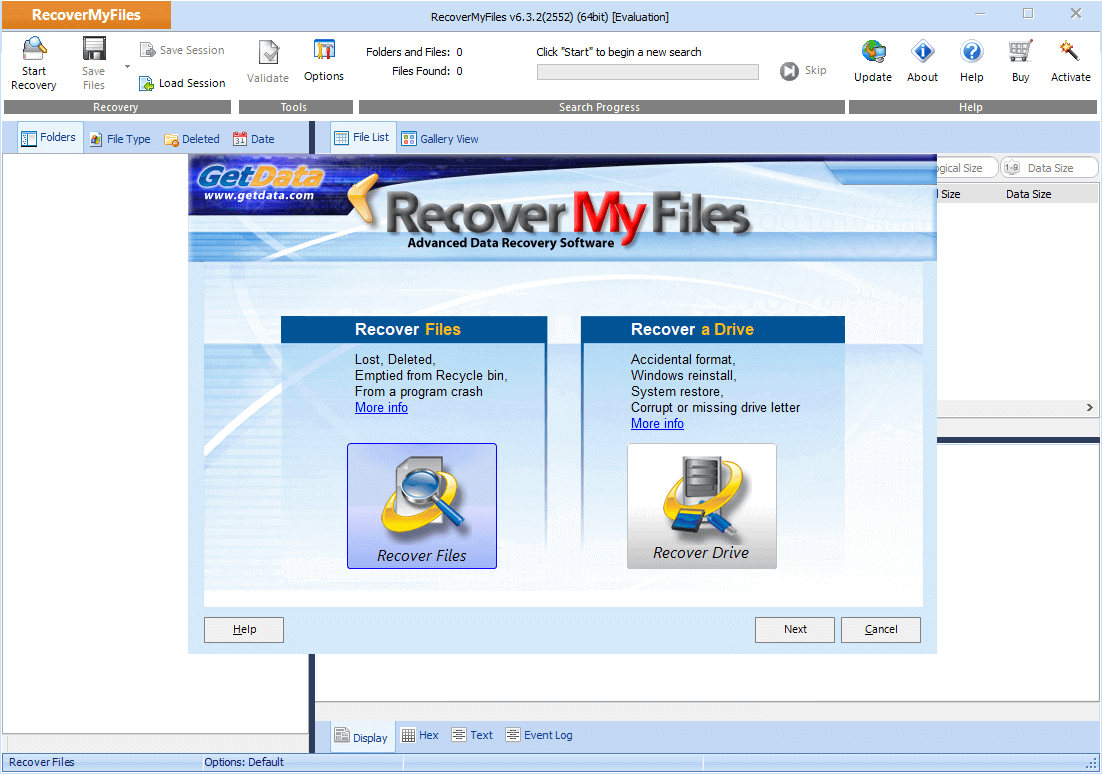
Фото: easeus.сom
Еще одна универсальная программа, единственный недостаток которой — отсутствие официальной русскоязычной версии. Одна из особенностей, заявленная производителем, — восстановление файлов, поврежденных или удаленных в результате вирусной атаки. Также восстанавливает данные после форматирования жесткого диска. Умеет восстанавливать целые разделы дисков и RAID-массивы. В числе дополнительных функций — возможность создания образов дисков. Поддерживаемые типы (ФС) — NTFS и FAT. Поддерживаются как 32, так 64-разраядные ОС Windows. Цена: от 4300 руб.
- Возможность выборочной реанимации файлов
- Быстрая скорость работы
- Поддержка Mac и Windows
- Поиск данных, утерянных после переустановки ОС
Когда восстановить данные уже не получится
В некоторых случаях даже при отсутствии каких-либо внешних повреждений у носителя данные реанимировать не получится. Речь в первую очередь о современных твердотельных SSD-накопителях, которые поддерживают функцию TRIM. Это функция, или команда, которую операционная система отправляет через ATA-интерфейс диску о том, что определенные блоки данных свободны, и их можно использовать для записи новой информации. TRIM обеспечивает равномерное распределение данных на SSD-диске. Команда необходима для увеличения их производительности и, в конечном итоге, — для продления срока службы носителя. Это тем более актуально, что ограниченное количество сессий чтения/записи — «ахиллесова пята» твердотельных накопителей.
Большинство современных ОС, начиная с Windows 7 и Mac OS X (с версии 10.10.4), поддерживают TRIM. Команда не работает на виртуальных дисках в формате образа и в RAID-массивах. Таким образом, если SSD-диск, ОС и файловая система поддерживают функцию TRIM, восстановить удаленные файлы на твердотельном накопителе в большинстве случаев не удастся, даже используя самое продвинутое ПО.
Как восстановить удаленные файлы

От случайного удаления файлов не застрахован ни один из пользователей. Но отчаиваться раньше времени не стоит. В подавляющем большинстве случаев утраченные данные могут быть восстановлены. Причем сделать это можно своими силами и без привлечения сторонних специалистов.
Восстановление на магнитных носителях (HDD)
Для начала рассмотрим восстановление на магнитных накопителях с помощью штатных средств системы.
Для восстановления старой версии файла – в Windows 7 нужно кликнуть правой кнопкой мыши по папке и выбрать пункт «Восстановить предыдущие версии». Среди предложенных файлов необходимо выбрать актуальный и командой «Восстановить» отменить его удаление. В Windows 8 – 10 потребуется перейти в нужный каталог и выбрать на панели инструментов команду «История». В возникшем окне будут представлены доступные для восстановления объекты. Команда «Восстановить» поможет вернуть нужный файл в исходное место.

Для активации инструмента «История файлов» следует открыть пункт «История», выбрать команду «Настройте параметры истории файлов» и в новом блоке указать требуемые аспекты сохранения.

Работа с накопителями на твердотельной основе
Аналогичное восстановление может быть проведено и на накопителях SSD. Но исключительно до окончательного стирания файла. В момент его удаления в действие вступает алгоритм TRIM, который не просто затирает место на носителе, а физически удаляет блоки данных. Но команда не выполняется при наличии ошибок в файловой системе, а также при подключении накопителя через кабель USB.
Программы для восстановления
Но штатные средства далеко не всегда способны решить проблему. Причем в независимости от типа установленного накопителя. В подобном случае можно воспользоваться одним из специализированных приложений.
Рассмотрим программы, которые наиболее востребованы среди отечественных пользователей:
• Recuva – бесплатный продукт с возможностью ручного и автоматического поиска. Интерфейс простой и понятный, а доступный функционал позволяет восстанавливать 8 из 10 ранее удаленных файлов. Наличие русского языка существенно упрощает работу, а возможности расширенного режима позволяют оптимально подстроить поиск под личные потребности;

• Saver – еще один вариант бесплатного приложения для работы с самыми разными накопителями. Интегрированный помощник существенно упрощает взаимодействие с программой, а гибкие настройки дают возможность проводить поиск с задействованием сразу нескольких алгоритмов. Качество восстановления тут не столь высокое по сравнению с рассмотренным выше продуктом, но для большинства ситуаций возможностей программы хватает с избытком;
• R-studio – платный продукт более высокого уровня. В нем задействуются особые технологии анализа, а поиск возможен в файловых системах самых разных типов. Реализована возможность восстановления данных даже с сильно поврежденных HDD. Внедрено множество полезных инструментов, но за их использование придется заплатить порядка 80 долларов (стандартная версия приложения).

• GetDataBack – еще один платный продукт с отличным функциональным оснащением. С помощью этого приложения доступно эффективное восстановление файлов самых разных типов. Причем даже на накопителях с поврежденной загрузочной областью. В работе программа использует трехшаговый формат поиска удаленной информации, а ее беспроблемное взаимодействие реализовано с различными носителями и файловыми системами. Стоимость продукта составляет 79 долларов. За эти деньги пользователь получает доступ ко всем версиям GetDataBack.
Это лишь короткий перечень всех доступных приложений. Каждая программа имеет свои особенности, а неэффективность одного продукта вовсе не лишает шансов на успешное восстановление требуемых объектов. При потребности можно обратиться к специалистам для профессионального восстановления. Но и в этом случае давать гарантию позитивного результата никто не станет. Поэтому лучше периодически копировать важные данные в «облако» или на съемные носители.
Как восстановить удаленные файлы с жесткого диска?
Здесь мы рассмотрим несколько наиболее популярных инструментов восстановления фотграфий, текстовых документов и прочих важных данных. Все они отличаются высокой скоростью работы, позволяют вернуть удаленную с компьютера, ноутбука информацию, а также подходят для восстановления файлов, поврежденных из-за системного сбоя.
Как найти утерянные файлы используя Hetman Partition Recovery?
Особенности
Partition Recovery – это простая в использовании утилита, позволяющая восстановить удаленные данные с жестких дисков компьютера, а также съемных накопителей (USB-флешки, карты-памяти, CD, DVD). Она также дает возможность исправить поврежденные файлы и загрузочные сектора, восстанавливая не только удаленную информацию, но и структуру логических разделов (с названием файлов, папок, месторасположением и др). Среди других преимуществ — предварительный просмотр, запись на диск, создание образов, загрузка в интернет. Кроме того, нельзя не отметить удобный мастер настройки, с помощью которого разобраться во всем сможет даже начинающий пользователь.

Запуск сканирования
После запуска программы в главном окне можно увидеть перечень HDD и съемных устройств ос windows. Два раза кликаем по тому накопителю, на котором хранился файл до удаления — на экране появится пошаговый мастер процесса восстановления. Указываем тип сканирования. Если вы спешите, выбираем быстрое сканирование. Полный анализ займет больше времени, но и позволяет произвести наиболее глубокое сканирование носителя. Так или иначе, оба типа приходят в режиме чтения, их можно запустить и поочередно. Нажимаем «Далее» и дожидаемся завершения процесса.

Выбор способа возврата
Затем на экране отобразится структура диска вместе с удаленными ранее папками и файлами, которые еще можно восстановить. В правой части экрана предусмотрено окно для предварительного просмотра, что очень удобно при восстановлении картинок и фото. Выбираем подходящий файл, жмем правой кнопкой и в выпадающем списке находим «Восстановить». В следующем окне нужно указать способ сохранения — на жесткий диск (внутренний или внешний диск), на CD/DVD, виртуальный образ или TFP. После выбора нажимаем кнопку «Далее».

Старт
Последний шаг – указываем путь, по которому будет сохранен восстанавливаемый файл. Здесь же можно указать и другие параметры, если требуется восстановить структуру папок, файлы по сигнатурам и альтернативные потоки данных. После этого выбираем кнопку «Восстановить» и остается дождаться завершения процесса. В 99.9% случаев гарантировано успешное восстановление удаленных файлов.

Как восстановить удаленные или поврежденные файлы и папки в R-Studio?
Преимущества R-Студии
R-Studio — специальная профессиональная программа, которая предназначена для удобного восстановления информации с карт памяти, оптических и жестких дисков разных файловых систем. С ее помощью Вы сможете вернуть файлы, которые были удалены с компьютера безвозвратно или после очистки Корзины. Среди других отличий — наличие модуля реконструкции для RAID-массивов и резервного копирования, возможность создания виртуального файла-образа (для всего физического диска, раздела или его части). Кроме того, файлы и все содержимое диска можно просмотреть и изменить во встроенном редакторе. После запуска утилиты на экране появится главное окно (на скрине). В левой части расположена панель разделов жесткого диска, на которой отображены разные накопители.

Начало сканирования
Дважды жмем на нужном диске и в новом окне указываем требуемые параметры — вид сканирования, тип файлов и др. Далее нажимаем кнопку «Сканирование» и дожидаемся окончания процесса.

Результат
Когда сканирование завершится, на экране отобразится результат в виде списка файлов и папок. Для удобного просмотра можно их упорядочить по структуре на диске, расширению, времени создания/изменения/последнего доступа. Доступен поиск файлов по имени, размеру и другим параметрам. Когда вы найдете нужные файоы, остается выбрать их и нажать на кнопку «Восстановить помеченные» (показано на скрине).

Старт процесса
В открывшемся окне задаем папку сохранения и необходимые дополнительные параметры, а затем выбираем «Да». Приложение начнет производить восстановление удаленных данных. Ждем окончания процесса и проверяем результат.

Как вернуть потерянные файлы при помощи утилиты от Wondershare?
Характеристики приложения
Wondershare Data Recovery – удобная программа для восстановления удаленных файлов, которая отличается интуитивно понятными меню и хорошим быстродействием. Она дает возможность восстановить данные из файловой системы fat, ntfs и специфических ФС от ОС Linux, Mac OS (HFS, ext) а значит, поддерживает не только обычные жесткие диски, но и флэш-накопители, карты памяти и др. После запуска отобразится стартовое окно, в котором выбираем тип файлов.

Выбор места сканирования
Нажимаем «Дальше» и переходим к новому этапу. В следующем окне указываем раздел винчестера или внешний накопитель, на котором необходимо будет вернуть данные. Нажимаем кнопку «Старт» справа внизу.

Результат сканирования
После окончания сканирования на экране отобразятся все найденные файлы. Для удобства они отсортированы по разрешению (каждой папке соответствует отдельный тип файла). Кроме того, в правой части экрана можно просмотреть информацию о найденном файле – имя, размер, путь, статус, дату создания и изменения.

Восстановление данных
Остается выделить нужные файлы, нажать правой кнопкой мышки и в перечне выбрать пункт «Восстановить выделенное». В появившемся окне указываем диск и папку для сохранения.

Восстановление файлов на жестком диске с помощью Рекувы
Особенности программного обеспечения
Recuva позволяет восстановить данные с жесткого диска, флешки довольно просто, быстро, а главное, бесплатно. Программа для восстановления файлов предоставляется без покупки и подписки, но вы можете заплатить за профессиональную версию с более мощными алгоритмами сканирования и функцией автоматического обновления. Но на практике от нее толку мало. Бесплатная версия тоже эффективно восстанавливает удалённые файлы с носителей с файловыми системами exfat, ntfs, fat32, fat16. Правда, хорошо срабатывает только в том случае, если объекты были утеряны относительно недавно, а переустановка Windows после не производилась. Итак, для начала работы откройте Рекуву и нажмите далее.

Выбор типа объектов
На следующем этапе пошаговый мастер спросит, какого типа были стёртые файлы. Для музыки, фотографий, документов, видео, аудио предусмотрены разные пункты. Выбор конкретного вида информации позволяет увеличить скорость сканирования. Если же утеряны были как ценные графические файлы, так и документы, выберете пункт «Другое». Поиск пойдет дольше, но покажет все утраченные файлы.

Выбор места хранения
Теперь нужно показать приложению место, где находилась информация. Если нужно восстановить данные на жестком диске, выберете раздел, на котором они находились (Рабочий стол находится на диске С). Также можно выбрать карту памяти мобильного телефона, плеера, папку пользователя или корзину. После указания места, Рекува спросит, каким методом производить сканирование – быстрым или тщательным. Быстрый подходит для недавно удаленного, а глубокое сканирование для сложных случаев, но длится гораздо дольше.

Сохранение результата
По завершению сканирования утилита покажет все найденные объекты, включая сжатые и зашифрованные. К сожалению, она не выводит полную структуру каталогов, так что имена файлов выводятся обычным сортированным списком. Вы просматриваете его и ищете целевые. Восстановление данных с жесткого диска возможно в полном объеме, только если они подсвечены зеленым значком – красные невосстановимы. Чтобы начать сохранение поставьте галочки нажмите на соответствующую кнопку. В конце Рекува спросит, в какую папку положить объекты. Выбирайте любую не на диске С.

Как видите, существует множество приложений, позволяющих восстанавливать файлы с носителей информации после форматирования, удаления. Все рассмотренные в этой инструкции утилиты имеют понятные меню, продуманный интерфейс и хороший набор функций, поэтому разобраться в них сможет любой пользователь.
Если ни один из предложенных вариантов не подошел и со стандартными средствами справиться не вышло, рекомендуем воспользоваться любой из специализированных утилит 7-Data Recovery, Undelete Plus, Easeus Data Recovery Wizard, Zero Assumption Recovery, Ontrack Easyrecoverym Disk Drill и т.д.
Как восстановить удаленные с жесткого диска файлы
Хранение информации в цифровом виде имеет множество преимуществ, среди которых самым значимым является тот объём данных, который может быть записан в минимальную единицу памяти цифрового устройства. Но есть у этого способа хранения и свои недостатки. При выходе запоминающего устройства из строя, сбое операционной системы либо ошибочных действиях пользователя данные могут оказаться утраченными. К счастью, в большинстве случаев ненамеренное удаление файлов не является окончательным и при правильном и своевременном подходе их можно восстановить.
Восстановление удалённых файлов возможно благодаря самому алгоритму записи информации на жёсткий диск. Новые файлы записываются не в пустые сектора или ячейки, а поверх ранее удалённых, физически сохраняемых на диске до момента их полной перезаписи. То есть при удалении файлы не уничтожаются сразу. Вместо этого система стирает первый символ имени файла и помечает занимаемое им место как свободное, при этом сам файл остается на диске. Исключение составляют SSD-диски с включенной функцией TRIM, ячейки таких носителей очищаются полностью, поэтому восстановление случайно удалённых файлов становится практически невыполнимой задачей.
Итак, можно ли восстановить удалённые с компьютера файлы? Да, вполне, если только они не были перезаписаны другими данными. Для этих целей лучше всего использовать специальные программы, так как сама Windows не обладает сколь-либо внятными средствами. Восстановить файлы с помощью штатных инструментов можно, только если они были перемещены в Корзину, а также если в системе включена функция теневого копирования и/или история файлов. Для начала давайте рассмотрим пример восстановления файлов, удалённых с жесткого диска, не используя сторонние программы.
Восстановление удаленных файлов средствами Windows
В Windows 7 и 10, если открыть свойства любой папки или файла, можно увидеть вкладку «Предыдущие версии», а в ней – список резервных копий объектов. Даже если файлы были удалены мимо Корзины, достаточно выбрать нужную версию бэкапа и нажать кнопку «Восстановить» либо «Открыть».

Но не всё так просто. Дело в том, что вкладка «Предыдущие версии» у вас, скорее всего, будет пуста, по крайней мере, в свойствах каталогов на пользовательском диске. Чтобы копии могли создаваться, в свойствах системы для соответствующего раздела должна быть включена защита, то есть создание точек восстановления.

Примечание: вернуть удалённые файлы с помощью функции «Предыдущие версии» можно только в том случае, если они располагались в папках, а не в корне диска.
Весьма желательно, чтобы в системе также была задействована функция «История файлов», обеспечивающая периодическое резервное копирование содержимого пользовательских библиотек и рабочего стола.

Это, прежде всего, касается систем Windows 8 и 8.1, в которых вкладка «Предыдущие версии» в свойствах объектов отсутствует. Трудно сказать наверняка, что побудило разработчиков Microsoft её удалить из восьмой версии, а потом вернуть в десятой, впрочем, сама технология теневого копирования была нетронута.
Как восстановить удаленные с компьютера файлы, получив непосредственный доступ к теневым копиям, будет сказано чуть ниже, а пока скажем пару слов об «Истории файлов». Опция эта появилась в Windows 8 как альтернатива функции «Предыдущие версии», которые были привязаны к созданию системных точек восстановления. Функция «Истории файлов» является независимой, но чтобы ею воспользоваться, к компьютеру должен быть подключен дополнительный физический диск или флешка либо, как вариант, сетевой диск.
Восстановить удаленные данные с ее помощью очень просто. Для этого нужно кликнуть по ссылке «Восстановить личные файлы», выбрать в открывшемся окне папку или расположенный в ней файл и нажать кнопку с закруглённой стрелкой.

Теперь что касается восстановления файлов из теневых копий в Windows 8 и 8.1. Как уже было сказано, вкладка «Предыдущие версии» в этих версиях системы отсутствует. Так как быть, если нужно восстановить конкретный файл, неужели для этого нужно откатываться к предыдущей точке восстановления? Совсем необязательно.
Откройте от имени администратора командную строку и выполните в ней команду vssadmin list shadows.

В результате вы получите список всех точек восстановления. Обратите внимание на параметр «Исходный том», в нём будет указана буква диска, с которого вы собираетесь восстанавливать данные. Затем, определив номер резервной копии (он указан в конце значения параметра «Том теневой копии»), выполните команду следующего вида:
mklink /d %SystemDrive%/shadow //?/GLOBALROOT/Device/HarddiskVolumeShadowCopy7/

В данном примере точка восстановления имеет номер 7, у вас значение будет другим. В результате выполнения команды в корне диска С появится символическая ссылка shadow.

Перейдя по ней, вы попадёте точно в теневую копию!

Этот способ одинаково хорошо работает в Windows 7, 8, 8.1 и 10, но опять же нужно помнить, что прибегать к нему есть смысл, если только в системе включена функция создания системных точек восстановления.
Восстановление файлов с помощью специальных программ
Выше мы подробно рассмотрели, как восстановить файлы, удалённые из Корзины при её очистке либо потерянные по иным причинам, средствами самой системы. Как было показано выше, все эти способы имеют существенные ограничения. Чтобы иметь возможность восстанавливать данные непосредственно с диска, а не с резервных копий, следует использовать специальные программы, среди которых имеются как платные, так и бесплатные.
R-Studio
R-Studio – мощная профессиональная программа для восстановления удаленных файлов с самых разных цифровых устройств, начиная от жёстких дисков и заканчивая CD/DVD-дисками и картами памяти. Приложение поддерживает работу со всеми популярными файловыми системами, массивами RAID, может создавать образы физических дисков и отдельных томов. Несмотря на то, что ориентирована R-Studio на опытных пользователей, процедура восстановления данных в ней не отличается сложностью.
Запустив программу, выделите в левой колонке целевой диск или раздел и нажмите на панели инструментов иконку «Показать содержимое диска».

При этом слева отобразится список удалённых каталогов, а справа – их содержимое, помеченное красными крестиками.

Отметьте галочками объекты, которые хотели бы восстановить и выберите в главном меню опцию «Восстановить помеченные». Далее в открывшемся окне вам нужно будет указать папку для сохранения файлов, задать при необходимости дополнительные параметры восстановления и нажать «OK».

Если файлы были потеряны вследствие повреждения файловой системы или форматирования, диск желательно отсканировать, выбрав в главном меню соответствующую опцию.

Предварительное сканирование носителя позволяет выполнить более целостный и глубокий анализ, а значит увеличить шанс на восстановление утраченных данных.

По завершении процедуры в списке дисков появится новый элемент «Найденные по сигнатурам».

Выделите его мышкой, кликните в правой колонке по ссылке «Файлы, найденные по информации о типичных особенностях структуры их данных», отметьте в следующем окне нужные элементы и восстановите их.

Ontrack EasyRecovery
Ещё один профессиональный коммерческий продукт, позволяющий быстро и эффективно восстановить удалённые файлы. Ontrack EasyRecovery имеет удобный интерфейс в виде пошагового мастера, что существенно облегчает работу с программой. Приложение поддерживает восстановление информации с жёстких, ZIP- и CD/DVD-дисков, флешек, карт памяти, RAID-массивов, а также различных устройств с flash-памятью.
Процедура восстановления в Ontrack EasyRecovery состоит из нескольких этапов. На первом этапе вам будет предложено выбрать тип носителя, на втором нужно указать конкретный диск или раздел, на третьем потребуется выбрать операцию (в данном примере это восстановление).


Далее программа предложит убедиться в правильности выбранных параметров, наконец, на пятом этапе можно будет приступать к самому восстановлению.

Для этого в древовидном списке выделите каталог с удалёнными файлами (он будет отмечен зелёным цветом), кликните по нему ПКМ и выберите в меню опцию «Сохранить как».

Также вы можете восстановить отдельные файлы, проделав то же самое в правой колонке окна программы. Если же переключиться на вкладку «Превьюшки», можно будет просмотреть миниатюры восстанавливаемых файлов, правда, доступен такой просмотр только для изображений.
Recuva
Из бесплатных программ для восстановления удалённых файлов можно порекомендовать Recuva. Этот простой и вместе с тем эффективный инструмент позволяет восстанавливать любые типы данных с разных цифровых носителей, поддерживает просмотр превью изображений и шестнадцатеричного кода файлов разных форматов.
Пользоваться Recuva очень просто. После запуска программы в выпадающем списке нужно выбрать том и нажать кнопку «Анализ». Программа выполнит сканирование носителя и выведет список удалённых файлов.

Отметьте нужные вам элементы галочками, нажмите кнопку «Восстановить» и укажите каталог для их сохранения.

Также можно воспользоваться контекстным меню, выбрав в нём опцию «Восстановить выделенные».

В программе имеется простой поиск по имени файла и его формату, доступен просмотр основной информации – состояние, дата создания и модификации, размер и полный путь.

Об этом нужно знать
Итак, мы подробно рассмотрели, что делать, если ты удалил нужный файл. Использование сторонних программ в данном случае имеет свои преимущества, так как позволяет восстанавливать файлы даже при удалении раздела и повреждении файловой системы, но есть то, о чём следует помнить. Если вы случайно удалили или потеряли файлы, ни в коем случае не записывайте в раздел, в котором они находились, какие-либо данные, поскольку есть риск перезаписать содержащие их сектора.
По этой причине программу для восстановления следует устанавливать на «свободный» раздел, отличный от того, с которого собираетесь производить восстановление. В идеале необходимо снять жёсткий диск, подключить его к другому компьютеру и запускать сканирование с него. Сохранять восстановленные файлы на тот же самый раздел также нельзя, в этом случае вы рискуете потерять их окончательно. То есть если вы восстанавливаете файлы с диска D, следует сохранить их на диск С или флешку.












