Ip адреса для домашней сети
Частный IP-адрес [1] [2] (англ. private IP address ), также называемый внутренним, внутрисетевым, локальным или «серым» — IP-адрес, принадлежащий к специальному диапазону, не используемому в сети Интернет. Такие адреса предназначены для применения в локальных сетях, распределение таких адресов никем не контролируется. В связи с дефицитом свободных IP-адресов, провайдеры всё чаще раздают своим абонентам именно внутрисетевые адреса, а не внешние, при этом один внешний IP выдаётся нескольким клиентам.
Иногда частные адреса называют неанонсированными, внешние (так называемые «белые IP») — анонсированными.
Настройка второго IP адреса на одной сетевой карте
Чтобы настроить второй ip адрес на одной сетевой карте windows 7:
— в этом же окне «Свойства: Протокол Интернет (TCP/IP)» кликните кнопку «Дополнительно»;
— в открывшемся окне на первой вкладке «Параметры IP» будет указан первый установленный вами ip адрес со своей «Маской подсети»: нажмите кнопку «Добавить»;
— откроется маленькое окошко: в первую строку введите второй ip адрес (в рамках примера это 193.168.10.2); по клику мышки «Маска подсети» добавится автоматически;

- — во второй вкладке «DNS» можно добавить дополнительные/альтернативные DNS-серверы: например, сервера Яндекс 77.88.8.8 или 77.88.8.88 — выбор за вами;

— нажмите кнопку «Добавить» и дважды «ОК».
На этом сеть с двумя подсетями настроена: можно проверить так ли это на самом деле. Для этого в командной строке введите «ipconfig/all» и в графе «IP адрес» проверьте, соответствуют ли реальные адреса тем, которые вы установили в настройках.
Блог о программировании, сетевом и системном администрировании, операционных системах Windows, Linux и электронной коммерции
Белые и серые IP-адреса
Каждое устройство в сети имеет свой уникальный IP-адрес. Он нужен для того, чтобы устройства сети понимали куда необходимо направить запрос и ответ.
Это также как и наши дома и квартиры имеют свой точный адрес (индекс, город, улица, № дома, № квартиры).
В рамках вашей локальной сети (квартиры, офиса или здания) есть свой диапазон уникальных адресов. Я думаю многие замечали, что ip-адрес компьютера, например, начинается с цифр 192.168.X.X
Так вот это локальный адрес вашего устройства.
Существуют разрешенные диапазоны локальных сетей:
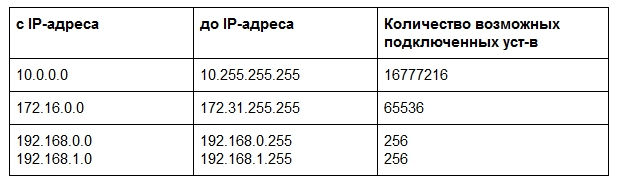
Думаю из представленной таблицы сразу становится понятно почему самый распространенный диапазон это 192.168.X.X
Чтобы узнать, например, ip-адрес своего компьютера (на базе ос windows), наберите в терминале команду ipconfig
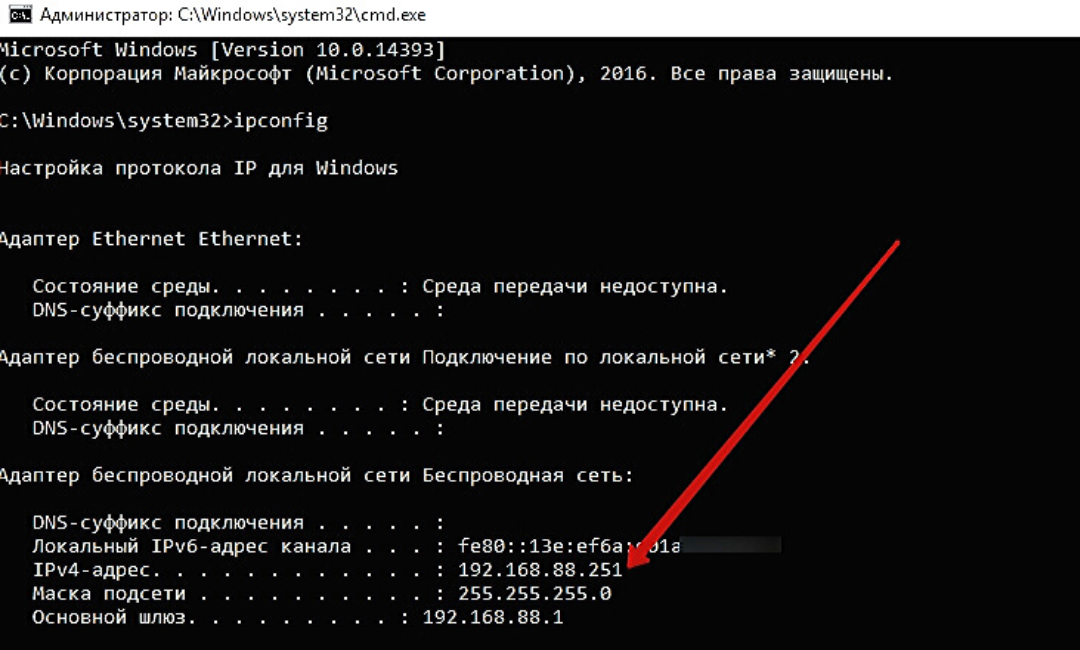
Как видите, ip-адрес моего компьютера в моей домашней локальной сети 192.168.88.251
Для выхода в глобальные сети, ваш локальный ip-адрес подменяется роутером на глобальный, который вам выдал провайдер. Глобальные ip-адреса не попадают под диапазоны из таблички выше.
Так вот локальные ip-адреса — это серые ip-адреса, а глобальные — это белые.
Для большего понимания рассмотрите схему ниже. На ней я подписал каждое устройство своим ip-адресом.

На схеме видно, что провайдер выпускает нас в глобальные сети (в интернет) с белого ip-адреса 91.132.25.108
Для нашего роутера провайдер выдал серый ip-адрес 172.17.135.11
И в нашей локальной сети все устройства соответственно тоже имеют серые ip-адреса 192.168.Х.Х
Узнать под каким ip-адресом вы выходите в глобальную сеть можно на сайте 2ip.ru
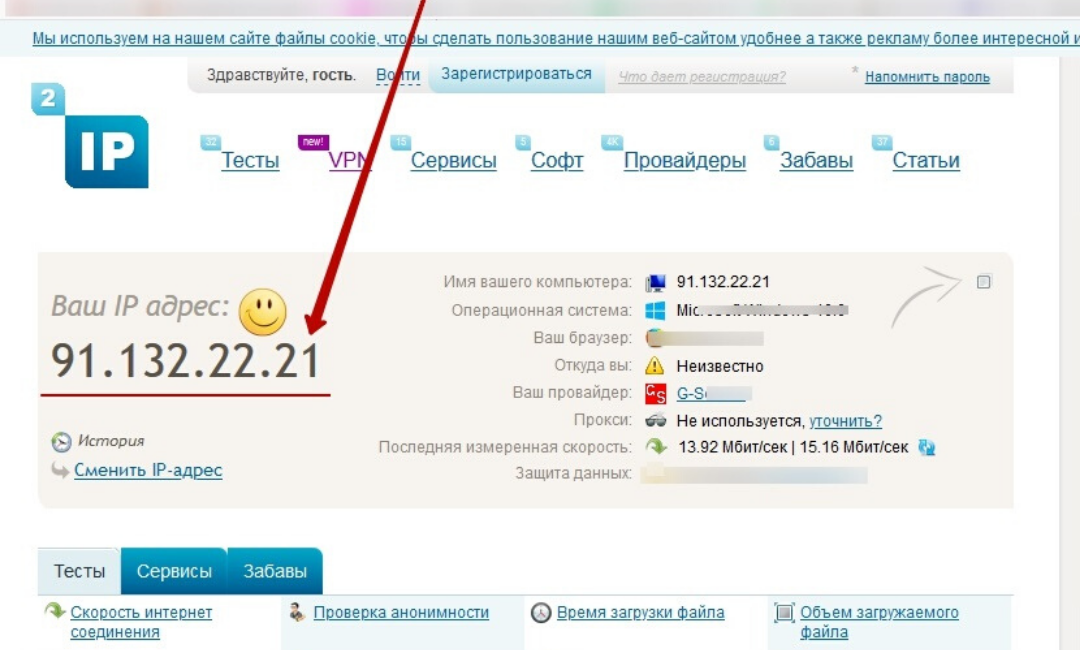
Но из всего этого стоит помнить один очень важный фактор!
В настоящее время обострилась проблема нехватки белых ip-адресов, так как число сетевых устройств давно превысило количество доступных ip. И по этой причине интернет провайдеры выдают пользователям серые ip-адреса (в рамках локальной сети провайдера, например в пределах нескольких многоквартирных домов) и выпускают в глобальную сеть под одним общим белым ip-адресом.
Чтобы узнать серый ip-адрес выдает вам провайдер или белый, можно зайти к себе на роутер и посмотреть там, какой ip-адрес получает ваш роутер от провайдера.
Например я на своем домашнем роутере вижу серый ip-адрес 172.17.132.2 (см. диапазаон локальных адресов). Для подключения белого ip-адреса провайдеры обычно предоставляют доп. услугу с абон. платой.
На самом деле, для домашнего интернета это совсем не критично. А вот для офисов компаний рекомендуется покупать у провайдера именно белый ip-адрес, так как использование серого ip-адреса влечет за собой проблемы с работой ip-телефонии, а также не будет возможности настроить удаленное подключение по VPN. То есть серый ip-адрес не позволит вам вывести в интернет ваш настроенный сервер и не позволит настроить удаленное подключение на сервер из другой сети.
Настройка обнаружения
Просто подключить оборудование друг к другу недостаточно, поэтому идем дальше:
-
Все устройства должны находиться в одной «рабочей группе». Этот параметр легко настраивается в ОС Windows 10.
Для этого проходим по пути: Панель управления — Система и безопасность — Система — Дополнительные параметры системы — Свойства системы. В открывшемся окошке надо указать, что компьютер является членом определенной рабочей группы и дать ей название. Это действие повторить на всех остальных ПК из сети.





Теперь наступает важный этап работы: настроить сетевое обнаружение и общий доступ к файлам
Важно убедиться, чтобы у всех компьютеров были правильные IP-адреса. Обычно система автоматически настраивает данный параметр, но если при работе LAN появятся сбои, то нужно будет указать адреса вручную. Проверить IP можно с помощью «настроек параметров адаптера». Заходим в «Центр управления сетями и общим доступом» и оттуда нажимаем «Изменение параметров адаптера».
Нажимаем ПКМ по подключению и открываем свойства. Дальше открываем свойства IP версии 4 TCP / IPv4 (может иметь название «протокол Интернета версии 4»). IP-адрес — то, что нам нужно. Смотрим, чтобы у первого компьютера был адрес, отличный от второго. Например, для первого будет 192.168.0.100, 192.168.0.101 у второго, 192.168.0.102 у третьего и т.д. Для каждого последующего подключенного компьютера меняем последнюю цифру адреса. Стоит учесть, что у разных роутеров могут быть разные, отличные от указанных IP-адреса. На этом этапе локальная сеть уже готова и функционирует.


Заходим в раздел «Сеть» проводника. Если все подключено правильно, то мы увидим подключенные к сети устройства. Если же нет, то Windows предложит нам настроить сетевое обнаружение. Нажмите на уведомление и выберите пункт «Включить сетевое обнаружение и доступ к файлам». Стоит учесть, что брадмауэр может помешать работе LAN, и при проблемах с работой сети надо проверить параметры брадмауэра. Теперь надо только включить нужные папки и файлы для общего доступа.
Адрес шлюза по умолчанию
В дополнение к самому IP-адресу и маске подсети, вы также увидите адрес шлюза по умолчанию, указанный вместе с информацией IP-адресации. В зависимости от используемой платформы, этот адрес может называться по-другому. Его иногда называют «маршрутизатором», «адресом маршрутизатора», «маршрутом по умолчанию» или просто «шлюзом». Это всё одно и то же.
Это стандартный IP-адрес, по которому устройство отправляет сетевые данные, когда эти данные предназначены для перехода в другую сеть (с другим идентификатором сети).
Простейший пример этого можно найти в обычной домашней сети. Если у вас есть домашняя сеть с несколькими устройствами, у вас, вероятно, есть маршрутизатор, подключенный к интернету через модем. Этот маршрутизатор может быть отдельным устройством или может быть частью комбо-модуля модем/маршрутизатор, поставляемого вашим интернет-провайдером.
Маршрутизатор находится между компьютерами и устройствами в вашей сети и более ориентированными на открытый доступ устройствами в интернете, передавая (или маршрутизируя) трафик взад и вперёд.
Скажем, вы запускаете свой браузер и отправляетесь на сайт webznam.ru. Ваш компьютер отправляет запрос на IP-адрес нашего сайта. Поскольку наши серверы находятся в интернете, а не в вашей домашней сети, этот трафик отправляется с вашего ПК на ваш маршрутизатор (шлюз), а ваш маршрутизатор перенаправляет запрос на наш сервер. Сервер отправляет правильную информацию обратно вашему маршрутизатору, который затем перенаправляет информацию обратно на запрашиваемое устройство, и вы видите как наш сайт отображается в нашем браузере.
Как правило, маршрутизаторы настроены по умолчанию, чтобы их частный IP-адрес (их адрес в локальной сети) был первым идентификатором хоста. Так, например, в домашней сети, использующей 192.168.1.0 для сетевого ID, маршрутизатор обычно будет на хосте 192.168.1.1.
Пример разводки сетевого кабеля
Синий
Бело-синий
Зеленый
Оранжевый
Бело-оранжевый
Бело-зеленый
Коричневый
Бело-коричневый
4) После того как мы физически соединили все компьютеры нам необходимо настроить операционную систему для этого, во-первых, нам необходимо добавить все компьютеры в одну рабочую группу, например – ITGRUP. Для этого щелкните правой кнопкой по «Мой компьютер», зайдите в свойства, откроется окно «Свойство системы», перейдите на вкладку «Имя компьютера» и нажмите изменить (в примере используется операционная система Windows XP) .
Далее в поле имя компьютера пишите соответственно имя компьютера, а в поле рабочая группа соответственно группу и нажимайте OK и перезагрузите компьютер.
И, во-вторых, пропишите ip адреса в сетевой карте, для этого откройте «Сетевые подключения» (Панель управления ->Сетевые подключения), если Вы соединили все правильно, то у Вас там будет сеть с пометкой получение сетевого адреса или что-то типа сеть ограничена ну да неважно. Вам необходимо нажать правой кнопкой по этому подключению и перейти в свойства, где Вам нужно будет выбрать «Протокол Интернета TCP/IP» и нажать свойства.
Далее выбираете использовать следующий ip адрес и пишите ip адрес, я например, написал 192.168.0.1 и соответственно у каждого из компьютеров должен быть свой отличный от других ip адрес, но они должны находиться в одной подсети (подробней об IP адресах можете прочитать в статье «Устройство и основные понятия локальные сети»), например так: 192.168.0.1 следующий 192.168.0.2 …..192.168.0.35 и так далее.
Также можете здесь прописать основной шлюз и DNS, если Вы будете использовать Интернет.
И если Вы в дальнейшем будете использовать DHSP сервер (в операционной системе Windows Server), то можете оставить получение ip адреса автоматически.
После всех вышеперечисленных действий все Ваши компьютеры будут соединены в локальную сеть, для проверки этого можете зайти сетевое окружения и нажать «Отобразить компьютеры рабочий группы» или лучше про пинговать какой-нибудь другой компьютер т.е. его ip адрес, для этого нажмите «Пуск->Выполнить (пишем команду CMD)» запустится эта утилита и уже в ней пишете команду ping пробел и ip адрес того компьютера, какого Вы хотите проверить доступность, жмете enter, и если Вы все сделали правильно, то у Вас произойдет обмен пакетами как на картинке.
Вот в принципе и все, это те азы какие должен знать начинающий системный администратор.
Автор: Дубровин Борис, 4 августа 2007 г. 16:17
Рассмотрим типичный небольшой офис. Предположим, что в нем работают несколько менеджеров (пусть их будет три), секретарь, бухгалтер и директор. На каждом рабочем месте установлен компьютер, также в офисе есть один выделенный канал в интернет с постоянным реальным ip адресом (например 195.34.10.134) и доменное имя myoffice.ru.
Теперь определимся, что мы хотим сделать.
- объединить все компьютеры в локальную сеть (LAN);
- организовать печать со всех рабочих мест на сетевой принтер;
- подключить и настроить Интернет — канал;
- организовать доступ в Интернет со всех компьютеров локальной сети.;
- защитить локальную сеть от внешних вторжений;
- установить и настроить сетевые сервисы: WEB-сервер, почтовый сервер, файловый, FTP, прокси и т.д.;
- организовать удаленный модемный доступ к офисной сети из дома с возможностью использования офисного интернет-канала
Теперь приступим к проектированию структуры сети.
Поставленую задачу построения простой локальной сети мы будем решать на базе стека (набора) протоколов TCP/IP.
Сначала выберем диапазон IP адресов для нашей локальной сети. Остановимся на зарезервированных для использования в частных сетях адресах: 192.168.0.0-192.168.255.255. Для нашей локальной сети используем адресацию 192.168.20.0/24, где «/24» — сокращенная форма записи маски подсети 255.255.255.0. В каждой такой сети (класса «С») может использоваться до 254 уникальных хостов, чего нам вполне достаточно. Постоянный ip адрес (195.34.10.134) в сети интернет нам по условию задачи предоставлен провайдером.
В простом случае наша сеть может иметь следующую топологию:
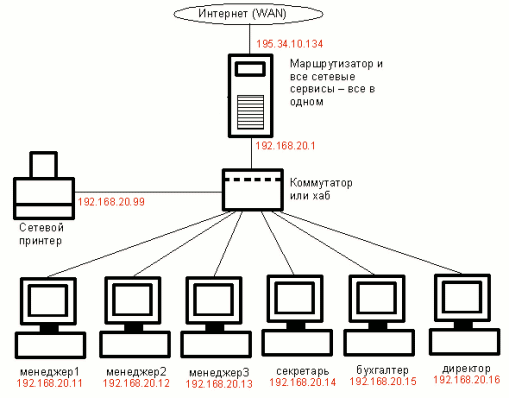
Как видно из рисунка 1, большая часть сетевых сервисов размещена на одном компьютере, который через один сетевой интерфейс подключен к сети интернет, через другой — к локальной сети офиса, а через модемное соединение — к домашнему компьютеру. Каждому сетевому интерфейсу этого компьютера соответствует свой ip адрес: 195.34.10.134 — в сети интернет, 192.168.20.1 — в локальной сети, 192.168.40.1 — при удаленном соединении. Таким образом этот компьютер выполняет роль и маршрутизатора и файерволла и серверов: web, почтового, базы данных и пр. (Маршрутизатор — в нашем случае играет роль шлюза в Интернет. Вы можете спросить: нафиг он нужен, чем занимается? Отвечу как чайник: маршрутзатор занимается маршрутизацией. пакетов между подсетями, но в нашем случае он будет просто «раздавать» Интернет всем компьютерам в нашей локальной сети). Но такая структура имеет недостатки: во-первых, опасно «класть все яйца в одну корзину» (такая сеть весьма уязвима для атак и не очень надежна — проигравший теряет все), во-вторых, в ней не оптимально распределяется нагрузка, а в-третьих, ее неудобно администрировать — любой сбой или неисправность основного сервера практически полностью парализует работу всей локальной сети. Несмотря на недостаки этого варианта, мы в дальнейшем в основном будем использовать именно его, т.к. мы здесь рассматриваем самые простые и дешевые решения для маленьких контор и дома. Следующие две схемы приведены лишь для ознакомления, и в них можно не вникать.
Теперь немного изменим топологию сети, чтобы устранить часть недостатков (см. рис.2).
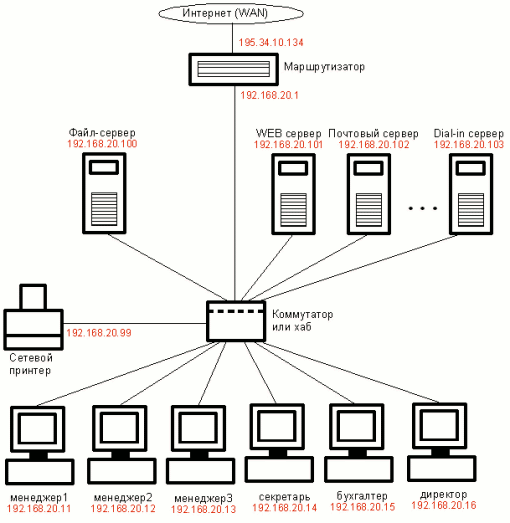
Поэтому, может быть, будет лучше интернет-серверы выделить в отдельный сегмент (см. рис.3).
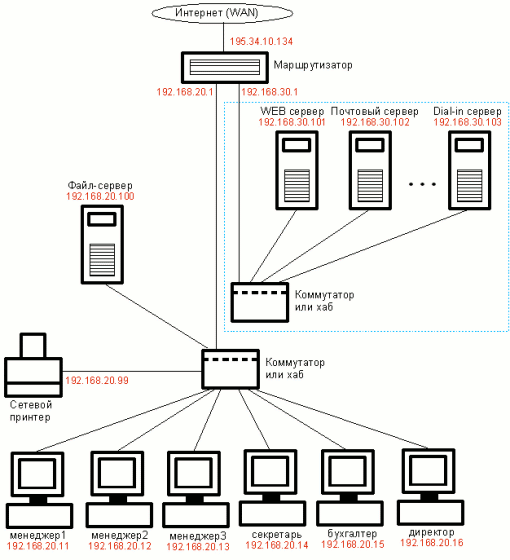
В этом случае локальная сеть находится в одном сегменте сети, а интернет-серверы — в другом.
Могут быть и другие топологии локальной сети, все зависит от конкретных целей и условий, но для упрощения задачи мы остановимся на первой сетевой топологии (Рис.1), несмотря на ее недостатки, т.к. для экспериментов — это не принципиально.
Теперь пришло время подумать на каком оборудовании и программном обеспечении (ПО) следует реализовать нашу простую локальную сеть. Конкретные реализации будут описаны в следующих статьях, здесь же затронем общие вопросы.
Прошло то время, когда руководство компаний могло не задумываться о легальности устанавливаемых программ. Сейчас нарушения в области авторских прав относятся к тяжким преступлениям, поэтому от греха подальше (с целью минимизации рисков) будем рассматривать только лицензионное программное обеспечение. Оптимизация затрат при переходе на лицензионные программы для маленьких организаций будут рассмотренны в отдельной статье 146УК (шутка :)))).
В качестве шлюза в Интернет можно использовать:
- компьютер с Windows (дорогое решение);
- компьютер с FreeBSD/Linux;
- аппаратный роутер (самое простое и дешевое решение — от 50$).
От некоторых крутых гуру, работающих в крупных организациях, скорее всего услышите рекомендацию на сервер поставить MS Windows 2003 Server, на него поставить ISA (для организации Интернет доступа), почтовый сервер MS Exchange, на клиентские компьютеры поставить Windows XP Pro и завести их в домен, а 1С использовать в терминальном режиме.
В принципе это функционально оптимальный вариант. для крупных организаций, но мы то не монстры, мы — маленькая конторка на 3-10 ПК. Посчитайте по прайс-листу партнеров Microsoft во сколько тысяч (десятков тысяч) долларов вам обойдется такое решение. Поэтому в следующих статьях будут рассматриваться в основном дешевые варианты, где на сервере (шлюзе) будут использоваться бесплатные FreeBSD или Linux, а на клиентских машинах Windows XP HomeEdition (или Professional). а то и Linux Ubuntu.
КОММЕНТАРИИ К СТАТЬЕ:
Статья изложена доступным для восприятия языком.
Спасибо автору за лаконичность изложения!
Поэтому перехожу к чтению следующей.
Добавляем дополнительный IP адрес через GUI
Можно задать дополнительный адрес через графический интерфейс системы.

- Откройте Панель управления –> Все элементы панели управления -> Сетевые подключения (или просто выполните команду ncpa.cpl).
- Откройте свойства вашего сетевого интерфейса.
- В списке протоколов выберите TCP/IP v4 и нажмите кнопку Свойства.
- Нажмите на кнопку Advanced (Дополнительно) и в секции «IP адреса» нажмите кнопку Добавить.
- Укажите дополнительный IP адрес и маску подсети и нажмите Добавить.
С помощью ipconfig убедитесь, что у этого интерфейса появился второй ip адрес.

Проверьте доступность второго IP адреса по сети с других компьютеров командой ping. Он должен отвечать.

Заключение
Мы закончили рассматривать IP адреса, протокола IPv4 у нас есть 3 типа адресов:
- Индивидуальный — адрес компьютера
- Групповой — адрес нескольких компьютеров
- Широковещательный — адрес для всех компьютеров сети, а не во всем интернете.
IP адреса должны быть уникальны во всем мире, поэтому нельзя использовать любой IP адрес? необходимо получать разрешение на использование. Этим занимается Корпорация Интернет ICANN для распределение имен и номеров, поэтому нужно обращаться к ней. Если вы строите сеть, которую не подключаете к Интернет, можно использовать любой IP адрес из диапазона частных IP адресов. Важно понимать что адреса IPv4 уже почти закончились, и необходимо переходить на протокол версия IPv6, либо использовать технологию NAT для подключению Интернету.
















