Как правильно установить Windows 7 и Windows 10 на один компьютер
Сейчас мы посмотрим, как можно установить Windows 7 второй системой, к ранее установленной операционной системе Windows 10 на одном компьютере. В некоторых ситуациях, пользователю необходимо работать в разных операционных системах на одном ПК по разным причинам.
Эта ситуация решается двумя способами: при помощи виртуальной машины, на которую устанавливаются другие операционные системы, или установкой новой ОС на другой раздел диска, или на другой жесткий диск, если на компьютере имеется несколько жестких дисков.
В этой статье вы найдете инструкции о том, как установить Windows 10 и 7 на одном компьютере. К уже работающей на ПК Windows 10, мы установим Windows 7, в качестве второй системы. При этом, никаких манипуляций с загрузчиком не потребуется, загрузочная запись Windows 7 будет добавлена к загрузочной записи Windows 10, и не перезаписана «семеркой».
В этом руководстве мы рассматриваем современную конфигурацию оборудования компьютера. Для того, чтобы запустить Windows 7 второй системой на Windows 10, необходимо выполнить следующие условия:
- На компьютере должна быть установлена 64 битная Windows
- Жесткий диск компьютера имеет таблицу разделов GPT (GUID Partition Table).
- На компьютере используется интерфейс UEFI, а не старый BIOS.
- Для установки, в качестве второй системы, нам потребуется Windows 7 с разрядностью 64-bit, которую нужно записать на загрузочную флешку или DVD диск.
На всех современных компьютерах: ноутбуках или стационарных ПК используется интерфейс UEFI BIOS, вместо устаревшего БИОС, а жесткий диск размечается в GPT. Для установки на GPT диск подходит только 64 битная версия Windows 7.
Установка Windows 7 в качестве второй операционной системы на Windows 10 проходит в следующем порядке:
- На жестком диске создается раздел для установки Windows
- Создается загрузочная USB флешка с Windows 7, поддерживающая загрузку на GPT диске, или на DVD диск записывается образ системы.
- Выполняется установка Windows 7 в специально созданный раздел на жестком диске.
- Производится выбор операционной системы, загружаемой по умолчанию.
Если на ПК имеется другой жесткий диск, на который можно установить Windows 7, новый раздел создавать не нужно. ОС будет установлена на другой жесткий диск, отличный от того, на котором установлена Windows 10. Позаботьтесь о сохранности данных на жестком диске, предназначенном для установки Windows 7, потому что в процессе установки операционной системы, вся информация с диска будет удалена.
В итоге, на компьютере будут работать две операционные системы: Windows 7 — вторая система, Windows 10 — система, установленная изначально. На примере из этой статьи, мы устанавливаем Windows 7 вместе с Windows 10, вместо «семерки» подобным способом можно установить Windows 8.1 или Windows 8.
Перед установкой второй операционной системы, войдите в UEFI BIOS для отключения функции безопасной загрузки, которая препятствует загрузке на ПК с внешних носителей. При включенной функции «Secure Boot» не получится загрузится с флешки. Найдите в UEFI параметр «Secure Boot» (интерфейс UEFI BIOS отличается на компьютерах разных производителей), установите его в состояние «Disabled», сохраните настройки.
Почему необходимо сделать копию данных при установке двух операционных систем?
В процессе установки может произойти сбой или вмешается в процесс «человеческий фактор» — информация будет безвозвратно потеряна.
Итак, у нас есть пустой жёсткий диск или диск, с первым, достаточным объёмом свободного дискового пространства, разделом.
Есть дистрибутивы Windows Xp и Windows 7.
Установить две Windows на один компьютер можно двумя способами:
- Первый способ — предпочтительный (устанавливаются две операционные системы, Windows 7 устанавливается после установки XP).
Сначала устанавливаем Xp на компьютер.
- Выбираем в bios загрузочным устройством cd-rom.
Вставляем диск с дистрибутивом XP в привод. Начнётся загрузка программы инсталляции. Операционная система загрузится с установочного диска до момента выбора раздела форматирования и дальнейшей установки.

Для удобной работы с двумя операционными системами рекомендуется создать минимум 3 раздела на жёстком диске: первый для Windows XP, второй — для Se7en, третий — для пользовательских файлов (фильмов, музыки, фото и прочее). Минимальное количество разделов для установки двух операционных систем на один винчестер равно двум, оптимальное три или четыре.
В нашем случае имеем два раздела — первый и второй полностью отформатированы и готовы к установке. Для Xp-ишки желательно подготовить раздел размером более 25 гигабайт. Для Windows seven более 35 гигабайт.
В первый раздел устанавливаем XP — процедура стандартная.
Затем сразу же устанавливаем Windows 7, но раздел при установке указываем второй.
Таким образом, устанавливаются две системы на один жёсткий диск. Выбор системы Xp или 7 будет осуществляться в самом начале загрузки.
В последующем, если необходимо изменить время ожидания в меню bootloaderа при загрузки системы, и саму систему по умолчанию, необходимо загрузиться в Windows 7.
Далее правой кнопкой мыши по «Мой компьютер»- Свойства — открывается панель управления: домашняя страница. Далее следуем — Дополнительные параметры системы — Свойства системы — Дополнительно — Загрузка и восстановление — Параметры. Здесь меняем систему по умолчанию и тайм-аут, модифицируя опцию «Отображать список операционных систем» — выбираем нужное время — я устанавливал значение равное 5 секундам.
Таким образом, мы установили две системы Windows на один компьютер без дополнительных программ.
- Второй способ — более трудоёмкий, когда OS Windows 7 уже установлена на компьютер. Нам необходимо установить виндовс Xp на тот же диск. При этом должны работать обе системы.
Начало стандартное: есть уже установленная Windows 7. Готовим раздел для Windows XP размером не менее 15 Gb. Это можно сделать либо в процессе установки, если жёсткий диск без информации, или если информация есть — то специальной программой для создания и редактирования разделов — Acronis DiskDirector.
После этого устанавливаем на созданный раздел Windows XP — всё стандартно.
После того, как мы установим XP, на нашем компьютере перестанет загружаться Windows 7- это нормально. Для того, чтобы система вновь увидела загрузчик «Семёрки», необходимо из XP установить программу MultiBoot.
MultiBoot — графическая (GUI) оболочка для работы с системными файлами BootSect, BcdEdit и BcdBoot, позволяющая восстановить загрузчик Windows 7, затертый при установке Windows ХР. И этой программой восстановить загрузчик Windows 7 (разобраться в программе не очень сложно). В самом начале загрузки системы имеется выбор для загрузки той или иной операционной системы.
Вот собственно и всё!
Есть нюанс. В таком варианте (Windows 7 — первая, XP- вторая система) могут возникнуть определённые проблемы. Дело в том, что Windows 7 создаёт дополнительный загрузочный раздел System Reserved (Зарезервировано системой) в начале дискового пространства. Этот раздел является особенностью операционной системы, но эта особенность может создать дополнительные трудности при работе из под Windows XP, при совместном использовании.
Проблема может заключаться в том, что раздел System Reserved, размер которого не превышает 150Mb, при работе из «Семёрки» не виден, поэтому не используется ни нами, ни системой (практически). Но как только мы установим Windows XP второй системой на один жёсткий диск, этот раздел в начале дискового пространства становится видимым диском C:, а это уже проблема.
Объясню почему. Дело в том, что многие программы (драйвера и другие) будут пытаться, либо установиться по умолчанию, на диск C:, либо использовать его для хранения временных файлов в процессе установки. А поскольку размер нашего «хромого» диска C, очень мал, мы будем постоянно получать ошибки в процессе установки. Этого можно избежать, если изначально правильно подготовить разделы на жёстком диске для установки операционной системы без скрытого раздела System Reserved, либо устанавливать XP и 7 по первому варианту, описанному выше.
Установка второй системы на жесткий диск
Такая ОС будет работать полноценно и позволит загружать любое программное обеспечение. Чтобы обе системы работали правильно, правильно подготавливают компьютер и проводят инсталляцию.
Создание раздела под систему
Для каждой операционной системы на компьютере должен быть отдельный раздел на жестком диске. Для работы второй оболочки достаточно 40-50 Гб. Если уже есть устройство с одним диском, то выделить второй можно без потери данных.
Сочетанием Win+R вызывают окно Выполнить и запускают команду diskmgmt.msc.
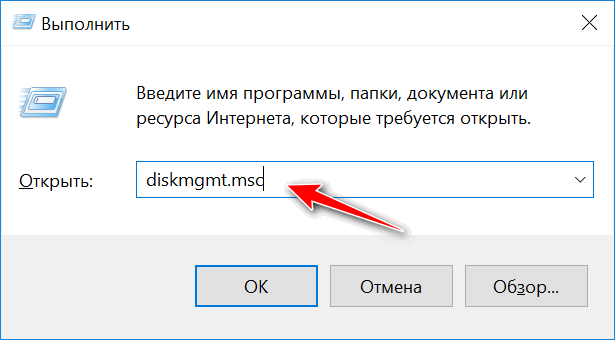
В появившемся окне вызывают контекстное меню (клик правой кнопкой мыши) по области, где планируется создать новый раздел. Выбирают команду «Сжать том», указывают объем, что требуется отрезать.

Появится свободная область, по ней снова вызывают контекстное меню и выбирают команду «Создать простой том».

В результате на компьютере появится еще один логический раздел, который можно использовать для загрузки новой операционной системы.
Настройка BIOS
В более современных устройствах в BIOS появилась новая строка Secure Boot, которая отвечает за безопасную загрузку. По умолчанию она включена. Ее особенность в том, что утилита поддерживает исключительно операционные системы Windows последних версий. Если требуется установка более старого варианта, то предварительно Secure Boot отключают.
Для поддержки более старых версий необходимо включить опции Legacy или CSM.
В классическом варианте BIOS следует в разделе BOOT установить следующие параметры:
- напротив строки Secure Boot установить значение Disabled;
- для параметра Boot List Option выбрать значение Legacy.
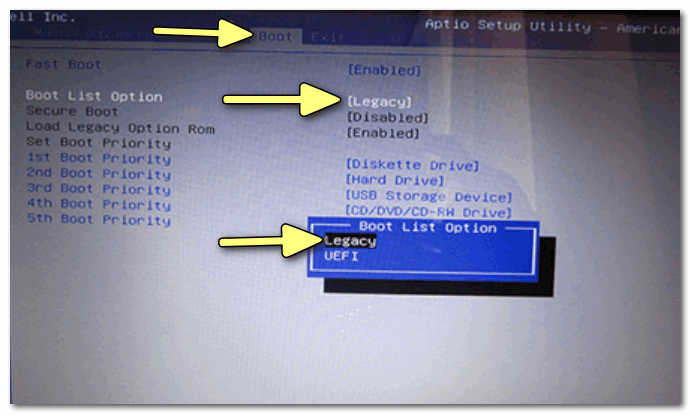
Если устройство новое с UEFI, то настройки нужного раздела будут выглядеть следующим образом.
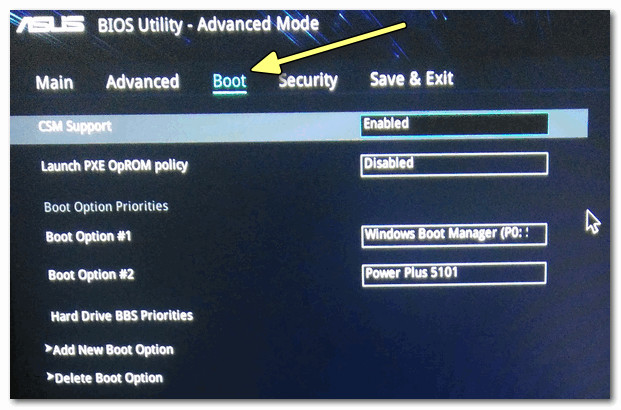
Также в разделе Security потребуется напротив строки «Secure Boot Control» устанавливают значение «Disabled».
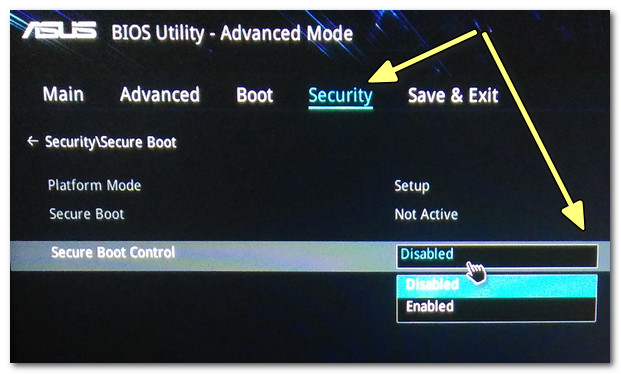
Сохраняют введенные настройки и перезагружают систему.
Непосредственная установка
Установка второй операционной системы не отличается от классического варианта. После запуска мастера нужно выполнять все его рекомендации и следовать инструкциям.
Важно правильно выбрать нужный раздел для установки, который был создан ранее.
Настройка запуска
Если все действия выполнены правильно, то после включения компьютера, пользователю будет предложено меню для выбора нужной версии операционной системы. Обычно дается 30 секунд на выбор.
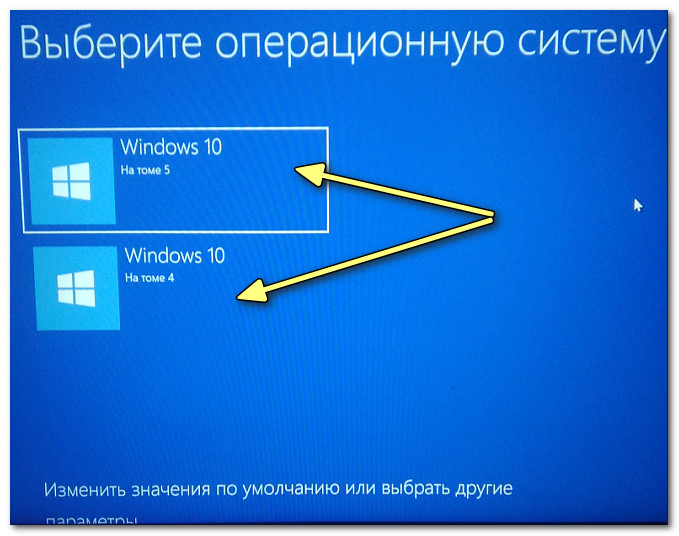
При желании можно изменить параметры загрузки. Для этого открывают Панель управления – Система и безопасность – Система. Здесь выбирают «Дополнительные параметры системы».
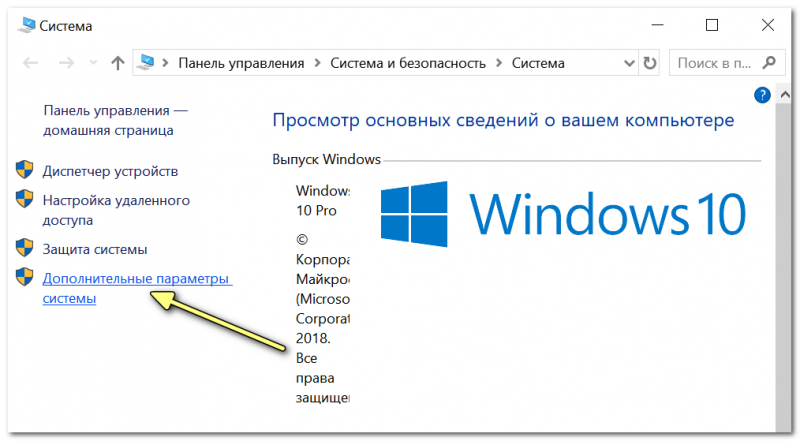
В окне свойств переходят на вкладку Дополнительно, в разделе Загрузка и восстановление кликают по кнопке Параметры. Здесь можно выбрать систему, которая будет загружаться по умолчанию, а также следует указать время, через которое это произойдет.
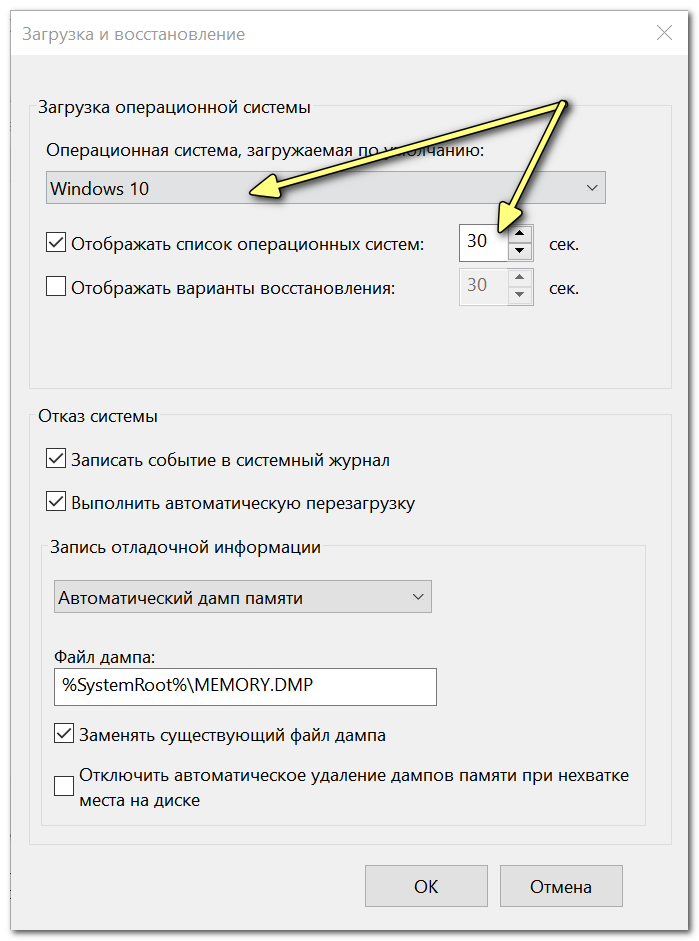
Не стоит выбирать время загрузки менее 2 секунд, человек физически не сможет выбрать другую операционную систему.
Этап 3: вход в BIOS и установка второй операционной системы
-
Отправьте компьютер в перезагрузку, а затем войти в BIOS, используя подходящую для вашего компьютера горячую клавишу. Как правило, в большинстве случаев в роли горячей клавиши может выступать или F1, или F2, или Del.
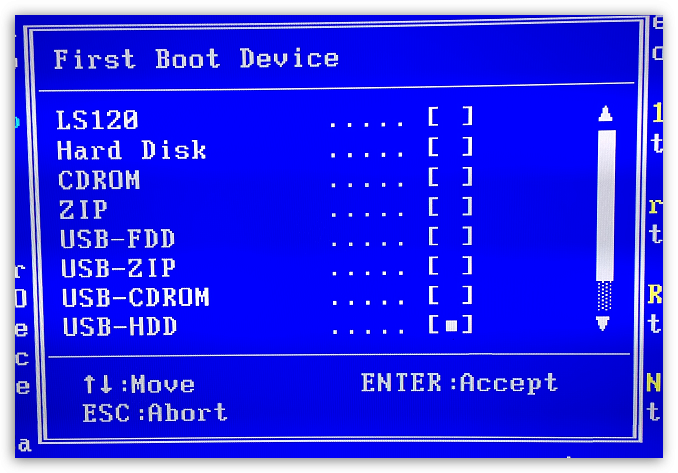
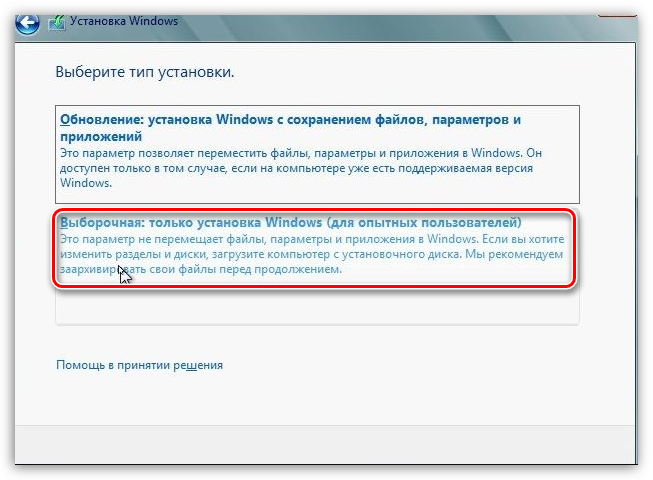
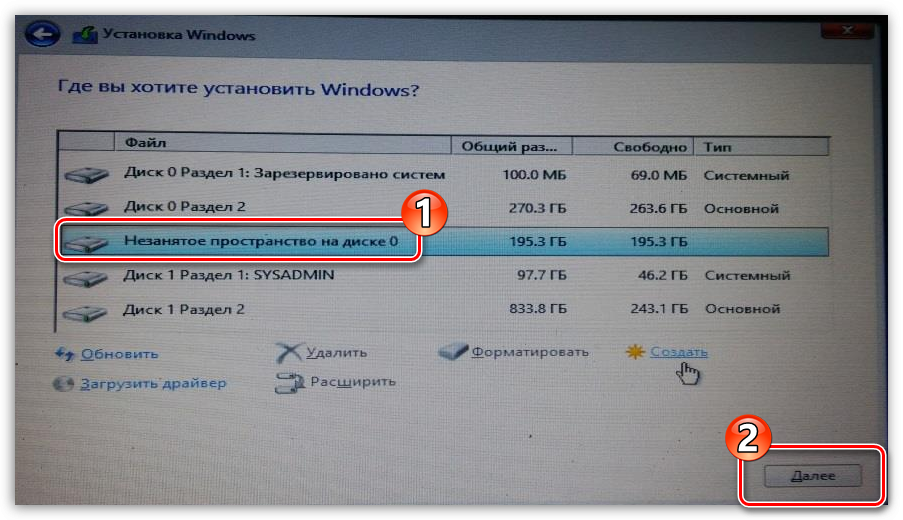
После этого при каждом включении или перезагрузке компьютера на экране будет высвечиваться окно выбора операционной системы. Если вы не будете в нем ничего выбирать, спустя время автоматически будет загружена операционная система первая по списку.
Устанавливаем две операционные системы на один компьютер
По своему опыту знаю, что многим пользователям удобнее работать в Windows 7. Потому что, в более новых версия, у кого-то не запускаются некоторые ранее установленные приложения, кому-то не нравится дизайн, часто возникают проблемы со шрифтами и драйверами.
Но, конечно же, каждая из этих систем имеет свои преимущества. И чтобы, использовать их в полном объеме, существует возможность устанавливать нескольких систем на единственный пк. Давайте рассмотрим этот вопрос подробнее.
Узнайте, как настроить и установить двойную загрузку с MacOS и Linux с нуля
Если у тебя есть Компьютер MacOs и вы хотите добавить еще операционная система, как Ubuntus, тогда вы сможете сделать это очень простым способом, для этого вы должны использовать программное обеспечение для виртуализации как есть «Виртуальная коробка». Он сам тебе позволит установить дополнительные ОС в другой ОС.
Таким образом, В этом случае мы собираемся шаг за шагом объяснить, как установить Linux на компьютер с OS X, для этого выполните следующие инструкции:
Синхронизация программ и данных

А вот папки, в которых будет вестись работа, надо сделать общими для обеих систем. Для этого можно просто изменить расположение системной папки «Изображения», к примеру, с SSD диска С: на HDD E:, в моем случае. И при перезагрузке в запасную Windows вы увидите свои скриншоты на обычном месте.
Набор софта в обеих системах должен обеспечивать возможность сразу начать работу. А главное на сегодня — браузер, нужно синхронизировать. Синхронизировав историю, вы сможете быстро восстановить рабочую сессию.

Установка Windows Xp + Windows 7
Для установки такой связки операционных систем нам понадобится специальный софт в лице EasyBCD. Если просто установить эти две операционные системы, то будет загружаться именно та, которую Вы поставили последней. Это происходит за счёт того, что Windows просто-напросто «затирает» загрузчики всех операционных систем, которые мирно «жили» до неё и оставляет лишь один для «себя любимой». Поэтому для начала мы качаем программку Easy BCD и оставляем инсталлятор на каком-нибудь нейтральном файловом диске, или же её можно скачать после установки одной из версий Windows. Итак, приступаем к установке первой версии Windows (7 или ХP, неважно в какой последовательности). Когда первая версия Windows установлена, смело ставим вторую. Но, устанавливать ее, желательно на отдельный раздел. После установки второй ОС Windows, мы загружаемся и устанавливаем в систему ранее скачанную программку EasyBCD.
Интерфейс программы достаточно прост и понятен. Человек, который знает азы английского языка, может с лёгкостью разобраться с данной программой.
Когда Вы запустите программу EasyBCD, то увидите перед собой вот такое вот окно (рис.1):

Рис.1
Как Вы видите у нас имеется загрузчик Windows 7, который определился по умолчанию, так как эта система была установлена второй и является текущей. Теперь нам необходимо добавить новую запись в загрузчик для того, чтобы во время включения копьютера, мы смогли увидеть строку с Windows XP и соответственно смогли загрузиться из-под неё. Для этого нажимаем на панели слева «Add New Entry», затем выбираем в пункте «Type» необходимую операционную систему (в данном случае это Windows XP), и жмём, уже справа, Add Entry.

Рис.2
Всё, запись в загрузчик добавлена, и когда Вы нажмёте на пункт View Settings, то увидите, что у Вас имеется уже две записи в загрузчике: Windows 7 и Windows XP. (рис.3)

Рис.3
Теперь можно смело перезагружать компьютер и загружаться из-под желаемой операционной системы.












