Скачать видео с ТикТока без водяного знака
Загрузчик видео с Тик Ток от Savefrom предоставляется совершенно бесплатно. Он позвоояет скачивать видео с Тик Тока форматах Full HD, HD и SD в неограниченном количестве. Начните использовать наш онлайн сервис сегодня, чтобы скачаивать музыку или видео с ТикТок без водяного знака на высокой скорости!
Здесь вы можете легко скачать видео с Тик Тока без водяных знаков или песни из Тик Тока в формате MP3. И все это бесплатно и в наилучшем качестве с высокой скоростью загрузки! Сервис позволяет не только сохранить любое видео, но и скачать звук из Тик Тока по ссылке.
Вам не нужно устанавливать какое-либо программное обеспечение на мобильный телефон или ПК, все, что вам нужно, это ссылка на страницу, содержащую видео. Вся обработка выполняется на нашей стороне.
Для удобства пользователей мы разработали расширение для браузеров, а для всех пользователей Android — приложение. Смотрите подробности ниже.
Как установить 2 яндекс браузера на 1 компьютер
Первый яндекс браузер ставьте как обычно, а второй скачайте здесь ниже. Это портативный, что однозначно что переносной.
После скачивания 2 раза нажмите на него. Появится окно установки и, хотя вы как бы выбираете русский язык, он скорее всего установится на английском, поскольку он не связан с системой
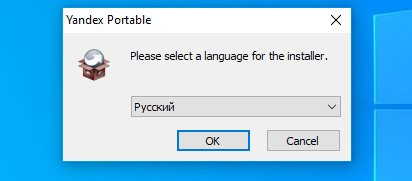
Затем жмите «Далее» и примите условия соглашения. (принятие условий вас ничем не обязывает).
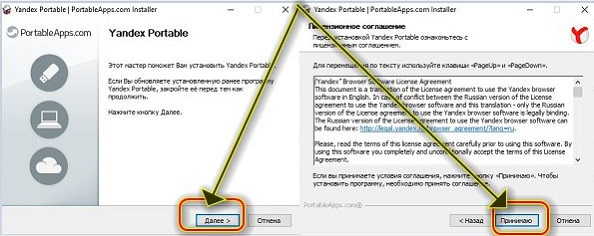
Теперь нужно указать место установки и, хотя можно выбрать любое можете ничего не менять, чтобы потом не искать. Он установится просто на рабочий стол и будет на виду.
Потом вместе с папкой можно перенести куда угодно, а на рабочий стол просто вывести ярлык, который будет его запускать.
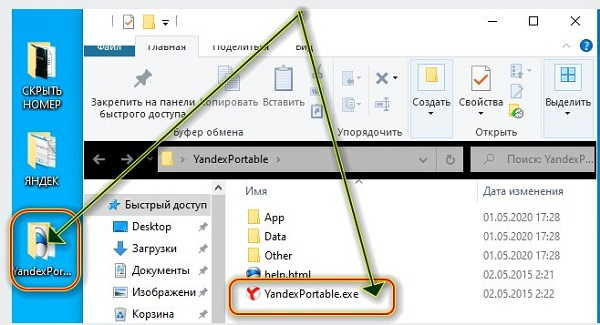
После установки жмите «Готово». На рабочем столе появится папка. Откройте ее и 2 раза быстро нажмите на яндекс браузер.
После запуска выберите «Яндекс». Там все будет на английском. Поэтому вверху справа жмите на три линии.
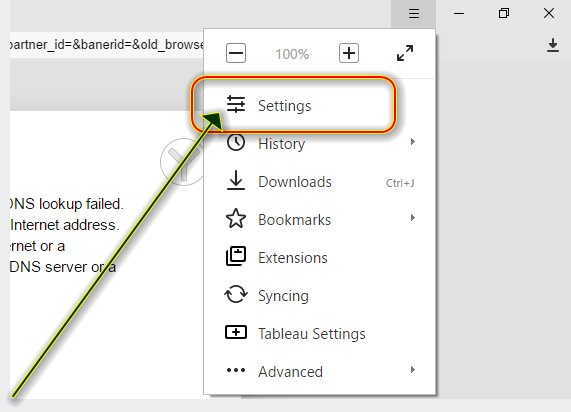
Прокрутите окно в сам низ и выберите (нажмите) на «Show advanced settings …», а затем на «Language settings…».
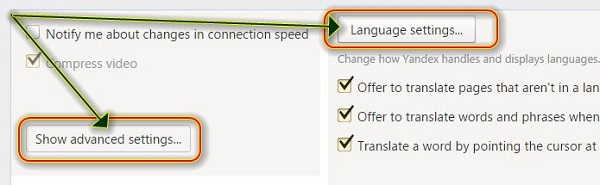
Затем жмите «Russian» –> «Use this as …» -> «Done».
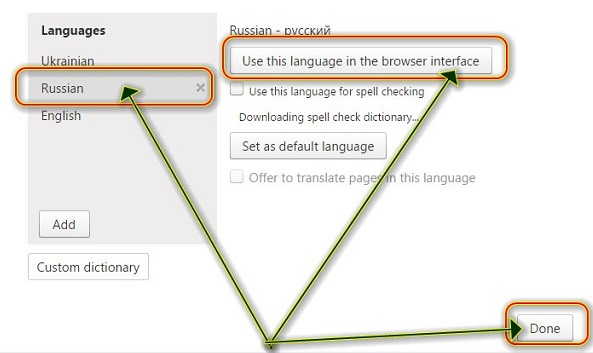
Поздравляю! Теперь закройте все, запустите опять и у вас 2 яндекс браузера. Можете начать пользоваться. Успехов.
Что предлагает Яндекс.Почта 360

Именно так начинает выглядеть Яндекс.Почта после подключения Почты 360
Правда, помните, что переход в обычную почту из экспериментальной влечёт за собой одно неприятное последствие – те 20 ГБ в облаке, которые вы только что получили, сгорят. Поэтому, прежде чем отключаться, я бы 10 раз подумал. Тем более что и интерфейс почтового сервиса меняется незначительно: разве что пиктограммы ещё шести служб Яндекса появляются над цепочками ваших писем. Как по мне, довольно небольшая плата за 20 ГБ в облаке, которые добавляются к уже имеющимся независимо от объёма и статуса учётной записи.
Впрочем, преимуществ у «Яндекс.Почты 360» на поверку оказывается даже больше, чем просто 20 ГБ в облаке. Правда, доступны они уже будут только за деньги от 79 рублей/месяц. Вот основные фишки платного тарифа:
- Отключается вся реклама, которая пропадает как в веб-версии, так и в приложениях Яндекса;
- Служба поддержки начинает работать быстрее и отвечает на ваши запросы в течение трёх часов;
- В «Яндекс.Почте» будут автоматически выделяться главные письма;
- Видео с телефона будут автоматически загружаться в безлимитный раздел «Яндекс.Диска»;
- История изменений файлов на «Яндекс.Диске» будет увеличена с 14 до 90 дней;
- Файлы с публичных ссылок из «Яндекс.Диска» можно будет скачивать без ограничений.
Как перенести музыку из Apple Music и Яндекс.Музыки в Spotify
«Яндекс.Почта 360» предлагает несколько тарифов на выбор стоимостью от 79 до 1119 рублей в месяц. При единовременной оплате годовой подписки расценки снижаются примерно на 20%, что довольно выгодно. Однако ключевая разница между тарифами состоит в объёмах облачного хранилища, доступ к которым они предлагают. Если за 79 рублей вы будете довольствоваться только подарочными 20 ГБ и блокировкой рекламы на сервисах Яндекса, то за 1119 рублей получите всё вышеперечисленное и 5 ТБ в придачу.
Правила синхронизации на Яндекс.Диске. Как, что и где сохраняется и удаляется
Итак, если вы сделали всё, что я написал, то у вас:
- На Яндексе есть доступ к вашему облачному Яндекс.Диску
- На смартфоне установлен мобильный Яндекс.Диск
- На компьютере установлен Яндекс.Диск десктоп
Теперь если вы на смартфоне сделали фото, то оно автоматически копируется в облако и на компьютер. Также вы его наблюдаете в мобильном Яндекс.Диске.

Если вы удалили фото с телефона (то есть из галереи, из той папки где хранятся фотки на телефоне), то это фото НЕ удаляется из облака, десктопа и его видно в мобильном Яндекс.Диске.
То есть если вы случайно удалили фото с телефона или просто потеряли телефон, или утопили его, или хряснули о пол, или телефон украли, то про фото можно не беспокоиться. Они лежат в облаке Яндекс.Диска и на вашем компьютере. Целые и невредимые.
Это же верно и в обратную сторону. То есть если вы удалили фото с папки в облаке Яндекс.Диска, то оно НЕ удаляется из галереи в телефоне.
То есть синхронизация с телефоном идет только в одну сторону — из телефона в облако. В обратную сторону — из облака в галерею телефона синхронизации нет. То есть, если вы загрузили в папку Фотокамера на облаке какое-то фото/видео, то оно НЕ появится в телефоне в галерее.
Важно! Всё то же самое, о чём я тут говорю про фото, происходит и с видео. Абсолютно.
Ёще раз повторю:
- Вы сделали фото на телефоне. Оно появляется в компьютере в папке Яндекс.Диска и оно появляется в облаке Яндекс.Диска. Также вы его видите через мобильный Яндекс.Диск.
- Вы удалили фото с телефона. Оно ОСТАЕТСЯ в папке Яндекс.Диска, в облаке Яндекс.Диска. Также вы его видите через мобильный Яндекс.Диск.
- Вы удалили фото в облаке. Оно удаляется из соответствующей папки компьютера и вы его не видите в мобильной версии. Но оно осталось в самом телефоне, в папке Андроида.
- Помните, что если ваши папки синхронизированы с коллегами, то если кто-то из вас удалил файл из синхронизированной папки, то он удалится со всех компьютеров.
Примечание: если это было фото из папки Фотокамера, то в телефоне оно останется. А вот если это было не фото/видео и не из папки Фотокамера, то всё, капут, удалится со всех компьютеров.
P.S. Хотите получать уведомления о новых статьях этого блога? Нажмите на эту кнопку —
Приложение
Ну и наконец приложение Яндекс Диск для мобильных устройств.
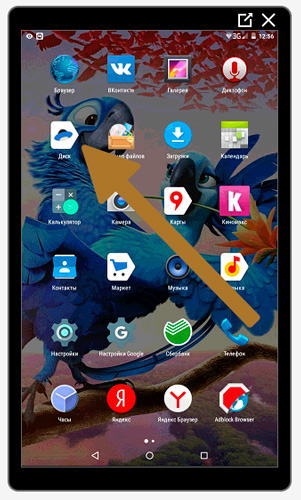
Вот так оно выглядит.
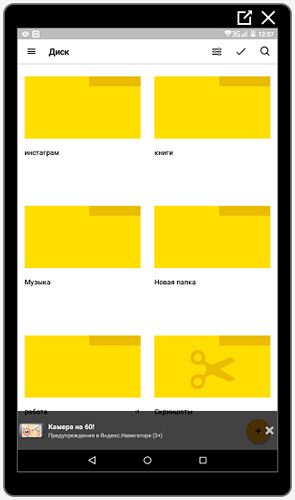
Нажимаете на галочку, в верхней части экрана.
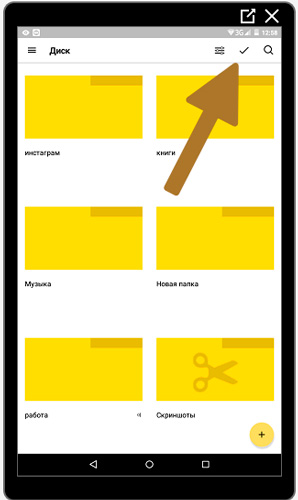
Выбираете папку, которую собираетесь отослать. Теперь нажимаете на рогатку, справа от самолета, все в той же верхней панели.
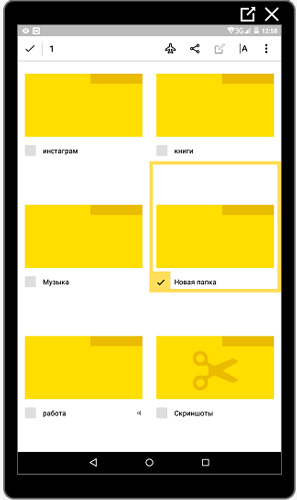
Вы можете послать ссылку по почте, в Вайбер, Вконтакт и т.д. Будьте внимательны. Вы посылаете не файл, а только ссылку, которую нужно будет залить в браузер и уже оттуда качать документ.
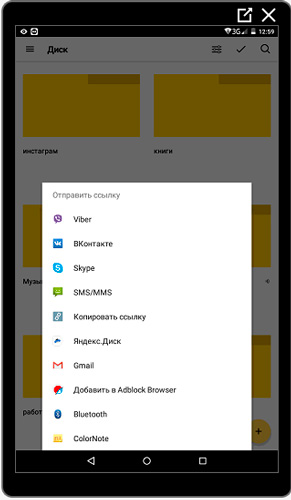
Вы можете также зайти в саму папку и выбрать несколько файлов.
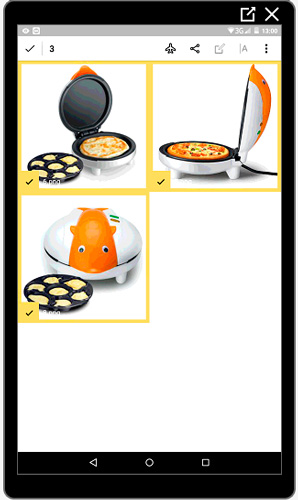
Можете просто скопировать ссылку и при помощи долгого нажатия в любом мессенджере вставить ее в окно поля ввода сообщений.
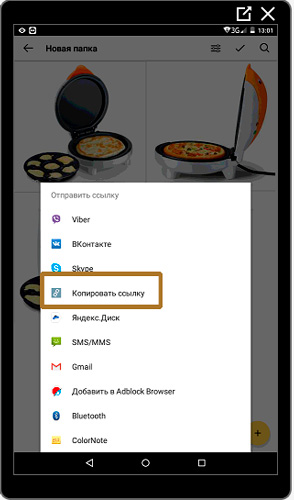
В качестве примера я использовал картинки [urlspan]печи, в которой моментально можно готовить вкусные завтраки[/urlspan] для всей семьи: пиццу, интересные тосты, омлеты и многое другое.
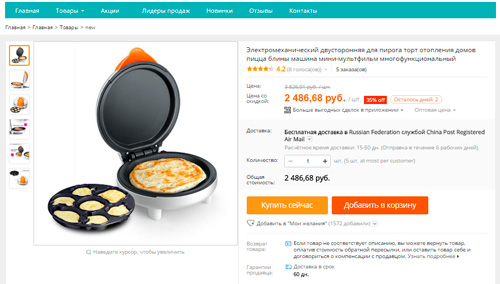
[urlspan][/urlspan]
Что делать, если превышен лимит скачивания
Какие сложности могут поджидать вас при использовании Яндекс Диска? Рекомендую посмотреть видео о том, что делать если превышен лимит скачивания. Это довольно редкое явление, но всякое бывает. Заодно научитесь значительно быстрее скачивать файлы большого размера.
Если вы хотите скачивать через Диск игры, то могу порекомендовать вам прочитать статью о том, какой программой пользоваться для монтирования образа диска. Еще, вскоре я напишу публикацию о том, как записать загрузочный диск с образа. Так что, подписывайтесь на рассылку и не пропускайте ничего важного.











