Все способы передачи изображение с ноутбука на экран телевизора
Ноутбук — незаменимая вещь и в плане удобства, и в качестве работы. Обладая характеристиками стационарного компьютера, он может закрыть практически все потребности. Выполнение работы, просмотр фильмов и даже компьютерные игры. Однако, не все это будет с максимальным комфортом.
Телевизионные передачи все больше и больше отходят на второй план, оставляя лишь воспоминания. То ли дело прогрессивный интернет. Видео, новинки кино, зарубежные сериалы — все в кликовой доступности. Узнав, что можно вывести изображение с ноутбука на телевизор, многие люди приходят в восторг, но спустя пару секунд сразу же задаются вопросом: «Как это сделать?» Именно поэтому создана эта статья. Читайте, подключайте и наслаждайтесь большой диагональю.
Подключение телевизора к компьютеру
Первое с чего нужно начать это выбор кабеля. Требуется осмотреть заднюю часть системного блока и определить какие на нем присутствуют свободные видео выходы.

Описание разъемов на видеокарте ПК
Затем то же самое нужно проверить и на телевизоре. Требуется чтобы на компьютере и на телевизоре были свободны одинаковые разъёмы. Если свободны оба порта, то приоритет лучше отдать в пользу HDMI разъема, так как у него большая пропускная способность, а, следовательно, и лучше качество. Кроме того, при соединении через HDMI передается не только изображение, но и звук.


Если компьютер к телевизору будет подключаться через VGA разъем, следует обратить внимание что на большинстве современных телевизоров при подключении через данный видео выход, разрешение экрана будет значительно ниже «родного» разрешения телевизора, что негативно скажется на качестве изображения. В характеристиках телевизора всегда отдельно указывается разрешение экрана при подключении через VGA разъем.
ВАЖНО!
Кабель к компьютеру и телевизору нужно подключать только когда устройства выключены!
После того как компьютер и телевизор соединены кабелем, остается лишь указать на телевизоре с какого разъема ему получать изображение (обычно кнопка source).
Как передать медиа по DNLA (локальной беспроводной сети)?
Это не совсем трансляция — передача изображения, видео с компьютера на телевизор по WiFi будет происходить отдельными медиафайлами – изображениями, аудио и видео. На практике будут созданы несколько общих папок, и все устройства, подключенные по локальной сети (в том числе ТВ), смогут просматривать содержимое этих папок.
Особенности подключения DNLA:
- Легко выполнимые требования для телевизора — возможность принимать WiFi (самостоятельно или с помощью приобретенной приставки);
- Потребуется настройка DNLA-сервера на компьютере (ноутбуке).

Алгоритм работы:
- Подключить к локальной сети нужные компьютеры, смартфоны и ТВ.
- На одном из компьютеров сети настроить DNLA-сервер (он может быть подключен как беспроводным способом, так и с помощью кабеля). Это можно сделать через «Панель управления» (раздел «Домашняя группа» ) или воспользоваться специализированным софтом.
- Выбрать папки и отрегулировать настройки доступа – полного или частичного.
- Через меню ТВ (либо через Smart-меню подключенной приставки) открыть нужные файлы – видео, аудио или изображения.
Если локальная сеть создана и настроен DNLA-сервер, то можно воспользоваться программой для передачи изображения с компьютера на телевизор по WiFi, например, Windows Media Player.
Для настройки потребуется:
- Запустить программу и через меню открыть настройки «Поток» .
- Выбрать «Разрешить доступ через интернет» .

Не закрывать программу, пока идет трансляция.
Трудности с подключением
В ходе настройки пользователь может столкнуться со следующими проблемами:
- ничего не происходит при подсоединении кабеля. Возможно, шнур или один из портов испорчен. В такой ситуации картинка или вовсе не отображается или «ломается»;
- не работает беспроводное соединение. Сигнал попросту может быть слабым (особенно если в помещении много преград). А для передачи высококачественного контента требуется стабильный высокоскоростной интернет;
- на пульте нет кнопки «Source». Некоторые производители ее оставляют неподписанной. Как правило, находится она возле кнопки включения и выглядит как стрелка, входящая в квадрат;
- старая техника, даже без VGA. В такой ситуации поможет переходник: с одной его стороны «тюльпаны», с другой – VGA/DVI.
Способов вывести картинку с ноутбука на экран телевизора достаточно. Каждый волен выбрать, какой ему больше по душе. Для просмотра фильмов в высоком качестве, игр, рекомендуется проводное соединение. Если в планах – открывать на телеприемнике фотографии, документы или простые файлы – подойдет и вариант «по воздуху».
Подключение с помощью Wi-Fi адаптеров

Если вам не удалось подключить ноут к телевизору по Wi-Fi, но этот способ для вас остается более предпочтительным, по сравнению с подключением по HDMI, вы можете попробовать подсоединить ноутбук с телевизору с помощью посредника — ТВ приставки на Android или Wi-Fi донгла, например, Google Chromecast. В таком случае вам просто потребуется подключаться в Wi-Fi-сети, организованной этим адаптером и транслировать сигнал именно на него.

Однако столь экстравагантное решение будет оправдано, если подключение кабеля практически невозможно, как например, для подвешенного к потолку видеопроектора. Гораздо дешевле и надежней все же использовать HDMI-подключение и соединять ноут с телевизору через соответствующий кабель.
Как подключить ноутбук к телевизору через HDMI кабель
Данный кабель традиционно используется для переноса картинки с ноутбука на телевизор.
Для подключения ноутбука к телевизору необходимо выполнить следующее:
- подключить провод к телевизору и ноутбуку;
- с помощью пульта телевизора открыть на устройстве меню, определяющее устройства для передачи сигнала;
- в выпадающем меню выбрать подключённый кабель (источник сигнала).
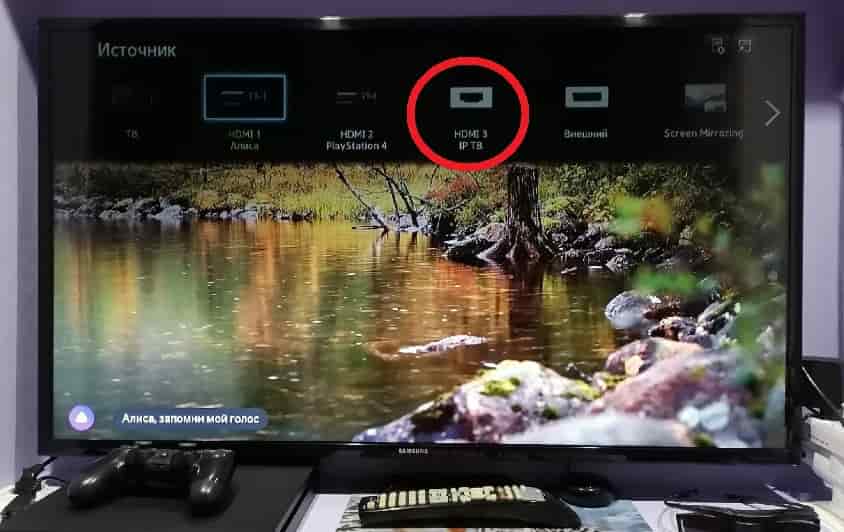
Фото: В выпадающем меню телевизора выбираем подключенный источник/Техно ShiFT
После того, как ноутбук отобразит подключённый телевизор, можно будет выбрать предпочтительный вариант транслирования картинки.
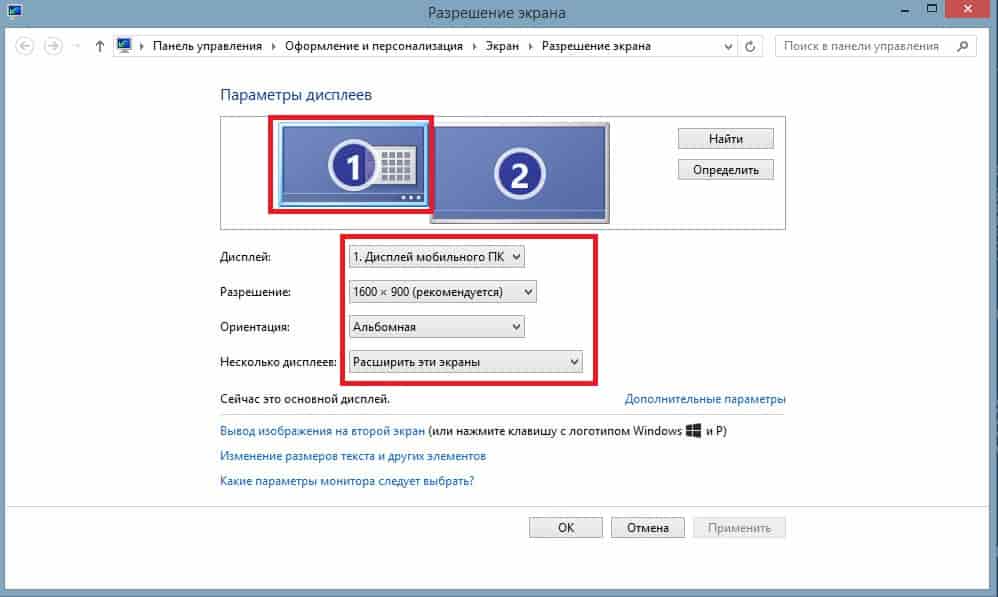
Фото: Настраиваем экран ноутбука/Техно ShiFT
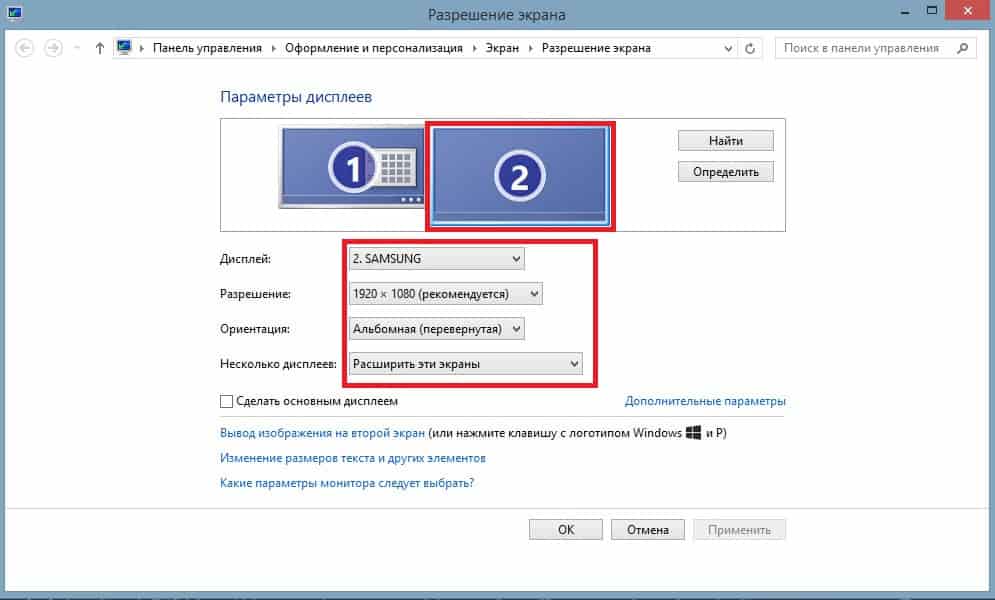
Фото: Настраиваем разрешения экрана телевизора/Техно ShiFT
Можно использовать дублированный экран, разделить его или использовать телевизор в качестве основного экрана.
Для того, чтобы качество картинки была хорошим, подберите в настройках экрана оптимальные параметры для телевизора.
Перед подключением провода данного типа проверьте его работоспособность. При наличии повреждений кабеля данный способ не получится использовать.
Стоит помнить, что подключение ноутбука к телевизору таким способом позволяет передавать не только картинку, но и звук, что сделает телевизор полноценным вторым монитором для компьютера.
Подключение с использованием разъема DVI

Является устаревшим способом, поскольку подобный разъём не присутствует на большинстве моделей современных телевизоров.
Кабель такого типа подключается аналогично способу, описанному выше. Разработчики разъёма данного типа рекомендовали использовать его для проекции видеофайлов на цифровые устройства. Отличительная особенность такого разъёма – отсутствие возможности передавать звук с компьютера на телевизор.
Это является основным недостатком данного способа. Чтобы восстановить возможность транслирования аудио, если она требуется для полноценной работы, необходимо использовать mini-jack.
Подключение через S-Video

Устаревший и не предоставляющий многих функций способ. Качество изображения, передаваемого таким способом, сильно теряется.
Видеофайлы, транслируемые с ноутбука на телевизор при подключении с помощью такого кабеля, не соответствуют современным стандартам четкости.
Использование данного способа потребует использования дополнительных переходников и разъёма mini-jack, поскольку передача звуков кабелем не поддерживается.
Трансляция изображений через USB

USB кабель можно использовать для перенесения изображения с ноутбука на телевизор.
Однако пропускная способность таких проводов весьма ограничена, и передавать таким способом можно только небольшие изображения, документы.
Важно: Видео с помощью USB кабеля транслировать на экран телевизора не получится – помните об этом.
Трансляция через порт LAN
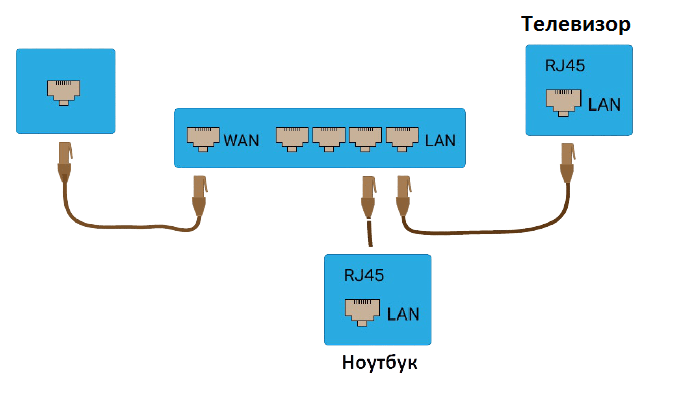
Фото: Подключение через LAN порт
Использование данного порта для передачи изображения может пригодиться, если телевизор не имеет модуля Wi-Fi.
Для того, чтобы использовать данный способ, необходимо подключить телевизор к интернет-роутеру через сетевой кабель, таким же способом подключить к нему ноутбук.
Чтобы ноутбук мог передавать изображение, потребуется установить на него специальный софт для транслирования изображений и настроить.
Трансляция через VGA, RGB
При использовании подключения через VGA и RGB трансляция картинки с ноутбука проводится на старые телевизоры. Основным недостатком данных типов подключений является отсутствие звука (характерно для VGA).
Подведём итоги
Вы можете выбрать любой доступный вам способ трансляции картинки с ноутбука на телевизор. При подборе доступного способа ориентируйтесь на то, какие задачи вам необходимо решить с помощью выбранного типа подключения.
Это позволит вам выбрать оптимальное решение, которое не потребует больших затрат на реализацию.
Для стабильного подключения ноутбука к телевизору, если в вашем ломе есть перебои с интернетом, стоит использовать проводные способы.
Передача изображения с ноутбука на телевизор по Wi-Fi
В этом случае рассматривается прямая трансляция изображения с экрана ноутбука на телевизоре. Практически в этом случае компьютер получает еще один дисплей.
Важно! В этом случае для беспроводного подключения нет необходимости использовать роутер. Отправлять данные между устройствами при этом можно с использованием Wi-Fi Direct.
Технология WiDi
Чтобы передавать таким образом, нужен компьютер, в котором используется процессор Intel. Он должен соответствовать третьему поколению или более старшему. Необходимо наличие встроенного беспроводного адаптера этой фирмы. Потребуется установить программу Intel Wireless Display с официального сайта Intel.

Чтобы осуществить подключение, требуется выполнить следующие действия:
- Включить поддержку WiDi.
- На ноутбуке требуется запустить приложение Intel Wireless Display. Будут отображены все устройства, которые были в сети. Нужно найти беспроводной монитор. В процессе подключения может потребоваться ключ безопасности.
После выполнения этих действий изображение с дисплея компьютера можно будет дублировать на экране.
Технология Miracast
Прежде была необходимость отдельно приобретать беспроводной адаптер Miracast. Теперь большинство телевизоров оснащается таким протоколом связи изначально или получают его при обновлении прошивки. Это решает проблему того, как вывести изображение с компьютера на телевизор через Wi-Fi.
Компьютер должен быть оснащен беспроводным адаптером, который поддерживает Miracast.

Процедура подключения осуществляется следующим образом:
- В настройках телевизора требуется включить поддержку Miracast. В телевизорах Samsung эта функция называется «Зеркальное отображение экрана». Если нет возможности выставить нужные настройки, то в этом случае нужно убедиться, что Wi-Fi включен.
- На ноутбуке надо открыть панель Charms. В Windows 8.1 она расположена в правой части экрана. Далее перейти в «Устройства», затем — в «Проектор (Передать на экран)». После этого требуется кликнуть мышкой по пункту «Передать на беспроводной дисплей».
Обратите внимание! Если нет возможности найти последний пункт, это означает, что компьютер не поддерживает этот способ связи. В некоторых случаях сможет, если перевести драйвер беспроводного адаптера на новую версию.
Поддержка Miracast в Windows 7 и в более старших версиях является встроенной. Например, в этой операционной для того, чтобы использовать телевизор как монитор через Wi-Fi надо выполнить следующие действия:
- Нажать комбинацию клавиш Win+P. Ее не надо нажимать слишком долго, так как в этом случае может погаснуть экран.
- После этого на экране будет показано меню, относящееся к проектированию. В нем необходимо кликнуть по строчке «Подключение».
- Операционная система предоставит список устройств, подключенных к беспроводной сети.
После этого начнется процесс трансляции.

Как вывести видео с компьютера на телевизор с помощью Chromecast от Google
Это устройство представляет собой миникомпьютер, работающий на операционной системе Android. Его подключают к HDMI входу телевизора. Он может принять с ноутбука и продублировать на экране одну из вкладок браузера Chrome. Кроме того он может напрямую работать с сервисом youtube.com. При этом ноутбук можно выключить, а устройство будет транслировать видео напрямую с этого сайта или передавать программы телевидения.

Как подключить обычный телевизор к ноутбуку через Wi-Fi
Для этого на телевизоре должен быть встроенный беспроводной адаптер. Для просмотра ТВ таким образом сначала нужно правильно его настроить. В этом случае надо поступить следующим образом:
- Открыть настройки.
- Перейти в раздел, относящийся к сетевым подключениям.
- Выбрать подключение к беспроводной сети.
- Открыть параметры настройки. Будет показан список доступных подключений. Надо выбрать нужное и подключиться.
Чтобы провести конфигурирование, можно использовать бесплатную программу «Домашний Медиа-Сервер» (можно скачать по ссылке. При запуске будет предложено его добавить.
То, как через Wi-Fi передать изображение на телевизор, зависит от марки. Обычно необходимо зайти в настройки и выбрать DLNA сервер среди доступных подключений.
После этого можно проигрывать на экране видеофайлы, находящиеся на ноутбуке.

Функция «Привести к устройству» в составе приложения Windows 10 «Кино и ТВ»
Доступная для медиафайлов в контекстном меню проводника Windows функция «Привести к устройству» реализована и в приложении Windows 10 «Кино и ТВ». Она работает по принципу запуска видеофайла в приложении на компьютере и продолжении его просмотра уже на устройстве сети, в частности, на экране телевизора. Открываем приложение «Кино и ТВ», запускаем видео и в режиме просмотра жмем первую кнопку внизу – кнопку подключения к доступным устройствам воспроизведения. В небольшом окошке появится перечень всех определенных для вывода видеофайла устройств сети. Выбираем телевизор.

В дальнейшем просмотр фильма можно продолжить снова на компьютере, в приложении «Кино и ТВ». Это замечательная идея для дома, наполненного цифровой техникой, которая объединена в одну сеть. Например, начав просмотр фильма на экране телевизора в гостиной, просмотр можно продолжить на экране телевизора кухни. А потом можно снова вместе с фильмом переместиться в гостиную. И для этого всего лишь нужно будет прерваться для пары несложных действий на компьютере.
Подключение телевизора без Smart TV
Компьютер также можно подключить к обычному телевидению, телеприёмнику. Для этого потребуется использовать специальную приставку Smart TV. Она имеет USB порт, встроенный вай-фай модуль, разъём HDMI и Ethernet.
Процесс синхронизации такого ТВ с приставкой Смарт и ПК выполняется аналогичным образом, и его нецелесообразно рассматривать ещё раз в рамках данной статьи.

Внешний вид приставки Smart TV












