USB-адаптер Wi-Fi – выбор лучшего устройства за 2020 год
За последнее десятилетие в технологической вселенной произошли довольно впечатляющие реализации. Теперь у нас есть возможность заказывать товары через динамик, который разговаривает с нами, процессоры AMD конкурируют с процессорами Intel впервые за десятилетия, а оборудование виртуальной реальности позволяет нам чувствовать то, что мы видим.
Однако, одна вещь, которая не изменилась, – это необходимость беспроводного подключения к Интернету. Производители материнских плат по-прежнему предоставляют встроенную поддержку Wi-Fi только для нескольких продуктов, выбранных вручную. Это означает, что если вы чувствуете необходимость в беспроводном подключении, вам нужно найти один из лучших адаптеров Wi-Fi, который может предложить рынок.
Какой Wi-Fi адаптер выбрать? Спокойно, мы уже выбрали одни из лучших адаптеров Wi-Fi, которые смогли найти, чтобы ваша следующая покупка была оптимальной.
Имея это в виду, давайте погрузимся в мир лучших адаптеров Wi-Fi, доступных в настоящее время.
Драйверы для Wi-Fi адаптеров ASUS
В настоящее время Wi-Fi является самым передовым стандартом беспроводной связи в крупных и средних городах. Большинство современных смартфонов и планшетов поддерживают доступ к Интернету через Wi-Fi, не говоря уже о стационарных компьютерах и игровых консолях.
В данном разделе представлены драйверы для адаптеров и приемников Wi-Fi. Обычно эти устройства подключаются к ПК через USB-разъем. В современных ОС обычно не требуется настройка Wi-Fi модуля. Драйверы могут потребоваться в том случае, если на Вашей ОС отсутствуют встроенные программы по настройке выше перечисленных устройств. Особенно это актуально для Windows XP и более ранних версий Windows. Если Вы купили Wi-Fi адаптер, и в коробке не оказалось диска с драйверами, то всегда можно скачать их на нашем сайте. После установки драйверов потребуется включить, а в некоторых случаях придется еще и настроить вручную подключенное устройство. Чтобы узнать более подробную информацию об адаптере, нужно выбрать нужное устройство в разделе. Вы сразу же попадете во вкладку «Описание». Во вкладке «Файлы» находятся сами драйвера, дополнительное ПО и руководство пользователя.
Технические параметры
Большинство людей совершает ошибку, покупая приёмник Wi-Fi для стационарного компьютера. Они уверены, что все устройства без исключения используют стандартные параметры, поэтому существенных отличий между ними нет. Это абсолютно неверно, ведь адаптеры различаются по мощности сигнала, от которого зависит качество приёма на достаточно большом расстоянии. Нормальным показателем для современного дома и среднего офиса является мощность в 20 dBM. Если она ниже, с помощью такого устройства подключить ПК к сети Wi-Fi удастся только в малогабаритной квартире.
Важен и коэффициент усиления антенны — чем он выше, чем больший радиус приёма будет у компьютера. Однако ориентироваться на заоблачные значения не следует, поскольку такие адаптеры будут стоить дорого, к тому же, станут потреблять слишком много энергии. Чтобы подключить ПК к беспроводной сети через USB-приёмник, стоит выбрать модель с коэффициентом усиления 2 dBi, а для встраиваемого приспособления с внешней антенной нужно ориентироваться на показатель в 5 dBi.
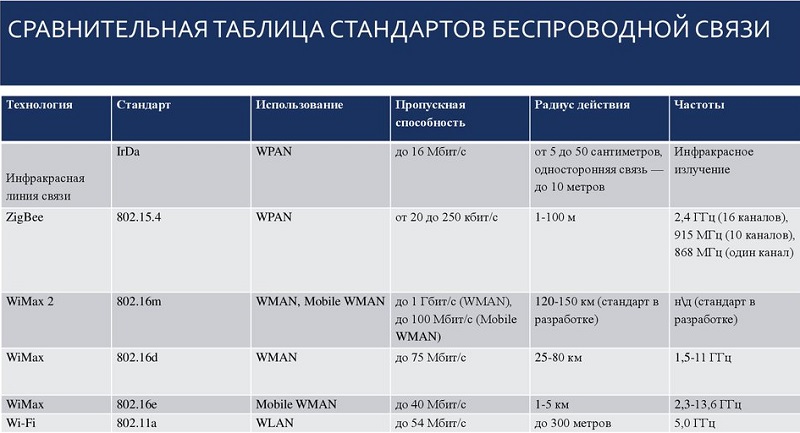
Наконец, необходимо обратить пристальное внимание и на стандарты беспроводной связи, которые поддерживает адаптер. Сразу стоит отказаться от устройств, использующих протоколы подключения B либо G — они обеспечивают передачу данных со скоростью не выше 16 МБит/с. Несмотря на откровенное устаревание таких стандартов связи, многие производители по-прежнему выпускают USB-приёмники, поддерживающие их. Приобретать подобные модели стоит только в одном случае — когда вы ищете дешёвое устройство, которым будете пользоваться очень редко.
Чтобы подключить компьютер к глобальной сети на достаточно высокой скорости, выберите адаптер стандарта N — его предельная пропускная способность достигает 300 МБит/с. Практика показывает, что этого вполне достаточно для просмотра фильмов онлайн, загрузки мультимедийных файлов большого объёма, а также интернет-сёрфинга и прочих целей. И только если вы будете использовать ПК для работы с профессиональными приложениями либо для ультрасовременных онлайн-игр, вам потребуется купить приёмник стандарта AC, который может передавать за секунду до 10 гигабит. Искать USB-адаптеры, поддерживающие Wi-Fi AC, практически бесполезно — он достаточно дороги и обычно выпускаются в виде встраиваемых модулей.
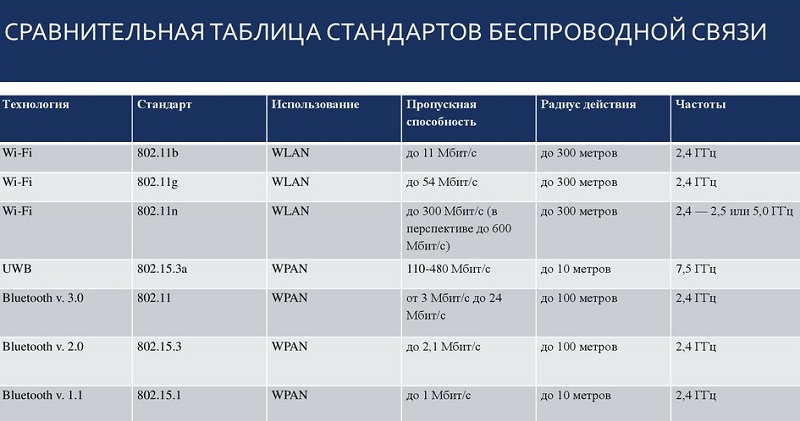
Помните, что приобретать приёмник, который не соответствует стандарту Wi-Fi, используемому вашим роутером, бесполезно. Даже если вы купите новейшее устройство, использующее высокоскоростной протокол передачи данных, роутер типа G не позволит подключить компьютер к интернету со скоростью более 16 МБит/с. Поэтому перед покупкой адаптера стоит взглянуть на характеристики существующей беспроводной сети.
Добавление разъема внешней Wi-Fi антенны на ноутбуки и Tablet PC

В этой статье я расскажу о добавлении разъема внешней Wi-Fi антенны на ноутбуки и Tablet PC.
Обычно антенны с высоким коэффициентом усиления используются для увеличения покрытия точками доступа, я же покажу какой эффект они оказывают на стороне передатчика.
Экспресс тестирование направленных и всенаправленных антенн в качестве бонуса.
Идея этого мода появилась практически сразу, как только в далеком 2004 году в мои руки попал первый серьезный ноутбук – Fujitsu s6010. В девайсе не было вай-фая, и этот недостаток был исправлен. Как и во многих других, в этом ноутбуке есть разъем mini-PCI, который был занят платой аналогового модема. С модемом я без всяких сожалений расстался, заменив ее платой Wi-Fi 802.11 b/g от Intel.

К счастью, интегрированная антенна для 802.11 в этом ноутбуке присутствовала. Такая реализация беспроводной сети безусловно получилась аккуратнее, чем торчащий из PCMCA или USB причиндал.
Однако, если вы обратите внимание на фотографию платы, вы увидите, что мини-коаксиальных разъемов там два.
В современных ноутбуках соответсвтующего уровня интегрированы две антенны. Программно-аппаратная связка Wi-Fi контроллера автоматически выбирает ту антенну, уровень сигнала на которой выше. В моем же «пионере» беспроводных сетей, антенна была только одна, соответственно незадействованный разъем манил мои шаловливые руки, как морковка ослика. Я загорелся желанием сделать на фуджике разъем для дискретной Wi-Fi антенны. Над местом для разъема долго думать не пришлось. У меня же есть неиспользуемый RJ-11 от модема, который надолго осел в коробке с ненужным железом. К счастью для меня и несчастью для моего хорошего друга, у него сгорел D-Link’овский роутер DI-824VUP+ разъем антенны которого как раз и был укомплектован подходящим мини-коаксиальным кабелем. Работа руками сводится к механическому закреплению разъема на корпусе и подключению кабеля к контроллеру. Вуаля! Мы получили внешнюю антенну на ноутбуке. Дела давно минувших дней.

Сейчас же в моих руках культовая таблетка Samsung Q1 Ultra, которая подверглась такой же модификации.

Процесс мало чем отличался. Беспроводная сеть реализована миниатюрным модулем, который также имеет два разъема, из которых задействован только один. Еще один горелый роутер (Слава D-Link’у – лучшему поставщику Wi-Fi разъемов для страждущих! ) и напильник в руках – залог успешного апгрейда таблетки. На корпусе как раз есть подходящий технологический разъем с заглушкой, который наверняка планировался для какой-то антенны (сотовой сети или цифрового телевидения — известно только инженерам Samsung). Разъем и отверстие пришлось немного подработать напильником, и в результате мы имеем вот что:

Стандартная антенна роутера заметно улучшает качество сигнала. Но кто же из нас остановится на достигнутом? Внешний разъем тем и хорош, что антенны можно подключать разные. Многообразие антенн настолько велико, что им можно посвятить не только целый цикл статей, но и существенный период своей жизни. Однако общие моменты стоит осветить. Антенны делятся на внутренние — те, что крепятся непосредственно к точкам доступа или Wi-Fi контроллерам (пусть Вас не введет в заблуждение то, что они называются «внутренними», имеется в виду, что они устанавливаются внутри помещения), — и внешние, которые устанавливаются на улице, на крыше или стене помещения. Нас интересеует первая группа. Ведь для Wi-Fi шпиона, наряду с чувствительностью Wi-Fi приемника, важна мобильность. В эту группу попадают направленные и всенаправленные антенны. Легко догадаться, что первые обеспечивают большую дальнобойность в определенном направлении, а вторые хорошо покрывают все направления. Всенаправленную антенну хорошо использовать для того, чтобы засечь все сетки в окресностях, а направленную — для того, чтобы обеспечить хороший сигнал от конкретной точки доступа. Антенна характеризуется коэффициентом усиления в единицах dBi: чем больше, тем лучше (про диаграмму направленности я умолчу, а то боюсь, что для одного раза может случиться передоз информации). Однако хватит теории. Пошарившись по интернетам, а затем и магазинам, я стал обладателем двух антенн: направленной D-Link DWL-R60AT и всенаправленной фирмы Planet с простым названием 5dbi.

на фото слева направо: выносное крепление, антенны Planet, D-Link, «обычная Wi-Fi антенна»
Запредельных коэффициентов усиления я не получил – всего 6 и 5 dBi соответственно. Но зато обе антенны мне достались за вполне демократичную сумму: порядка 800 рублей. Антенна Planet комплектуется приятным бонусом в виде выносного крепления с кабелем. С помощью него можно установить антенну в удобное место, например на крышу автомобиля, благо крепление оснащено магнитом. Зацените девайс с этой антенной:

Выглядит серьезно.
Экспресс-тест провожу на кухне, за двумя бетонными стенами от своей точки доступа. Использую стандартные средства Windows и измерения произвожу в палках. Без антенны — три палки, с антенной от горелого роутера — четыре, а с новенькими антеннами по пять палок. Ну что ж, видно, что деньги потрачены не зря. Настало время прогуляться и провести тесты на свежем воздухе. Посмотрим, на какое расстояние наши антеннки позволят нам удалиться от точки доступа.
Чтобы тесты были максимально близки к реальности: мой собственный заслуженный DI-824VUP+, который верой и правдой служит уже 4 с лишним года и в значительной мере реабилитирует D-Link, работал со своей штатной антенной в моей квартире на 9-ом этаже.
Стоя под своими окнами (1) без внешней антенны, я смог подключиться к своей беспроводной сети. Бесплатный вариант от горелого роутера мне эту возможность давал, и подключившись, я успешно пинговал роутер, но дальше отойти возможности не было. Всенаправленная антенна позволила мне удалиться чуть дальше. (2) С направленной антенной D-Link я отошел так далеко, как позволяла мне местность перед домом (3), но достаточно высокий уровень сигнала заставил продолжить изыскания.

Я поднялся на 14-й этаж дома напротив (4) и, к своему удивлению, смог подключиться к своей сети и пропинговать роутер. По уровню сигнала было видно, что это максимальное расстояние, которое может быть достигнуто с этим оборудованием, но даже это в соответствии с maps.yandex.ru составляет внушительные 300 c лишним метров.
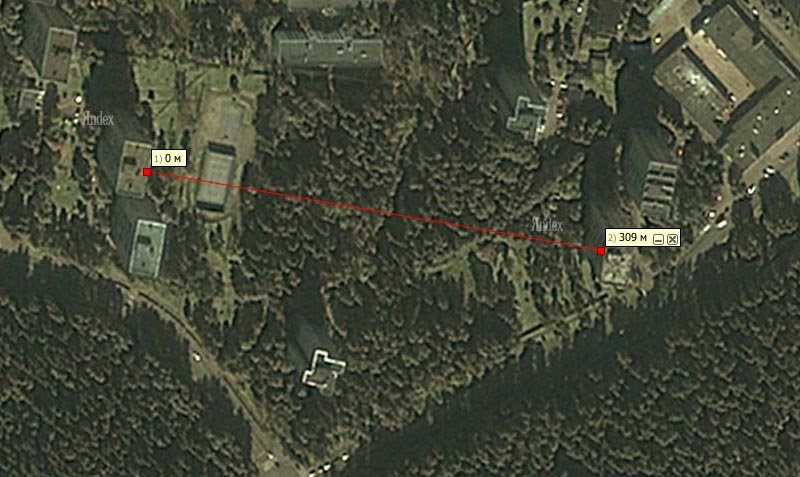
Напоследок воскрешу интерес тех, кто наотрез не хочет лезть с отвертками и напильниками в свой ненаглядный ноутбук или таблеточку, либо, к своему огорчению, не нашел в них пустующего миникоаксиального разъема. Представляю вашему вниманию попсовенький Wi-Fi USB донгл D-Link DWL-G122. Сняв корпус, мы видим, что даже тут притаился необходимый нам разъемчик (!). Правда он немного отличается от тех, с которыми имели дело ранее.

От его модификации меня на данный момент отделяет только отсутствие еще одного горелого вай-фай роутера.
Up. уже отделяет только дорога до комрада у которого очень кстати нашелся горелый D-Link.
В этом варианте конечно, хорошо, что не надо ковырять дорогущий ноутбук.
В качестве заключения выражу надежду на то, что обладание таким заапгрейженным девайсом не заставит владельца без разбора ломать все попадающиеся под руку беспроводные сети. Хороший прием вай-фая пригодится и в мирной жизни. Те самые дополнительные сотня-другая метров, которых не хватает до публичной точки доступа, могут обеспечить интернет в милом вашему сердцу месте.
Если возникнут вопросы по модификации конкретного девайса, или понадобится любой другой совет по теме, милости просим на форум pasokon.ru, который посвящен UMPС и Tablet PC.
Йо-хо-хо! Искренное спасибо ognevsky за инвайт моего друга!
Wi-Fi антенна на материнской плате ASUS
Я являюсь счастливым обладателем материнской карточки Asus P8Z77-V Premium.
На борту данной материнской карты есть контроллер Wi-Fi, в комплекте к которому идут две антены следующего вида:
(ссылка на фото http://itmages.ru/image/view/3996602/096db694).
Разъем имеет следующий вид:
(ссылки на фото http://itmages.ru/image/view/3996657/6e2f3122 и http://itmages.ru/image/view/3996660/11994330).
Проблема в том, что данный Wi-Fi модуль с данными антеннами работает очень коряво.
Постоянно теряет сеть, скачет скорость и т.д. Даже закрытая дверь влияет на качество сигнала.
Посоветуйте, можно ли подключить к данному порту антенну помощнее и какой вариант лучше выбрать?
Или этот разъем исключительно уникальное асусовское изобретение?
Может лучше использовать внешний Wi-Fi адаптер с мощной антенной?
Посоветуйте, на какие модели можно обратить внимание.
RAID1 на материнской плате ASUS M4A77TD
Добрый вечер, коллеги. Столкнулся с проблемой создания RAID массива. Точнее проблемы 2. Вкратце.
Работа USB 3.0 на материнской плате Asus
Всем привет. Собрал позавчера HTPC на основе материнской платы Asus B75M-A. Все завелось, кроме.
Драйвера к материнской плате ASUS P5P800
Установил Windows Vista и столкнулся с проблемой: Драйвера для материнки не подходят к Vist`e.
документация по материнской плате ASUS P4P800S-X
кто нибудь у кого есть скиньте документацию по материнской плате ASUS P4P800S-X весь интернет.











