Драйвер Wi-Fi для компьютеров и ноутбуков скачать бесплатно
Если на Вашем ноутбуке или планшете перестала работать беспроводная сеть, то потребуется скачать драйвер для Wi-Fi. С ним адаптер будут корректно работать, связывая ваш компьютер с роутером, телефоном или другим устройством.
Обычно, все необходимо программное обеспечение идет вместе в комплекте вместе с компьютером при покупке. Но бывает так, что системные диски теряются, и при переустановке системы возникают проблемы.
Windows 10 располагает неплохой базой драйверов и часто самостоятельно устанавливает все необходимое для корректной работы устройств. Но бывают случаи, когда и десятка бессильна против желтых восклицательных знаков в диспетчере устройств.

Еще ситуацию осложняет большое количество производителей ноутбуков и сетевых адаптеров. Среди них:
Для каждого из них нужен свой драйвер. Добавьте к этому еще большое разнообразие моделей и список будет вмещать в себя сотни наименований. Чтобы не заморачиваться поиском подходящего именно вам решения, стоит воспользоваться DriverPack. Он сам определит тип сетевого беспроводного адаптера и подберет для него оптимальное программное обеспечение последней версии.
Что нужно знать
За корректную работу каждого компонента в наших персональных устройствах под управлением Windows отвечает особый тип ПО, называемый драйвером. Он определяет, как будет функционировать конкретное оборудование, как оно будет взаимодействовать с ОС и программами, инсталлированными в ней. Установить драйвер каждого отдельного компонента может фирма-производитель, выпускающая ноутбук, но в некоторых ситуациях это придётся сделать самому пользователю. Это касается каждого, даже самого мелкого компонента вашего ПК. Адаптер Wi-Fi — не исключение. Именно он отвечает за соединение и качественную работу ПК с сетью Wi-Fi.
- Если вы установили в ноутбук новое оборудование или добавили какой-либо дополнительный компонент, не поставлявшийся в стандартной комплектации.
- Если вы установили новую операционную систему.
- Если производитель выпустил более новую версию драйвера.
Во всех этих ситуациях вам могут пригодиться инструкции, описанные в этой статье. В каждой из этих ситуаций потребуется установить новый драйвер. Мы рассмотрим установку драйвера на примере адаптера Wi-Fi, так как с проблемами при выполнении этой процедуры пользователи сталкиваются наиболее часто.
Поиск и инсталляция
Хорошо, если драйвер к адаптеру обнаружится на диске с драйверами к ноутбуку. Если вы сумеете этот диск отыскать. В противном случае необходимо отправляться на сайт производителя вашего компьютера и отыскать драйвер там. Обычно с этим нет никаких проблем. Поиск в базе данных программного обеспечения производится с учетом модели вашего ноутбука. Номер модели можно узнать, перевернув ноутбук нижней крышкой вверх и прочитав этот номер на наклейке.

Обычно драйвера поставляются в виде исполнимых файлов, поэтому установить вай фай не составит проблем – нужно будет только запустить скачанный файл на исполнение и следовать инструкциям установщика.
![]()
Удаление старого драйвера Wi-Fi
В некоторых случаях установить новый драйвер для беспроводного адаптера не получается, пока не удалишь старый.
Важно! Прежде, чем удалять старый драйвер — сделайте резервную копию системы (или сделайте бекап драйверов). О том, как сделать бэкап системы, а затем восстановить ее — рассказано в этой статье: https://ocomp.info/vosstanovlenie-windows-10.html
Способ №1 — через диспетчер устройств
Чтобы удалить драйвер в диспетчере устройств, достаточно найти нужное устройство и открыть его свойства (двойной щелчок левой кнопкой мышки), затем открыть вкладку «Драйвер», и нажать кнопку «Удалить» (см. стрелки 1, 2, 3 на скрине ниже).
Удаление драйвера // Диспетчер устройств
Способ №2 — через Driver Sweeper
Есть специальная утилита для удаления любых драйверов из системы — Driver Sweeper . О том, как ей пользоваться, вы можете узнать из статьи, ссылка на которую приведена ниже.
Кстати, утилита позволяет удалять практически любые драйвера в системе — будьте аккуратны, чтобы не удалять что-нибудь нужное.
Выбор драйверов для удаления…
На этом закругляюсь, удачи и спокойствия (часто его не хватает при проблемах с «дровами» )!

Здравствуйте.
Одним из самых нужных драйверов для работы беспроводного интернета — это, конечно, драйвер для адаптера Wi-Fi. Если его нет — то подключиться к сети невозможно! А уж сколько вопросов возникает у пользователей, которые сталкиваются с этим впервые…
В этой статье я хотел бы пошагово разобрать все самые часто-встречающиеся вопросы при обновлении и установке драйверов для беспроводного адаптера Wi-Fi. Вообще, в большинстве случаев, проблем с подобной настройкой не возникает и все происходит достаточно быстро. И так, начнем…
Удаление драйвера WI-FI

Бывают ситуации, при которых необходимо переустановить микропрограмму. К примеру, установленное ранее ПО работает некорректно. Для этого нужно первым делом удалить старую микропрограмму. Чтобы это сделать открываем диспетчер устройств. По инструкции из предыдущих пунктов отрываем свойства нашего устройства. В свойствах сетевого адаптера перейдя во вкладку «Драйвер» выбираем пункт «Удалить устройство».
Полная настройка маршрутизатора DLink dir 615 и ТВ приставки для Ростелеком, решение частых неисправностей
Особенности установки и обновления на ноутбуках
На ноутбуках с «Виндовс 10» иногда возникают проблемы с беспроводным подключением или его производительностью. Они могут быть связаны с:
- поврежденными драйверами.
- неправильными настройками.
- автоматическим переходом с драйвера, предоставленного производителем оригинального оборудования (OEM), на стандартную версию Intel ® .
- автоматическим переключением с универсального драйвера Intel ® на ПО, предоставляемое OEM.
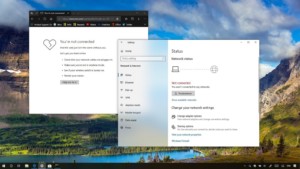
Чистая повторная установка ПО может быть хорошим решением для устранения неполадки:
- Нужно загрузить и сохранить последнюю версию системного драйвера от службы поддержки ноутбука либо универсального варианта Intel ® , а также утилиту Smart Wi-Fi для «Виндовс 10» (она облегчит управление настройками).
- Далее требуется удалить программное обеспечение Intel ® PROSet, перейдя в меню «Программы и компоненты» из панели управления. Чтобы выполнить полную деинсталляцию, необходимо выбрать опции «Удалить или Изменить», а затем «Удалить». При появлении запроса о дальнейших действиях нужно выбрать «Сброс настроек».
- Затем следует удалить имеющийся драйвер, перейдя в категорию «Сетевые адаптеры». Нужно кликнуть мышкой (правой кнопкой) по названию адаптера и выбрать опцию «Удалить программное обеспечение драйвера для этого устройства», после чего перезагрузить ноутбук.
- После этого необходимо найти драйвер и утилиту, загруженные на первом шаге данной инструкции, запустить их инсталляцию и следовать инструкциям мастера настройки до завершения.
Обратите внимание! После удаления всех драйверов Wi-Fi из системы, она может больше не распознавать беспроводной адаптер, и он становится непригодным для использования. Поэтому предварительно необходимо обязательно скачать и сохранить версию ПО для новой загрузки.
Установка последней версии driver вай-фай для ПК обычно является наилучшим решением, поскольку она содержит все последние исправления и обновления. Чаще всего это помогает устранить неполадки в работе сетевого подключения.
Однако иногда лучше использовать старые вариации, потому что одни и те же программные файлы иногда используются для разных устройств, но не всегда все работают так, как ожидается. Особенно это касается ноутбуков и нетбуков.

Подгорнов Илья Владимирович Всё статьи нашего сайта проходят аудит технического консультанта. Если у Вас остались вопросы, Вы всегда их можете задать на его странице.











