
Со временем в мире высоких технологий появляется все больше устройств, которые можно подключить к компьютеру или ноутбуку посредством USB-порта. Если ранее к таким устройствам в основном относилась офисная техника (принтеры, факсы, сканеры), то сейчас никого уже не удивишь мини-холодильниками, лампами, колонками, джойстиками, клавиатурами, смартфонами, планшетами и другими девайсами, которые подключаются к компьютеру через USB. Но такое оборудование будет абсолютно бесполезно, если USB-порты откажутся работать. Именно этим сопровождается проблема с контроллером универсальной последовательной шины. В данном уроке мы расскажем вам подробнее о том, как же «вдохнуть жизнь» в нерабочие порты.
Способы устранения неисправности
В первую очередь, давайте разберемся, как же определить, что у вас проблема с контроллером универсальной последовательной шины USB. Во-первых, в «Диспетчере устройств» вы должны увидеть следующую картину.

Во-вторых, в свойстве такого оборудования в разделе «Состояние устройства» будет присутствовать информация об ошибке.

А в-третьих, у вас банально не будут работать USB-разъемы на компьютере или ноутбуке. Причем не функционировать может как один порт, так и все вместе. Тут дело случая.
Предлагаем вашему вниманию ряд простых, но действенных методов, благодаря которым вы избавитесь от неприятной ошибки.
Способ 1: Установка оригинального софта
В одном из наших уроков мы рассказывали о том, как скачать драйвера для USB-портов. Дабы не дублировать информацию, рекомендуем ознакомиться с ним. Там есть пункт, в котором мы описывали процесс загрузки и установки ПО с официального сайта производителя материнской платы. Проделайте все указанные шаги, и проблема должна будет решиться.
Способ 2: Автоматический поиск драйвера
Мы уже неоднократно упоминали о специальных программах, которые в автоматическом режиме сканируют вашу систему и выявляют оборудование, ПО которого нуждается в установке или обновлении. Такие программы являются универсальным решением практически любой проблемы, связанной с поиском и установкой драйверов. Для вашего удобства мы сделали обзор на лучшие решения подобного плана.
Оптимальным вариантом будет использовать знаменитую программу DriverPack Solution. В силу того, что у нее большая аудитория пользователей, база поддерживаемых устройств и софта постоянно обновляется. Пользоваться ей достаточно просто и трудностей у вас возникнуть не должно. Если они все же будут, то рекомендуем прочитать наше специальное руководство по использованию DriverPack Solution.
Способ 3: Ручная установка ПО
Этот способ помогает в 90% подобных случаев. Вот что необходимо сделать:
-
Заходим в «Диспетчер устройств». Сделать это можно, нажав правую кнопку мыши на значке «Мой компьютер» на рабочем столе, и выбрав в контекстном меню пункт «Свойства». В открывшемся окне в левой области необходимо просто нажать на строку, которая так и называется — «Диспетчер устройств».

В поиске ищем оборудование с названием «Контроллер универсальной последовательной шины USB».


После этого вы увидите в области ниже значения всех идентификаторов данного оборудования. Как правило, тут будет четыре строки. Оставляете это окно открытым и переходите к следующем шагу.


Если поиск ПО прошел успешно, ниже на сайте вы увидите его результат. В первую очередь, сортируем весь софт по операционной системе. Нажимаем на значок той операционной системы, которая установлена у вас. Не забываем учитывать разрядность.

Теперь смотрим на дату выпуска ПО и выбираем самое свежее. Как правило, самые последние драйвера находятся на первых позициях. После того, как выбрали, нажимаем на значок дискеты справа от названия софта.

Обратите внимание, что если на сайте будет доступна для скачивания более свежая версия файла, то вы увидите следующее сообщение на странице загрузки.


Начнется загрузка необходимых компонентов. По окончании процесса необходимо открыть архив и извлечь все его содержимое в одну папку. В списке не будет привычного установочного файла. В результате вы увидите 2-3 системных компонента, которые придется установить вручную.

Возвращаемся в «Диспетчер устройств». Выбираем из списка необходимое устройство и нажимаем на нем снова правой кнопкой мыши. В контекстном меню на этот раз выбираем пункт «Обновить драйверы».

В результате у вас появится окно с выбором способа установки. Нам необходим второй пункт — «Выполнить поиск драйверов на этом компьютере». Нажимаем на эту строку.

В следующем окне вам сперва необходимо будет выбрать папку, в которую вы извлекли все содержимое скачанного ранее архива. Для этого нажимаем кнопку «Обзор» и указываем путь к месту, где хранятся нужные файлы. Для продолжения процесса нажимаете кнопку «Далее».


Один из описанных выше способов обязательно должен помочь вам в решении проблемы с контроллером универсальной последовательной шины USB. Если же ни один из них вам не помог, то, возможно, суть неисправности кроется гораздо глубже. Пишите о таких ситуациях в комментарии, мы с удовольствием вам поможем.
«Sciencespaces»
|
|
Sciencespaces — is a huge database of drivers for various devices that are so essential to us in everyday life. All drivers are selected manually by our experts from the manufacturer and thoroughly tested, so you can always be sure about the safety of your work when downloading drivers from our site. All drivers in our database specially organized by manufacturer and by types of devices, thats why you will find the right driver very quickly. On Sciencespaces you will always find a lot of drivers for printers, scanners, video cards, and many other devices. The site has a convenient search engine where you can immediately find the desired driver for your device just using the following form: You can also use a convenient directory in which you will find the correct driver for your device. For best search results, select one of the categories presented in the list below:
Also, very often the owners of laptops ask us to help with the search of drivers. Most laptop owners can exactly determine the model of their laptops (for example to read the information on the reverse side of the device where the manufacturers often specify the exact name and model of the device or see the documentation that came with the purchase), but to find out what equipment is installed on a particular model of laptop sometimes very difficult. We decided to do away with this problem once and for all. That’s why we put together the best possible database of different models of laptops from different manufacturers, divided them into categories, and now present you the convenient directory where you can always find your laptop model, see the list of equipment installed on it, and download exactly the driver that you exactly fit. To find drivers for laptop models, choose the manufacturer of your device from the list below:
If, after all our efforts you still have difficulty in finding the right driver, you can contact us for help 🙂 We wish you a pleasant experience with our project and a stable operating equipment. Pci ven 1106 dev 3483 cc 0c03
При запросе драйвера необходимо указывать:
В «Свойствах» выбрать «ИД оборудования».
Сообщение отредактировал stp101 — 28.04.18, 00:13 Alex Sam А почему ты решил, что в этом буке есть блютуз? Походу его там нет. Сообщение отредактировал pasha_550 — 15.04.10, 22:22 Alex Sam ************************************************ Сообщение отредактировал pasha_550 — 16.04.10, 19:59 Кто может помогите найти 🙂 Нужен драйвер на IDT Audio на ХР, в котором в панели управления есть значок настрйоки звуковой карты. На 7 такой пункт есть, на ХР — нету. Девайс HP Compaq mini 311c jmaster123 Сообщение отредактировал pasha_550 — 19.04.10, 20:47 Кто главный по шапкам? Добавьте: Сообщение отредактировал pasha_550 — 13.05.10, 10:46 Вопрос снят,проблема решена,конфликт тачпада,т.к. подключена сеть полезли обновления на железо.(установились скопом и в перемешку) 1) Chipset – установка драйверов для работы набора микросхем 5) TouchPad – установка драйвера для TouchPad панели detector |

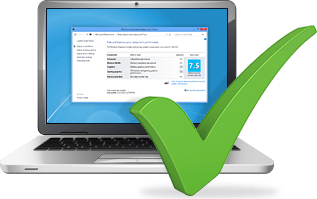
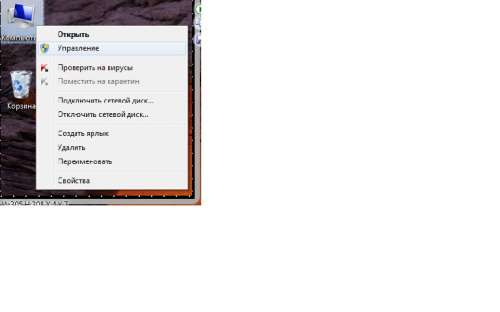
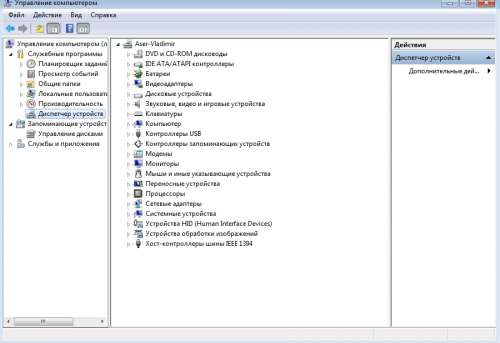
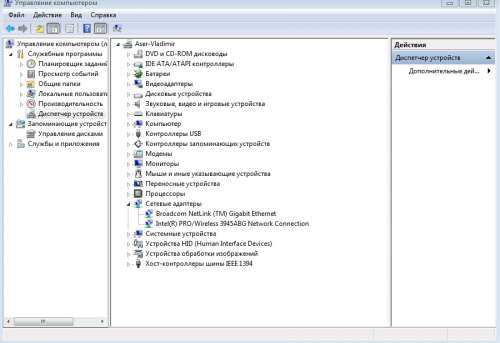
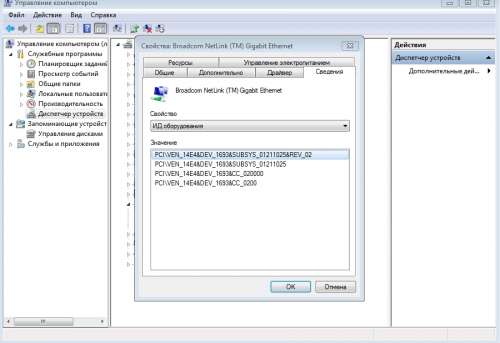
 FTSDeskUpdate.exe ( 806,3 КБ )
FTSDeskUpdate.exe ( 806,3 КБ )










