Быстрое сканирование документов с принтера на компьютер
Эта подробная инструкция поможет и подскажет, как отсканировать документ на компьютер с принтера (еще говорят «сделать скан») правильно и быстро. Вы сможете самостоятельно запустить и начать работу с устройством, научитесь им пользоваться и улучшать качество изображений, сохранять и легко найти отсканированные листы в электронном виде на своем ПК или ноутбуке. А также рассмотрим разные форматы, которые могут быть выбраны при сканировании.
Вам будут нужны два прибора. Это могут быть: ПК или ноутбук и сканер или МФУ, сканирующее устройство с USB разъемом и флешка. Последний вариант позволит произвести скан с сохранением на флеш-накопитель. Приобрести любую технику не составит труда. Ее выбрать легко в магазинах города или в интернете. Еще как вариант, можно рассматривать покупку за границей. Например, в Китае или США. Популярны на рынке такие производители: Samsung, Ricoh, Kyocera, HP, Epson, Canon, Brother. Для домашнего использования достаточно продукции среднего ценового диапазона.
Драйвер для HP LaserJet Pro M28w

Правильная настройка принтеров от американской компании НР (в особенности, линейки LaserJet) – это достаточно непростой процесс, по причине присутствия большого количества нюансов в процессе. Информация в интернете разрознена, поэтому легко допустить ошибки при работе установщика, в результате чего устройство просто-напросто не будет работать. Чтобы этого не случилось, необходимо действовать строго в соответствии с инструкцией ниже. Первое, что необходимо сделать – это скачать драйвера для принтера HP LaserJet Pro M28w. Их можно найти в соответствующем разделе на официальном портале производителя, либо просто нажать по гиперссылке, опубликованной в верхней части данного руководства.
Запускаем установку закаченного файла. Начинаем с подготовки картриджа для установки в устройство печати – для этого удаляем защитные клипсы оранжевого цвета и вытягиваем кольцо с защитной пленкой барабана. Нажимаем «Продолжить».
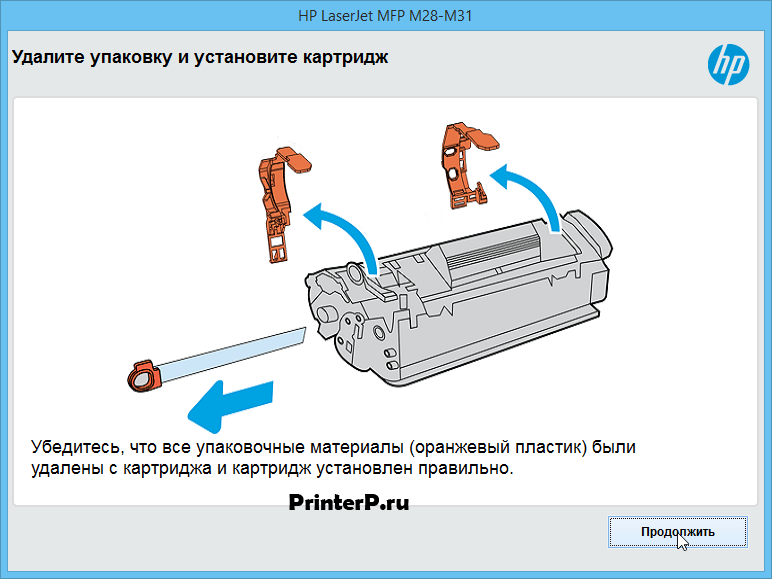
В следующем окне нет никаких настроек, поэтому просто жмем «Продолжить».
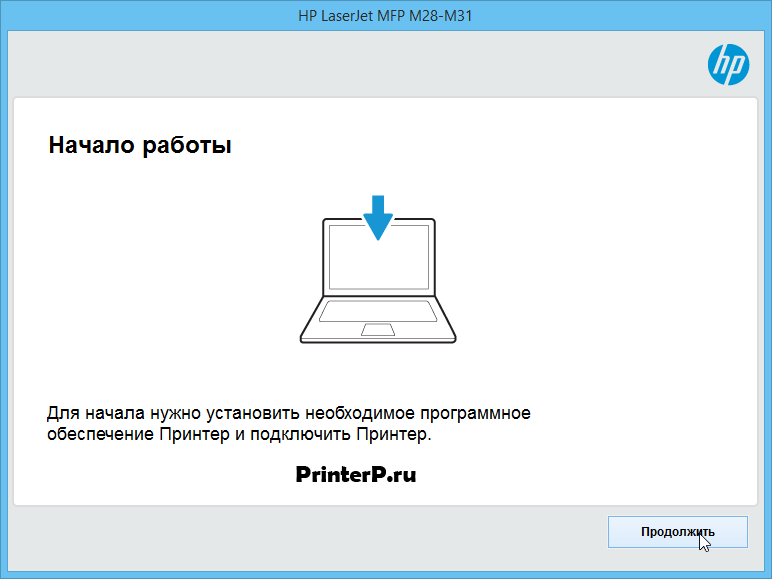
В следующем окне будет доступна всего одна ссылка, поэтому нажимаем по ней – «Подключить новое устройство».
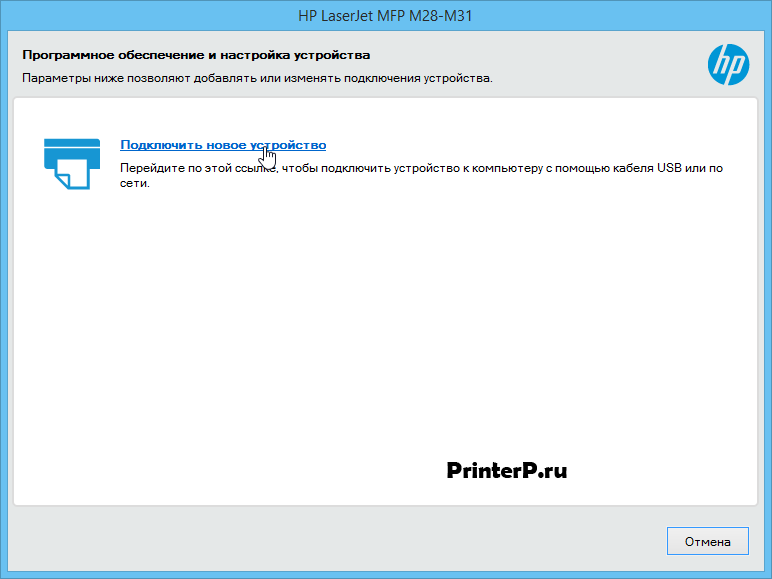
Выбираем опцию по способу подключения печатающего устройства к компьютеру. Наш выбор – «Ручная настройка». Ставим отметку и нажимаем «Далее».
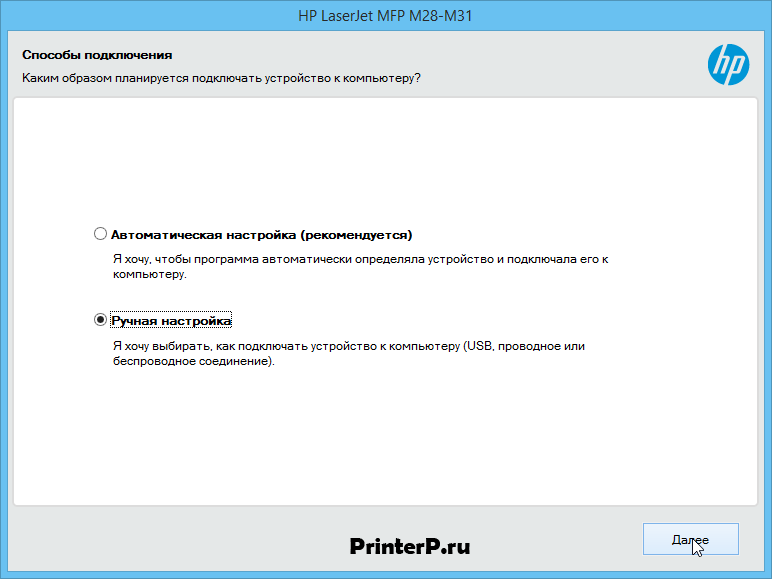
Теперь выбираем способ, при помощи которого принтер будет подключен к компьютеру. Наш выбор – «USB», ставим напротив точку и переходим «Далее».
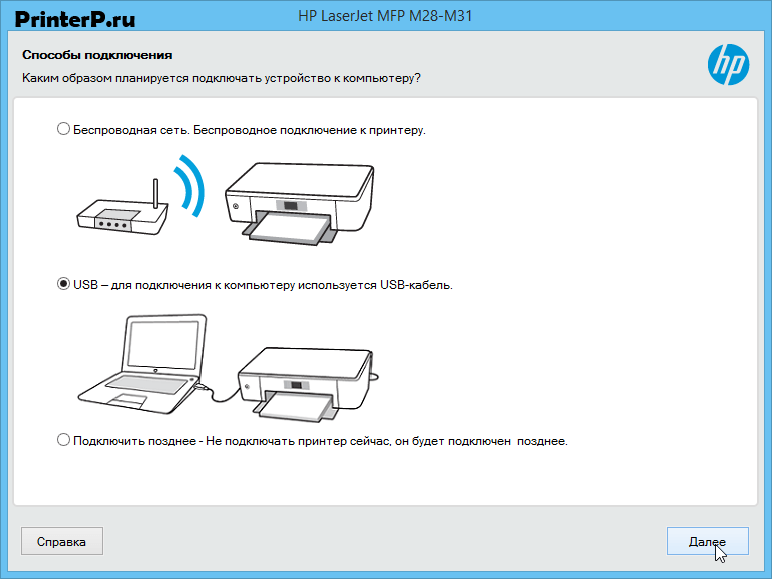
Подключаем физически кабель для передачи данных. Один конец в компьютер, другой конец в принтер – как показано на картинке. Программа запустит дальнейшую установку самостоятельно.
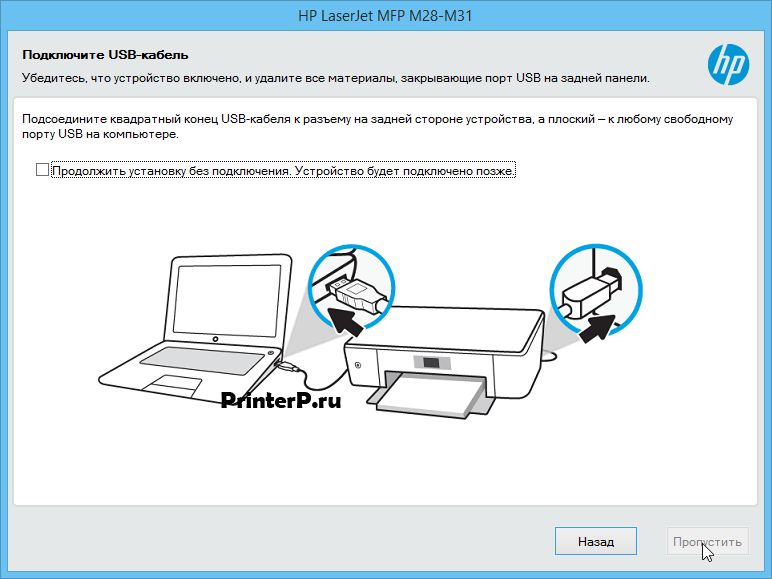
После окончания (займет весь процесс 5-6 минут), будет показано окно с сообщением об успешном завершении. Просто нажимаем в нем кнопку «Готово».
Многие пользователи МФУ производства HP (Hewlett Packard) задаются вопросом «Почему мфу копирует лист не полностью?». Этому есть конкретный ответ.
Разберем похожую ситуацию на примере HP LaserJet Pro M125ra. Владелец жаловался на неполное копирование листа A4. То есть при копировании документов формата A4 в нижней части документа МФУ оставлял большое поле. При детальном рассмотрении выяснилось, что каретка сканирующего блока не проходит до конца формата документа. Однако, сканирование при помощи компьютера происходит нормально без полей.
Значит дело в формате бумаги, который выставлен в настройках самого аппарата. По опыту общения с техникой HP могу сказать точно, что почти каждый аппарат внезависимости от наличия сетевого порта настраивается через веб-интерфейс. Настройки HP LaserJet Pro M125ra при подключении по USB имеет адрес http://localhost:50002. Именно к нему обращается программа «Панель инструментов устройства HP».
Итак, для работы нам потребуется установить Полнофункциональное ПО и драйвера для серии HP LaserJet MFP M125/126 в соответствии с предлагаемыми шагами установщиком.
Далее проследовать по пути: Панель инструментов -> Устройства и принтеры -> HP LaserJet Pro MFP M125-125 PCLmS -> Панель инструментов устройства HP -> System -> Copy Setup. На странице меняем формат с Letter на A4 и нажимаем кнопку Apply (Применить). Настройка завершена, теперь можно смело копировать документы формата A4.
Настройка и управление
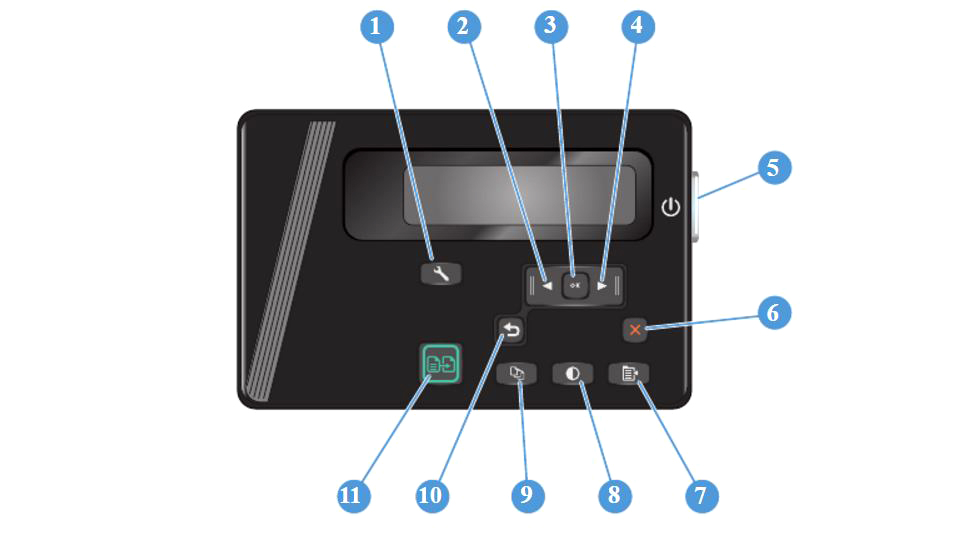
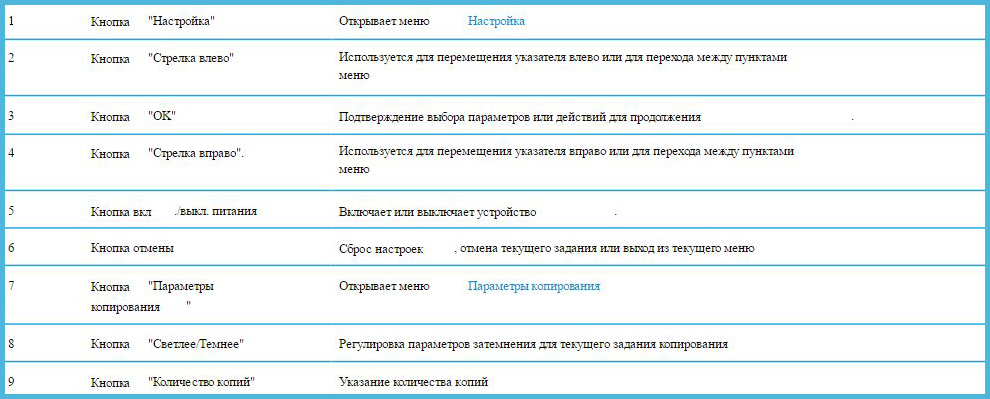
Для управления настройками есть специальная программа Панель инструментов HP, которая находится в меню «Пуск». Откроется окно с несколькими вкладками.
Вкладка «Главный экран» отображает основные настройки:
- состояние устройства и остаток расходных материалов;
- конфигурацию;
- отчёты;
- журнал событий —отображает список всех событий и ошибок.
На вкладке «Система» можно просмотреть и настроить следующие параметры:
- основные сведения;
- настройки бумаги, применяемые по умолчанию;
- установить качество печати по умолчанию;
- настройки автоматического выключения и включения;
- изменение системных параметров;
- обслуживание — процедура чистки устройства;
- сохранение текущих параметров в файл или восстановление ранее сохранённых;
- администрирование — установка и изменение пароля.
На вкладке «Печать» можно изменить параметры печати по умолчанию, а именно количество копий и ориентацию бумаги.
В этом же интерфейсе можно включить экономный режим. Принтер будет тратить меньше тонера, но качество печати будет хуже:
- Выберите вкладку «Печать».
- Зайдите в «Свойства», затем «Бумага и качество печати».
- Установите галочку «Economode».
Инструкция по замене и установке картриджа:
- Сгибайте язычок слева на картридже, пока он не сломается, затем потяните и полностью удалите защитную ленту.
- Поместите картридж по направляющим внутри принтера и аккуратно установите его.
- Закройте крышку.
Таким образом, принтер настроен и готов к использованию.
Настройка печати
Для возможности печати по WiFi, запускаем мастер установки беспроводной сети (Как мы это делали ранее).

Пуск — HP — HP Laser Jet — Настройка беспроводной сети.
Далее ожидаем пока пройдет необходимые проверки, после чего в открывшемся окне выберем:

После установки USB драйверов, установился USB МФУ.

После чего мы установили подключения по WiFi, и в операционной системе должно быть установлено два принтера, проверяем:

Выполняем пробную печать.
Для того чтобы наш принтер увидел другой ПК, нужно запустить на нем всю туже утилиту по настройке, только на вкладке выбора установки, необходимо выбрать «Дополнительно» и Через пару секунд ваш второй ПК найдет подключенный МФУ и Вы сможете выполнять печать по сети.

Если вам необходимо осуществлять печать с смартфона или планшета, вы можете это выполнить при помощи специального приложения HP ePrint, которое можете скачать через google play. После чего вы сможете без труда выполнять отправку на печать любых документов и фотографий со своего смартфона или планшета через WiFi.
Так же существует сервис цент HP ePrint, с помощью которого можно отправлять на печать документы, с любой точки мира, имея лишь доступ в Интернет.











