Установить сканер на компьютер без диска бесплатно laserjet m1132 mfp
Меню пуск -> устройства и принтеры -> значок принтера -> щёлкаете по нему правой кнопкой мыши -> начать сканирование -> разрешение изображения -> сканируете.
Использование функций сканера
Задания сканирования можно выполнить следующими способами.
• Сканирование с компьютера с помощью программы HP LaserJet Scan (Windows).
• Сканирование с помощью HP Director (Mac)
• Сканирование с помощью программного обеспечения, совместимого с TWAIN или WIA.
Для ознакомления и использования программы распознавания текста установите программу Readiris с компакт-диска программного обеспечения. Программа распознавания текста также называется программой оптического распознавания символов (OCR).
Сканирование с использованием HP LaserJet Scan (Windows)
1. В группе программ HP выберите Сканировать в, чтобы запустить программу HP LaserJet Scan.
2. Выберите назначение сканирования.
3. Щелкните на кнопке Сканировать.
Кнопка ОК должна указывать на действие, которое вы хотите выполнить.
Сканирование с помощью HP Director (Mac)
Использование постраничного сканирования
1. Поместите оригинал документа, который требуется отсканировать в устройство подачи документов лицевой стороной вниз.
2. Щелкните на значке HP Director расположенном на панели Dock.
3. Чтобы открыть диалоговое окно HP, щелкните HP Director, а затем Scan (Сканирование).
4. Нажмите кнопку Scan.
5. Чтобы отсканировать несколько страниц, загрузите следующую страницу и щелкните Scan. Повторяйте операцию, пока не будут отсканированы все страницы.
6. Нажмите Finish (Готово), а затем выберите Destinations (Места назначения).
Сканировать в файл
1. В разделе Destinations (Места назначения) выберите элемент Save To File(s) (Сохранить в файл).
2. Введите имя файла и укажите место назначения.
3. Нажмите кнопку Save (Сохранить). Выполняется сканирование оригинала и его сохранение.
Сканирование в эл. почту
1. В разделе Destinations (Места назначения) выберите элемент E-mail (Эл. почта).
2. Откроется пустое сообщение электронной почты с отсканированным документом в виде вложения.
3. Введите получателя сообщения электронной почты, добавьте текст сообщения или другие вложения и нажмите Send (Отправить).
Сканирование с использованием другого программного обеспечения
Устройство является TWAIN- и WIA-совместимым (WIA — Windows Imaging Application). Устройство работает с программами Windows, которые поддерживают TWAIN- или WIA-совместимые сканирующие устройства, и с программами Macintosh, которые поддерживают TWAIN-совместимые сканирующие устройства.
В TWAIN- или WIA-совместимой программе Вы можете получить доступ к функции сканирования и сканировать изображение прямо в открытую программу. За дополнительной информацией обратитесь к файлу справки или документации, поставляемой с TWAIN- или WIA-совместимой программой.
Сканирование с помощью программы, совместимой с TWAIN
Обычно совместимая с TWAIN программа содержит такие команды, как Acquire (Получить), File Acquire (Получить файл), Scan (Сканировать), Import New Object (Импорт нового объекта), Insert from (Вставить из) и Scanner (Сканер). Если Вы не уверены в совместимости программы или не знаете, какую команду вызывать, обратитесь к справке или документации по программе.
При сканировании из программы, совместимой с TWAIN, ПО HP LaserJet Scan может запуститься автоматически. Если HP LaserJet Scan запустится, можно открыть предварительный просмотр изображения и внести необходимые изменения. Если программа не запустится автоматически, изображение будет передано в TWAIN-совместимое приложение немедленно.
Запуск сканирования из совместимого с TWAIN приложения.
Сканирование из WIA-совместимой программы
WIA представляет собой другой способ сканирования изображения прямо в приложение, например Microsoft Word. Для сканирование WIA использует программное обеспечение Microsoft вместо HP LaserJet Scan.
Обычно совместимая с WIA программа содержит такие команды, как Рисунок/Со сканера или камеры в меню «Вставка» или «Файл».
В папке «Сканеры и камеры» дважды щелкните значок устройства. При этом откроется стандартный мастер Microsoft WIA, который позволит выполнить сканирование в файл.
Сканирование с помощью программы оптического распознавания символов (OCR)
Для импорта в текстовый редактор отсканированного текста для редактирования можно использовать программу OCR независимого производителя.
Readiris
Программа Readiris OCR поставляется на отдельном компакт-диске, который входит в комплект устройства. Чтобы использовать ПО Readiris установите его с соответствующего компакт-диска, а затем следуйте инструкциям из интерактивной справки (быстрая скупка струйных картриджей hp, epson, canon, brother, скупка струйных картриджей на принтер hp, epson, canon, brother, скупка струйных картриджей для принтеров, цены на скупку).
Отмена сканирования
Для отмены задания сканирования используйте одну из указанных ниже инструкций.
• На панели управления нажмите кнопку Отмена (х).
• В диалоговом окне на экране нажмите кнопку Отмена.
Параметры сканирования
Формат файла сканирования
Формат файла для сканированных документов или фотографий зависит от типа сканирования, а также от сканируемого объекта.
• В результате сканирования документа или фотографии на компьютере будет создан файл TIF.
• В результате сканирования документа для отправки по электронной почте будет создан файл .PDF.
• В результате сканирования фотографии для отправки по электронной почте будет создан файл JPEG.
При использовании программы сканирования можно выбрать разные типы файлов.
Разрешение и цветопередача сканера
Неудовлетворительное качество при печати отсканированных изображений во многих случаях вызвано неправильной настройкой разрешения и цветопередачи в программном обеспечении сканера. Разрешение и цветопередача влияют на следующие параметры отсканированных изображений.
• Текстура градаций цвета (плавная или грубая)
Разрешение сканирования измеряется в пикселях на дюйм (п/д).
Разрешение сканирования (п/д) и разрешение печати (измеряется в точках на дюйм) не являются взаимозаменяемыми.
Цветопередача, градации серого, а также передача черного и белого цвета влияют на количество возможных цветов. Аппаратное разрешение сканера можно увеличить до 1200 п/д. С помощью программного обеспечения разрешение можно увеличить до 19200 п/д. Доступны следующие режимы цветопередачи: 1 бит (черно-белое изображение) и от 8 бит (256 оттенков серого или цветное изображение) до 24 бит (реалистичная цветопередача).
В таблице параметров разрешения и цветопередачи приведены основные указания по выбору параметров сканирования.
Выбор больших значений параметров разрешения и цветопередачи может привести к увеличению размера файлов и снижению скорости сканирования. Перед установкой параметров разрешения и цветопередачи определите цель использования отсканированного изображения.
Качество сканирования
Со временем грязь, скапливающаяся на стекле сканера и белой пластиковой подкладке, может сказаться на работе устройства. Чтобы очистить стекло сканера и белую пластиковую подкладку, следуйте приведенным ниже инструкциям.
1. Выключите устройство с помощью
выключателя питания и отключите кабель питания от электросети.

2. Откройте крышку сканера.
3. Протрите стекло сканера и белую пластиковую подкладку мягкой тряпкой или губкой, смоченной в неабразивном стеклоочистителе.
Не используйте для очистки каких либо деталей устройства абразивные материалы, ацетон, бензол, аммиак, этиловый спирт или четыреххлористый углерод, так как это может привести к повреждению устройства. Не лейте жидкость прямо на крышку стекла. Жидкость может просочиться и повредить устройство.

4. Чтобы предотвратить появление пятен, насухо протрите стекло и подкладку замшевой тряпкой или целлюлозной губкой.
5. Подключите устройство и включите его с помощью выключателя питания.

Принтеры в современном мире используют для всевозможных целей на предприятиях, в офисах или даже дома. Для вывода текста достаточно подключить компьютер и нажать кнопку печати, однако при первом подключении компьютер не распознает принтер, так как нет необходимых драйверов. Обеспечение легко может установить каждый желающий, процесс простой и не требует много времени. Разберем способы установки драйверов для принтера HP LaserJet M1132 MFP.
Windows 10 — XP
Полный
Версия: 20180815_1
Дата: 22.07.2021
- LJM1130_M1210MFP_FullSolution.exe — [240.8 MB].
Отключаем МФУ от компьютера. Скачиваем драйвер, запускаем и следуем инструкциям мастера установки.
Централизованный базовый
Версия: 4.0 (кроме Win10)
Дата: 10.12.2012
- x32 — LJM1130_M1210-HB-win32-ru.exe — [9.6 MB];
- x64 — LJM1130_M1210-HB-win64-ru.exe — [10.7 MB].
Обновление микропрограммы
Версия: 20201103
Дата: 03.11.2020
- FW_Update_20201012.exe — [5.8 MB].
Установка подробно описана здесь.
В видео ниже можно посмотреть как распечатать страницу конфигурации. На ней можно посмотреть текущую (установленную) версию микропрограммы и текущие настройки принтера. При обновлении микропрограммы все настройки собьются.
ScanLite
ScanLite – универсальная и простая программа, используемая для быстрого сканирования документов или изображений. Гибкие настройки позволяют устанавливать желаемое качество исходного файла, настраивать цветовую температуру.

- Расширенные настройки качества;
- Одновременное сканирование нескольких файлов;
- Возможность выбора МФУ для сканирования.
- Запустить программу;
- Перейти в «Настройки», и установить желаемые настройки цвета и качества;
- Вернуться в раздел «Сканирование документов», выбрать директорию сохранения файла;
- Кликнуть по функции «Сканировать документ(ы)».
| Лицензия | бесплатная |
| Ограничение | Отсутсвует |
| Язык | русский, английский |
| Операционная система | Windows XP/Vista/7/8/8.1/10 |
Установка драйвера для принтера HP LaserJet M1132 MFP
Обычно принято, что в комплекте поставки к каждому такому устройству прилагается диск с соответствующим программным обеспечением. Однако в некоторых случаях, когда диска не оказалось, был утерян или вовсе не предусмотрено комплектацией, можно воспользоваться определенными ресурсами, которые представлены в сети Интернет.
Способ 1: Загрузка с официального сайта HP
Компания HP предлагает пользователям послепродажную поддержку всей своей техники, которые она когда-либо выпускала.
-
Это осуществляется при помощи службы поддержки, главная страница которой находится по этой ссылке.

Проще всего попасть на страницу продукта через поиск. Вводим в поле «HP LaserJet M1132 MFP» и нажимаем на пиктограмму поиска.


Обычно служба верно определяет тип операционной системы и ее разрядность. В то же время можно вручную выставить это значение. Для этого нужно просто нажать на «Изменить». Загрузку запускаем нажатием кнопки «Загрузить».

На этом процесс загрузки драйвера для HP LaserJet M1132 MFP с официального сайта завершается.
Способ 2: HP Easy Start
HP представляет утилиту HP Easy Start, которая позволяет произвести автоматическую установку принтера.
-
Страница программы находится по этой ссылке. Выбираем «Перейти».




Здесь нужно выбрать тип подключения, с использованием которого принтер подключен к компьютеру, и нажать на «Продолжить». Доступны такие варианты как «Беспроводная сеть», «Кабель Ethernet» и «Кабель USB». Как правило, после этого устройство легко обнаруживается программой.
Способ 3: Загрузка со сторонних ресурсов
Возможность загрузки драйверов для устройств ПК предоставляется не только с официального сайта производителя, но и с таких специальных сайтов как DriverPack Solution.
-
Чтобы войти в онлайн-сервис, необходимо нажать здесь. Откроется следующее окно.

Для поиска программного обеспечения для конкретного устройства можно воспользоваться поиском, в который можно попасть, щелкнув на «Поиск драйверов».


Способ 4: Поиск по идентификатору
Как у любого устройства, у принтера имеется свой ID идентификатор. Он имеет следующее значение:
Потом нужно ввести данный идентификатор в окно поиска онлайн-сервиса DevID, который найдет нужный драйвер. Остается лишь скачать на компьютер и установить его.
Способ 5: Панель управления
Еще одним способом является добавление принтера через «Панель управления».
-
Открываем из меню «Пуск»«Панель управления», в которой нужно щелкнуть на «Просмотр устройств и принтеров».







Нажимаем на «Готово» и процесс установки на этом завершается.
Времена, когда установка драйверов была сложной задачей и требовались специальные знания, ушли в прошлое. Ресурсы поддержки как со стороны самой компании HP, в том числе при помощи утилиты HP Easy Start, так и сторонних сервисов по типу DriverPack Solution или DevID, предоставляют удобную и понятную систему поиска и загрузки программного обеспечения для устройств ПК. В то же время, благодаря своевременному обновлению операционных систем, имеется возможность добавить любое печатающее устройство через «Панель управления».
Плюсы и минусы
Перейдем к плюсам и минусам программного обеспечения. Начнем с плюсов:
- установка на русском языке;
- обеспечивает корректную работу LaserJet M1132;
- драйвер совместим с Windows 7 и более новыми версиями ОС;
- подробная инструкция при установке;
- в состав драйвера входит фирменная утилита для настройки принтера и печати.
Минусов у софта практически нет:
- для корректной работы требуется соблюдение последовательности действий при установке.

Описание и возможности
Как можно понять, драйвер – это программное обеспечение, без которого полноценно не может работать ни одно устройство, подключаемое к компьютеру. В частности, это касается сканеров, принтеров и в особенности МФУ.

Вместе с драйвером поставляется и программное обеспечение, при помощи которого, например, можно следить за техническим состоянием принтера или проверять уровень чернил.
Поиск драйверов для принтера HP LaserJet M1132 MFP
Большую роль играет источник скачивания драйвера. На сомнительных сайтах и сервисах с большой вероятностью могут оказаться зараженные установочные файлы или вовсе неподходящий софт. Рекомендуем скачивать драйвера для принтера HP LaserJet M1132 MFP только с официальных и безопасных сайтов, а также использовать проверенные программы для автоматического обновления. Рассмотрим несколько способов установки: вручную, а также с помощью другого софта.
Данный способ самый распространенный и не занимает много времени. На официальных сайтах разработчики публикуют обеспечение, чтобы каждый владелец устройства мог его скачать. Но перейдем непосредственно к сайту.
-
- Переходим в раздел драйверов официального сайта HP . Здесь в поле «Введите название продукта HP» вводим «HP LaserJet Pro M1132 MFP». Выбираем в выпавшем списке «Серия МФУ HP LaserJet Pro M1132».
- На открывшейся странице находим пункт «Драйвер-Установочный комплект программного обеспечения устройства». Перед тем как скачивать файл убедитесь, что драйвера подходят под Вашу операционную систему. Изменить версию драйвера под другие системы можно нажав кнопку «Изменить» в бирюзовом окне выше.
- Далее нажимаем на кнопку «Загрузить» справа в окне под надписью «Драйвер-Установочный комплект программного обеспечения устройства».
Кроме того, нажав на кнопку «Сведения» можно узнать другую полезную информацию про обеспечение. Во вкладке находится описание самого драйвера, а также замечания по поводу его последних обновлений и нововведений. Часто в новых версиях ПО разработчики исправляют ошибки и добавляют функции, так что стоит хоть иногда проверять обновления.
- После этого выбираем путь загрузки установочного файла. Запоминаем его и нажимаем «Сохранить» Затем открываем его и следуем инструкции.
- Открываем скачанный файл и ждем пока произойдет извлечение. Это обычно занимает не дольше минуты. После этого открывается меню, где нам предлагают выбрать устройство, для которого скачивается обеспечение. Выбираем первый пункт: «МФП HP LaserJet Pro M1130 установка с USB».
- Нажимаем кнопку «Начать установку».
- Далее на экране появится анимированная инструкция по подготовке принтера к установке. Для просмотра интерактивной инструкции нажимайте кнопку просмотра, и начнется проигрывание видео. После окончания видео на экране автоматически будут сменятся этапы работы. Если необходимо вернутся назад, нажимайте соответствующую кнопку «Назад» в нижней панели проигрывателя Внимательно выполняйте все пункты.
- При невыполнении правил инструкции драйвера могут не установится или некорректно работать, так что следует потратить немного времени на выполнение всех действий из руководства. Убедитесь, что USB кабель подключен к компьютеру, а также принтер подключен к питанию и готов к работе.
- После проигрывания всех пунктов руководства, в окне появится кнопка «Установка ПО принтера». Нажмите на нее.
- Далее идет запуск установщика. В новом окне имеется ссылка на лицензионное соглашение. Перейдите по ней и внимательно ее прочтите, а также по желанию просмотрите список рекомендуемых программ от HP. После этого вернитесь обратно в меню.
- Выберите способ установки. Если нужно выполнить установку всех компонентов обеспечения, выберите простую установку. При необходимости еще раз просмотреть соглашение или выбрать элементы вручную, выберите пункт «Расширенная установка».
- В окне появляется выбор принтеров. Выберите последний пункт и перейдите дальше.
- Дальше пройдет загрузка и, если кабель подключен и принтер работает, то установка пройдет без проблем. Дальше пройдите тест, напечатав страницу, и убедитесь, что драйвера работают.
Если по какой-то причине аппарат не отвечает на команды ПК должным образом, то повторно проверьте наличие драйверов в Панели Управления/Оборудование и Звук/Устройства и принтеры и найдите в списке HP LaserJet Pro M1132 MFP. Если устройство отсутствует, то переустановите ПО.
Смотрите также


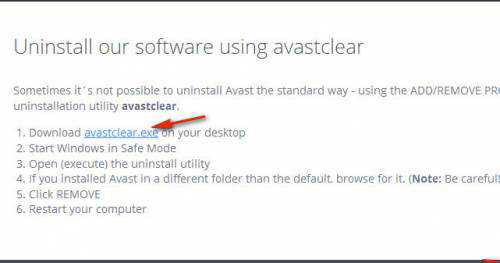
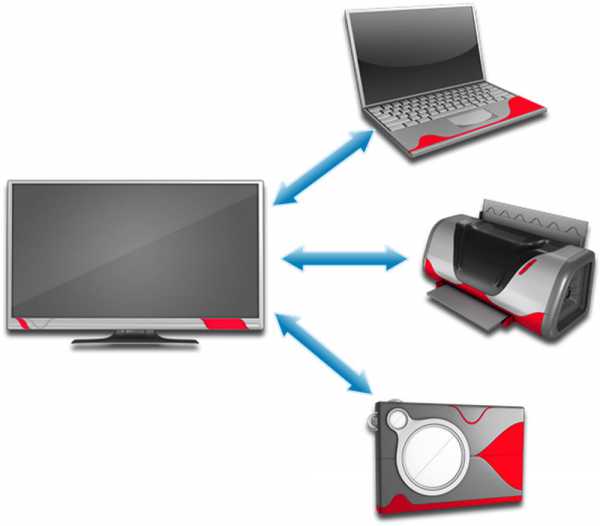
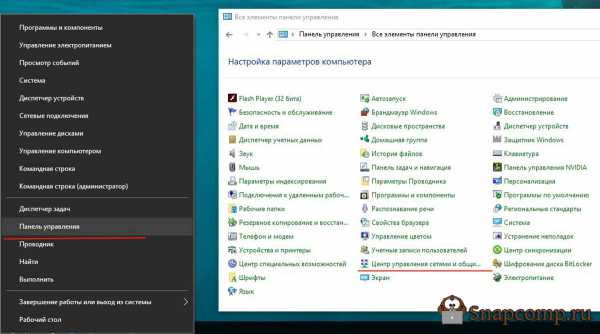
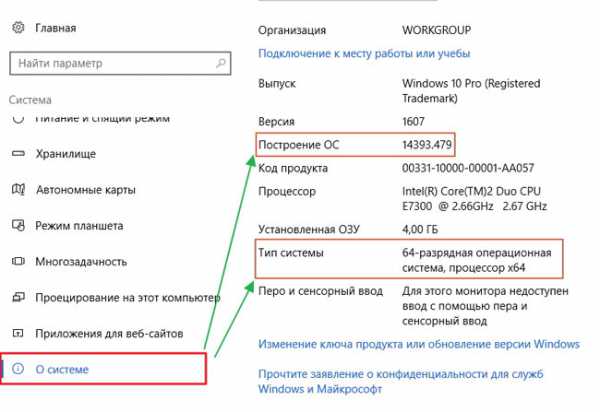
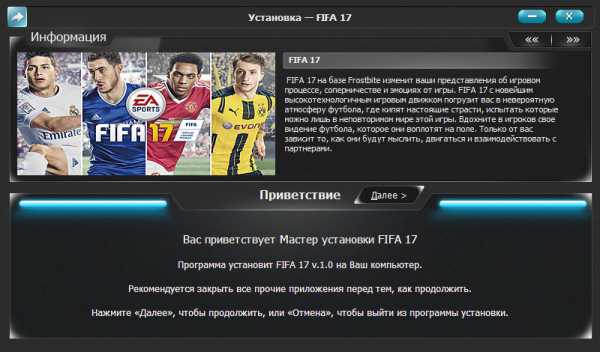
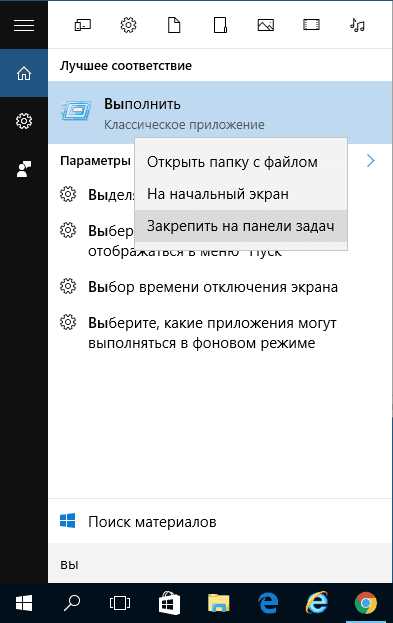
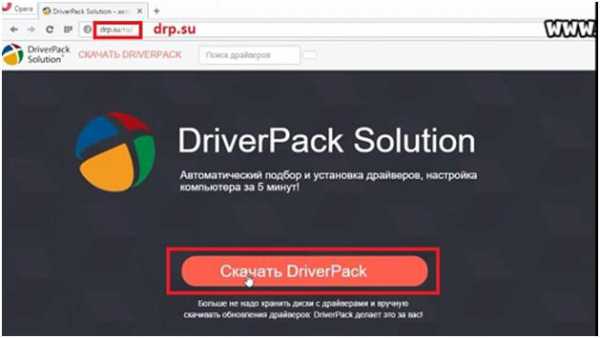
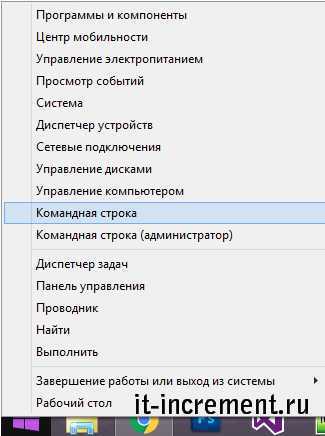

Copyright (c) HTFI. Копирование информации разрешено, при условии указания активных ссылок на источники.












