Обзор Canon PIXMA G3411 – на что способен бескартриджный принтер
Из-за дороговизны расходных материалов к струйным МФУ, их использование обходится в копеечку многочисленным потребителям. Поэтому, ежегодно придумывается большое количество способов экономии на картриджах для принтеров. Вследствие чего появились совместимые расходники, системы непрерывной подачи чернила, недорогие запасные части, всевозможные чипы и ПО, позволяющее удешевить сервисное обслуживание печатающих аппаратов струйного типа.
Тем не менее, подобная тенденция абсолютно не устраивает разработчиков оригинальных принтеров и печатающих аксессуаров. Ведь их прибыль значительно сократилась из-за производителей аналоговой продукции. В связи с этим, взяв за основу некоторые идеи инженеров совместимых расходников, оригинальные бренды начали производить принтеры со штатной СНПЧ, такие, как Canon PIXMA G3411. Собственно именно об этом МФУ и пойдет речь в этой статье.
Полный комплект
ОС: Windows 10 — 7
Разрядность: 32/64-bit
Язык: русский
Версия: 1.0
Дата: 16.01.2018
- win-g3010-1_0-n_mcd.exe — [18.4 MB].
Рубрики сайта

Copyright © 2022 DriverMaster. Помощь в подключении компьютерных устройств, а также в установке драйверов и другого ПО. Обратная связь
Тест Canon PIXMA G3410. Обновление принтеров без картриджей серии PIXMA G
Как подключить устройства к компьютеру или локальной сети?
Я имею немалый опыт работы с разными принтерами Canon, в том числе последних серий. Однако даже у меня первоначально возникло много вопросов, как подключить Canon PIXMA G3410 к моему компьютеру? Подобные вопросы могут возникнуть и по другим устройствам обновлённой линейки PIXMA G. Русский человек не любит читать инструкции. Однако именно следование инструкции помогает очень быстро и просто всё настроить. Так что начнём по порядку писать о подключении PIXMA G к Wi-Fi и компьютеру.

Здесь существует как минимум два варианта и несколько «подводных камней». Два из четырёх устройств обновлённой линейки PIXMA G могут быть подключены к компьютеру по Wi-Fi: это PIXMA G3410 и G4410. Альтернативным методом подключения для них является USB-кабель. Более «младшие» модели PIXMA G1410 и PIXMA G2410 могут печатать только по USB-кабелю. И тут мы встречаем первый «подводный камень». Традиционно для современных принтеров USB-кабель в комплект поставки не входит. Кабель USB B придётся приобретать отдельно.

Комплект поставки Canon PIXMA G3410. USB-кабель не поставляется.
Вторым тонким моментом является совместимость с операционными системами. Дело в том, что PIXMA G1410, PIXMA G2410 и PIXMA G3410 не совместимы с MAC OS. Эту операционную систему поддерживает только топовый PIXMA G4410>.
Мы не будем останавливаться на настройке устройств при USB-подключении. Здесь всё просто: заходим на сайт canon.com/ijsetup и скачиваем актуальные драйвера и ПО. С Wi-Fi-подключением интереснее. У большинства из нас дома есть роутер, который «раздаёт» запароленный интернет на домашний компьютер, смартфон и другие устройства. Но у PIXMA G3410 и G4410 нет клавиатуры или сенсорного экрана, чтобы выбрать сеть и ввести пароль от неё для подключения. Как же быть? Ответ прост: беспрекословно следовать инструкции!

Первый шаг стандартен — идти на canon.com/ijsetup и скачивать комплект фирменного ПО. Запускаем! И дальше нужно просто очень чётко делать то, что будет предлагать программа.

Естественно, с первого раза ПО не найдёт принтер в сети, ведь он к ней не подключён. Но это не повод сдаваться: следуем подсказкам на экране неукоснительно.


На одном из этапов необходимо будет просто в течение двух секунд держать нажатой кнопку Direct на корпусе устройства, пока не появится мигающий значок смартфона на монохромном экране (вот тут он действительно способен помочь разобраться со статусом устройства!).

И вновь следуем подсказкам на компьютере… А дальше происходит маленькое чудо: принтер автоматически подключается к вашей локальной сети без ввода пароля вручную. Компьютер его находит без проблем. Всё четко и без сбоев. Последующие подключения происходят сразу после включения принтера автоматически.

И раз уж наше МФУ находится в локальной сети, то почему бы не подключить его к смартфону, находящемуся в той же сети? Здесь приложение Canon PRINT Inkjet/SELPHY сделает всё за вас. Однако если вы решили не использовать существующую инфраструктуру или у вас нет роутера, то подключать принтер к смартфону придётся напрямую. Об этом — на следующей странице.
Установка драйверов для Wi-Fi принтера Canon
Для синхронизации работы печатного устройства и компьютера необходимо соответствующее программное обеспечение. Обычно драйвера идут в комплекте с принтером. Во время установки следует вставить диск в дисковод и выполнять все советы мастера по установке.
Если диск с драйверами отсутствует в комплектации, их можно загрузить с официального сайта производителя. Только для этого нужно знать точную модель принтера, чтобы загрузить соответствующее ПО. После загрузки пользователю остается запустить инсталлятор.
Также можно воспользоваться стандартными инструментами ОС. Для этого следует зайти в «Центр обновлений Windows». Далее пользователю необходимо выбрать принтер Canon. Система начнет автоматический поиск подходящих драйверов. После этого все нужные компоненты будут загружены и можно продолжить установку беспроводного соединения.
Важно! Перед загрузкой драйверов принтер должен находиться в списке видимых устройств ПК. Иначе ПО не будет полностью загружено и принтер не получит доступ к беспроводному соединению.

Загрузка программного обеспечения
Загрузка драйверов
Чтобы быстрее скачать драйвера Windows 7 для принтера с официального сайта, используйте поиск по модели. Возьмем для примера Canon драйвера:
- Зайдите на сайт производителя.
- Перейдите в раздел «Поддержка» – «Для индивидуальных пользователей».
- Нажмите «Смотреть все продукты».
- Введите в поисковой строке точную модель принтера, чтобы найти и скачать установочный диск.
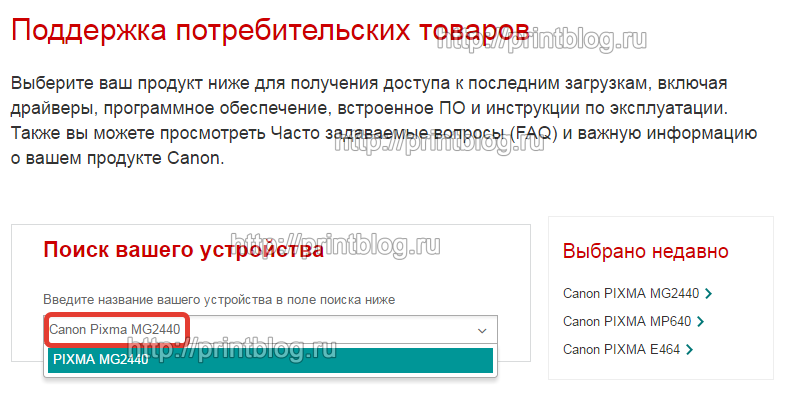
Умный поиск найдет необходимое программное обеспечение и автоматически определит вашу операционную систему. Допустим, вам нужны драйвера для Windows 7 – проверьте, чтобы совпала не только версия, но и разрядность (32 или 64 бит), после чего нажмите «Загрузить». Для HP драйвера находятся и скачиваются аналогичным образом, как и для принтеров других марок, Epson, Brother и др. .
ИД оборудования
- Щелкните по «Компьютеру» правой кнопкой.
- Откройте инструмент «Управление».
- Перейдите в «Диспетчер устройств».
- Кликните правой кнопкой по принтеру, который вы подключили.
- Перейдите на вкладку «Сведения».
- Откройте «ИД оборудования».
- Скопируйте первое значение (если по этому коду ничего не найдено, попробуйте второй).
- Вставьте его в поисковой строке на сайте devid.info.
Выберите подходящую версию драйвера (по версии и разрядности системы) и нажмите на дискету, чтобы скачать программное обеспечение.
Примечание: ИД оборудования должен определиться, даже если устройство не до конца идентифицировано системой. Проще говоря, если установка принтера произведена, то вы сможете без проблем узнать его код через диспетчер устройств.
Установка программного обеспечения
Драйверы скачиваются в виде инсталляционного пакета с расширением *.exe. Если бы у вас был установочный диск, то внутри него вы обнаружили бы точно такой же файл. Соответственно, порядок установки тоже не меняется:
После перезагрузки зайдите в раздел «Устройства и принтеры», чтобы удостовериться, что принтер корректно обнаружен системой и используется по умолчанию.

Canon Pixma G3411 Full Driver for Windows
Version: 1.1
Name: win-g3010-1_1-n_mcd.exe
Release date: 29 Jan, 2021
Operating Systems: Windows 10 (32-bit)- Windows 10 (64-bit)- Windows 8.1 (32-bit)- Windows 8.1 (64-bit)- Windows 7 (32-bit)- Windows 7 (64-bit)
Download
Size: 21.15 MB
Version : 1.01
File name : mpp_-win-g3010-1_01-ea34_2.exe
Post Date: 15 Oct, 2021
Compatible systems: Windows 11-Windows 10 (x64)-Windows 10-Windows 8.1 (x64)-Windows 8.1-Windows 7 (x64)-Windows 7
Download
Size: 93.01MB
Canon PIXMA G510 Driver for Windows
Version: 1.01
File Name: md__-win-g600-1_01-ea34_2.exe
Post Date: Oct 25, 21
Operating systems: Windows 11 Windows 10 (32bit) Windows 10 (64bit) Windows 8.1(32bit) Windows 8.1(64bit) Windows 7 SP1 or later(32bit) Windows 7 SP1 or later(64bit)
Download
Size: 88.70MB













