Как сделать так чтобы iPhone доверял компьютеру?
- Включите телефон и разблокируйте его. .
- На компьютере нажмите кнопку Пуск , а затем выберите Фотографии , чтобы открыть приложение «Фотографии».
- Выберите Импорт > С USB-устройства и следуйте инструкциям.
В меню «Настройки» выберите пункт «Face ID и код-пароль» или «Touch ID и код-пароль» и включите доступ к аксессуарам USB в разделе «Доступ с блокировкой экрана». Если доступ к аксессуарам USB отключен (как на изображении выше), может потребоваться разблокировать устройство iOS для подключения к аксессуарам USB.
Сброс предупреждений в iTunes
- отключаем iPhone, iPad от компьютера;
- запускаем iTunes и отправляемся в настройки программы;
- переходим на вкладку «Дополнения»;
- нажимаем на кнопку «Сброс предупреждений».
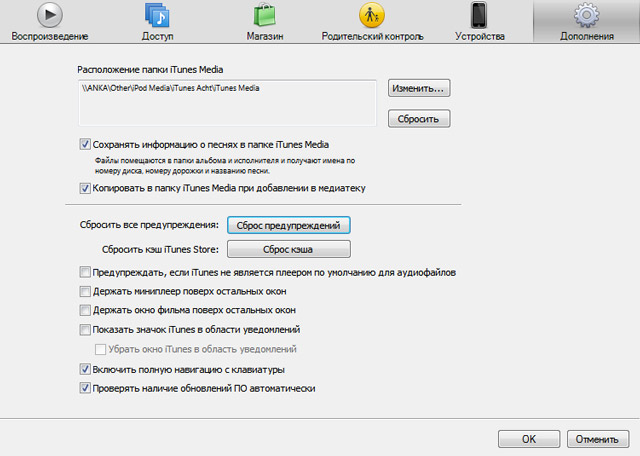
Если не помогло, то можно попробовать обновить iTunes до последней версии с официального сайта Apple и повторить процедуру, предварительно перезагрузим компьютер. Так же можно попробовать поменять USB-порт.
Ничего не помогает? Тогда следует попробовать инструкцию сброса настройки «Доверять этому компьютеру», представленной ниже.
Изменение настроек для доверенных компьютеров
Устройство запоминает компьютеры, указанные как доверенные.
Если больше не требуется доверять компьютеру или другому устройству, измените настройки конфиденциальности на устройстве iPhone, iPad или iPod touch. Перейдите в меню «Настройки» > «Основные» > «Сброс» > «Сбросить геонастройки». Теперь при подключении к ранее доверенным компьютерам будет отображаться предупреждение, запрашивающее, следует ли доверять этому компьютеру.

Часть 3. Как остановить сообщение «Доверяй этому компьютеру» на iPhone / iPad
— «Я продолжаю заставлять iPhone доверять этому компьютеру снова и снова».
— «Почему iPhone доверяет тому, чтобы этот компьютер появлялся? Я думал, что это была разовая вещь для каждого компьютера».
Также досадно получать от iPhone доверие к этому компьютерному циклу сообщений. Так как вы нажали «Доверие», ваш iPhone все еще спрашивает ваше разрешение доверять этому компьютеру или нет. Чтобы решить, доверять ли iPhone этому компьютеру постоянно, вы можете положиться на следующие хорошие методы.
Раздел 1. Перезапустите Apple Mobile Device Support.
Шаг 1 Откройте «Панель управления» на ПК с Windows.
Шаг 2 Выберите «Удалить программу».
Шаг 3 Щелкните правой кнопкой «Поддержка мобильных устройств Apple», чтобы выбрать «Свойства».
Шаг 4 Нажмите «Стоп», а затем «Старт».
Шаг 5 Перезагрузите и снова подключите iPhone к ПК.

Перезапустите Apple Mobile Device Support
Раздел 2: Проверьте драйвер USB для мобильного устройства Apple
Шаг 1 Выберите «Пуск», а затем активируйте «Выполнить».
Шаг 2 Введите devmgmt.msc и нажмите «Enter».
Шаг 3 Разверните запись «Универсальные контроллеры серии».
Шаг 4 Проверьте, установлен ли «Драйвер Apple Mobile Device USB». Если нет, включите эту опцию.
Шаг 5 Вы можете переустановить iTunes и снова подключить iPhone к ПК.

Проверьте драйвер USB для мобильного устройства Apple
Раздел 3: Обновите iTunes до последней версии
Шаг 1 Нажмите «App Store»> «Обновить»> «Установить», чтобы обновить iTunes на Mac.
Шаг 2 Откройте «iTunes»> «Справка»> «Проверить наличие обновлений», чтобы установить последнюю версию iTunes на ПК.

Раздел 4: Другие методы исправления iPhone Доверяйте этой компьютерной петле
Способ 1. Перезагрузите iPhone и компьютер, чтобы снова довериться этому компьютеру.
Способ 2. Отключите и снова подключите iPhone к компьютеру Mac или Windows.
Способ 3. Сброс настроек доверия, аналогичных описанным выше операциям «Отменить не доверять этому компьютеру».
Способ 4: сброс настроек сети после выбора «Настройки» и «Общие».
Все, что вам нужно знать о «Доверяйте этому iPhone»
Теперь давайте посмотрим, почему вам нужно нажимать «Trust»На вашем iPhone, когда вы пытаетесь подключить его к компьютеру.
Ваш iPhone защищен функцией безопасности под названием Двухфакторная аутентификация который защитит ваш iPhone и данные, когда кто-то попытается подключить его к компьютеру.

Эта функция установит ограничение для других устройств, имеющих доступ к вашему iPhone. Когда вы подключите свой iPhone к новому компьютеру, эта функция будет активирована.
- Для прохождения аутентификации вам необходимо пройдите через заблокированный экран, коснитесь Доверять и введите пароль.
- Если вы не можете сесть в iPhone и нажмите Trust, функция запретит доступ с этого компьютера.
Итак, позвольте мне сказать вам прямо. Ты CAN нажмите доверять этому компьютеру на отключенном iPhone, если вы никогда не подключали его к ПК .

Если вы говорите, что ранее успешно доверяли этот iPhone компьютеру, но на этот раз он по-прежнему просит доверять компьютеру, вероятно, это связано с тем, что ваш iPhone был отключен после последнего подключения или ваш iPhone заблокирован или отключен для более 1 часа.
В общем, первоочередная задача — исправить ваш отключенный iPhone. После исправления вы можете просто нажать Trust и синхронизировать с iTunes. Ознакомьтесь со следующим содержанием и начните исправлять свой отключенный телефон.
«Не доверять этому компьютеру»: решение проблемы
Каждый раз, когда вы подключаете iPhone, iPad или iPod Touch к новому компьютеру, на дисплее iOS-устройства появляется специальное окно, с помощью которого вам необходимо решить, доверять данные своего девайса этому компьютеру или нет. Большинство пользователей успешно нажимает «Доверять», однако по каким-либо причинам (например, случайно) вы можете совершить обратное действие и заблокировать тому или иному компьютеру доступ к смартфону или планшету. Как же быть в этом случае?

Первое решение, оно же самое легкое, — отключить устройство от компьютера, подождать 10 секунд и снова подключить его. Как только вы это провернете, соответствующее окно должно опять появиться.

Если первый способ не помог в решении вашей проблемы, самое время обратиться ко второму. Для этого необходимо запустить программу iTunes на компьютере, открыть настройки и перейти на вкладку «Дополнительные». Здесь вы увидите кнопку «Сбросить все предупреждения», которой необходимо воспользоваться.
Помните, что в это время устройство должно быть обязательно отключено от компьютера.

После этого вы сможете исправить свою ошибку и нажать «Доверять».
Проблема все еще сохраняется? Попробуйте обновить iTunes до новейшей версии, отключить защиту паролем или другой USB-вход.
Кстати, вышеупомянутое окно может появляться не только при подключении девайса к новому компьютеру, но и после его сброса до заводских настроек или обновления iTunes.









