На айфоне не выскакивает доверять компьютеру
Не могу нажать на «Доверять этому компьютеру».
Apple iPhone 6s
Прошивка: 14
Джейлбрейк: Да
Метод джейлбрейка: Checkra1n
Описание проблемы:
Айклауд лок, разблокировал одним из методов, все гуд но надо было повторно разблокировать другим способом, по этому очистил и начал процесс повторно но еще надо было и винду поменять, из-за этого сбросилась настройка доверия на айфоне. Теперь надо опять нажать на айфоне «Доверять» НО на локСкрине не работает кнопка Хоум пока не пройду процес разблокировки (так и раньше было). Теперь я не могу и восстановить айфон потому, что нет доступа пока не нажму «Доверять» но и я не вижу на экране запроса, надо хотя бы дойти до ввода аайклауд и пароля но я не могу туда пойти, айфон не реагирует на Хоум клавишу, я застрял.
Вопрос: как заставить айфон доверять моему компу ? ТОгда и смогу продолжить разблок.
Айклауд лок, разблокировал одним из методов, все гуд но надо было повторно разблокировать другим способом, по этому очистил и начал процесс повторно но еще надо было и винду поменять, из-за этого сбросилась настройка доверия на айфоне
так никогда не было по определению.
если аппаратура кнопки работает — то она наживается в любой момент (при загруженной системе) и приводит к разблокировке экрана
1. проверить работу кнопки
2. прошить аппарат именно из dfu
3. Никаких «доверять» после этого процесса никогда не появляется
t.r.o.n.,
Вы верно говорите, относительно здравых устройств, нормально активированных. Я как-то баловался с лоченой семеркой, все эти косяки реальны. Телефон активируется, но криво, система работает, но словно во сне, она местами не в курсе, что активирована. Кнопка местами не работает, жесты от десятки появляются на моделях старше, в апстор войти — эпопея., и прочее-прочее.
ТС, шей из ДФУ и не пудри нам мозги
Сброс предупреждений в iTunes
- отключаем iPhone, iPad от компьютера;
- запускаем iTunes и отправляемся в настройки программы;
- переходим на вкладку «Дополнения»;
- нажимаем на кнопку «Сброс предупреждений».
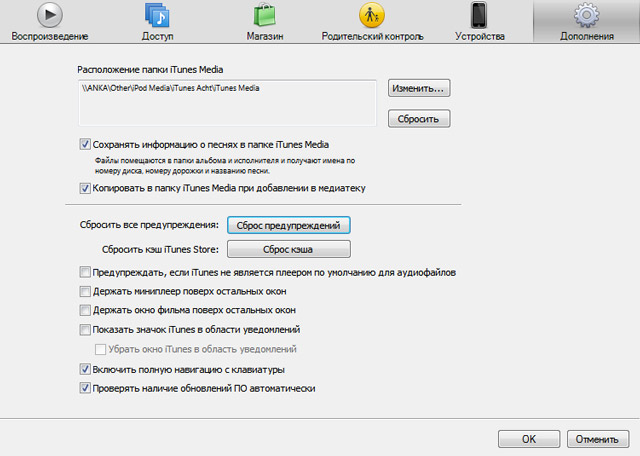
Если не помогло, то можно попробовать обновить iTunes до последней версии с официального сайта Apple и повторить процедуру, предварительно перезагрузим компьютер. Так же можно попробовать поменять USB-порт.
Ничего не помогает? Тогда следует попробовать инструкцию сброса настройки «Доверять этому компьютеру», представленной ниже.
Чтобы доверять доверию, сначала исправьте свой отключенный iPhone
Здесь мы можем использовать разблокировка iPhone чтобы починить отключенный iPhone. Это мощный инструмент, который может стереть пароль заблокированного экрана и одновременно удалить отключенный экран без ввода кода доступа. Все, что вам нужно, это подключить ваше устройство к разблокировка iPhone и сделайте несколько кликов, и ваш iPhone скоро вернется в нормальное состояние.
Вот как это можно исправить.
Шаг 1 Скачать разблокировка iPhone на вашем компьютере, запустите его
Шаг 2 Выберите Протрите пароль убрать отключенный экран
Вы можете видеть, что в интерфейсе есть 3 режима для нескольких задач, здесь нам нужно Протрите пароль убрать отключенный экран. Нажмите Start продолжать.

Шаг 3 Подготовиться к исправить свой iPhone
Вам необходимо проверить информацию о вашем устройстве, убедиться, что она верна, и нажать Start чтобы подтвердить. Затем, разблокировка iPhone скачает прошивку на ваш компьютер.
Шаг 4 Исправьте отключенный iPhone
После загрузки прошивки вам необходимо ввести код для восстановления: «0000», Чтобы подтвердить действие. Затем щелкните Отпереть начать ремонт.
Особые указания: Ремонт вашего отключенного iPhone будет стереть все данные на этом iPhone. Вы можете попробовать сделайте резервную копию вашего отключенного iPhone хотя.

Таким образом, ваш отключенный iPhone вернется в нормальное состояние. Вы также можете исправьте отключенный iPhone в режиме восстановления или на iCloud.com.
После процесса вам необходимо настроить свой iPhone, и вы можете выбрать восстановление данных из файла резервной копии iTunes или iCloud. Завершив настройку, вы можете просто подключить свой iPhone к компьютеру и нажать «Доверять».
Вот как вы можете доверять своему компьютеру на отключенном iPhone. Вам нужно удалить отключенный экран, и тогда вы сможете нажать Trust.
Кстати, если ваш iPhone отключен не полностью, это отключен на минуты или часывы можете попробовать вспомни свой пароль и введите его, когда отключенный экран гаснет.
Как отказать в доверии компьютеру после согласия?
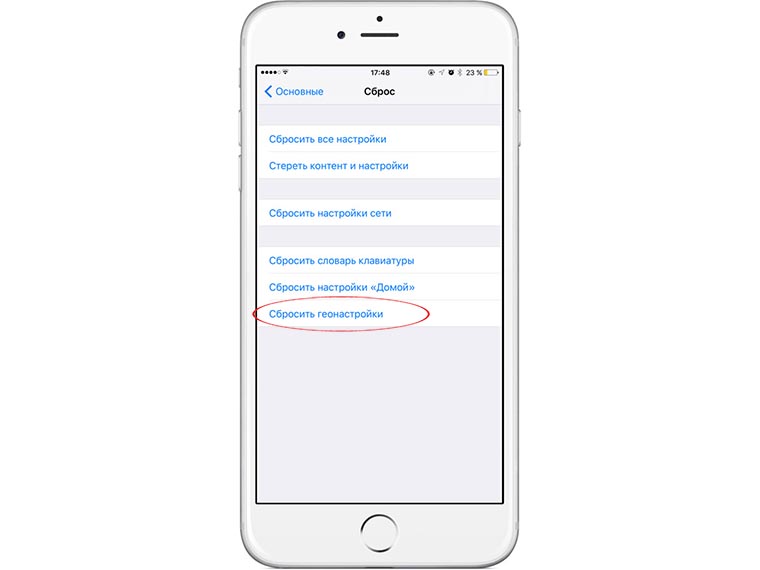
iPhone и iPad запоминают доверенные компьютеры и больше не будут задавать вопрос при подключении к ним. Если в дальнейшем захотите удалить компьютер из «списка доверия», необходимо перейти в Настройки -> Основные -> Сброс и выбрать пункт Сбросить геонастройки.
К сожалению, удалить конкретное устройство не получится, сотрется весь перечень доверенных компьютеров. При подключении к каждому из них вновь придется давать согласие на доступ к данным.
Иногда при подключении к компьютеру вас могут попросить дать разрешение с устройства, но на iPhone или iPad диалоговое окно не появится. Решить проблему можно одним из следующих способов:
- проверьте наличие обновления для программы iTunes на компьютере, установите последнюю актуальную версия приложения;
- отключите устройство от компьютера и снова подключите;
- перезагрузите мобильное устройство и компьютер;
- сбросьте настройки доверия (см. пункт «Как отказать в доверии компьютеру после согласия»)
- сбросьте настройки сети в меню Настройки -> Основные -> Сброс.
Если после проделанных манипуляций устройство не выдаст диалоговое окно, придется обращаться в службу поддержки Apple.

В закладки
Узнай, чтобы отвечать осмысленно. Очень часто при подключении iPhone, iPad или iPod Touch к компьютеру на устройстве появляется диалоговое окно с вопросом «Доверять этому компьютеру?», чтобы оно не вводило в заблуждение, предлагаем разобраться, что именно хочет наше устройство и на что мы соглашаемся. Когда появляется вопрос? Такой вопрос появляется при первом подключении к незнакомому устройству.
Доверять этому компьютеру – сброс в Windows
Сначала я пытался найти сброс доверия в настройках iOS в самом iPhone и iPad’е, но не нашел. Оказалось, что сброс доверительной системы пока делается в компьютере. Для того чтобы все получилось в операционной системе Windows XP, нужно включить отображение скрытых файлов и папок, делается это следующим образом:

Заходим в «Мой компьютер», лежащий на рабочем столе или в любую другою папку. В контекстном меню выбираем: Сервис – Свойства папки (см. изображение выше). В открывшемся окне Свойства папки выбираем вкладку Вид, ниже, в дополнительных параметрах ищем и ставим маркер – Показывать скрытые файлы и папки. Теперь жмем – ОК. (Ранее мы уже сталкивались со Свойствами папки, когда меняли расширение рингтона, по этой же ссылке можно узнать как включить отображение скрытых файлов и папок в Windows 7).
Отображение скрытых папок и файлов в компьютере включено, теперь можно искать папку Lockdown и удалять содержимое этой папки, которое отвечает за доверие. Главное не удалите саму папку, только файлы, находящиеся в ней.

-
В Windows XP эта папка Lockdown находится по следующему пути:
C:Documents and SettingsAll UsersApplication DataApple
Заходим в папку Lockdown, выделяем все файлы и удаляем их нажатием правой кнопкой мыши и выбором – Удалить. Вот и все, при следующем подключении своего iPhone или iPad’а к компьютеру вы снова увидите предложение – Доверять этому компьютеру?
Получение помощи
Если выбран параметр «Доверять» или «Не доверять», но система не принимает ответ или предупреждение о необходимости доверия не отображается, выполните указанные ниже действия. Повторяйте попытку после каждого из них.
- Убедитесь, что на вашем компьютере установлены последняя версия macOS или последняя версия iTunes.
- Отключите устройство от компьютера и подключите его снова.
- Перезапустите компьютер.
- Перезапуск устройства:
.
Если перечисленные выше действия не помогли решить проблему, перейдите в меню «Настройки» > «Основные» > «Сброс» и нажмите «Сбросить настройки сети». При этом также сбрасываются сети Wi-Fi и пароли, настройки сотовой сети, а также параметры VPN и APN, которые использовались ранее.
Если вы загрузили iTunes для Windows из магазина Microsoft Store, для службы iTunes Mobile Device Helper должна быть включена автозагрузка.
Информация о продуктах, произведенных не компанией Apple, или о независимых веб-сайтах, неподконтрольных и не тестируемых компанией Apple, не носит рекомендательного или одобрительного характера. Компания Apple не несет никакой ответственности за выбор, функциональность и использование веб-сайтов или продукции сторонних производителей. Компания Apple также не несет ответственности за точность или достоверность данных, размещенных на веб-сайтах сторонних производителей. Обратитесь к поставщику за дополнительной информацией.









