Общий доступ к папке — поэтапная настройка
Все современные версии операционной системы Windows, начиная с легендарного Win XP, снабжены полезным функционалом для работы в локальных и интертет-сетях, о котором многие владельцы компьютеров даже не догадываются. В данном случае речь идет об организации общего доступа к папке для определенной группы людей (устройств), подключенных к единой локальной сети.
Эта техническая возможность находит применение во многих сферах деятельности:
- Для обеспечения быстрого доступа работников предприятия к общим данным, архивам, сведениям и прочим материалам.
- Для размещения и распространения секретной корпоративной информации в пределах узкого круга лиц высшего руководства.
- Для домашнего использования мультимедийных и прочих файлов на нескольких устройствах сразу.
Сегодня мы расскажем и покажем вам, как сделать общий доступ к папке в Windows 7 и 10, не прибегая к использованию стороннего ПО или сетевых ресурсов.
Проверьте свои права администратора
- Если вы единственный, кто использует ПК с Windows 10/8/8.1 или ноутбук, и вы знаете, что находитесь в учетной записи администратора, нажмите и удерживайте кнопки «Windows» и «E».
- Нажмите (щелкните правой кнопкой мыши) диск «C:» или раздел, с которым у вас возникли проблемы, и выберите в этом меню «Свойства».
- Нажмите (щелкните левой кнопкой мыши) на вкладке «Безопасность», представленной в верхней части окна.
- Нажмите (щелкните левой кнопкой мыши) в разделе «Администраторы» (имя компьютера и администраторы).
- Сначала вам нужно будет проверить, есть ли у вас галочка для каждой записи, и стоит ли она «Разрешено».
- Если у вас нет каждой записи в «Разрешено», нажмите (щелкните левой кнопкой мыши) на «Редактировать» и измените запись на «Разрешено».
- Нажмите (левой кнопкой мыши) на кнопку «ОК» после того, как вы изменили все записи на «разрешено»
- Нажмите (щелкните левой кнопкой мыши) еще раз на «ОК» в другом окне, которое вы открыли.
- Перезагрузите компьютер с Windows 10, 8 или Windows 8.1.
- Посмотрите, появляется ли у вас такое же сообщение после перезагрузки.
– СВЯЗАНО: «Ошибка 5: доступ запрещен», ошибка установки программного обеспечения в Windows [FIX]
Проверка разрешений
Если ошибка «Нет доступа к целевой папке» продолжает появляться, то скорее всего для нужного каталога просто не выставлены нужные разрешения. Давайте разберем, как это исправить на примере Windows 7.
Теперь вы можете производить любые действия с данным объектом.
В Windows 10 и 8 ошибка «Нет доступа к целевой папке. Вам необходимо разрешение на выполнение этой операции» исправляется немного иначе.
Выполняем по инструкции:
После этого вы сможете изменять данный файл по своему усмотрению.
Как получить доступ к общедоступной папке на вашем компьютере
Самый быстрый способ открыть папку Public Users во всех версиях Windows — открыть Windows Explorer, а затем перейти через жесткий диск к папке Users:
Используйте комбинацию клавиш Windows Key + E (или Ctrl + E в более старых версиях Windows), чтобы открыть проводник .
Выберите « Этот компьютер» (или « Мой компьютер» в некоторых версиях Windows) на левой панели, затем откройте основной жесткий диск (обычно это C:) .
Откройте папку « Пользователи ».
Откройте папку Public .
Нет доступа к целевой папке Windows 10 8 7
Сначала рассмотрим ситуацию, связанную именно с каталогами системы. А если Ваша проблема касается работы с внешними дисками (флешками), тогда рекомендуем сразу перейти ко второй главе.
Нередко для реализации некоторых действий в Виндовс, нам требуется переименовать, удалить, создать, скопировать файлы/папки, относящиеся к инфраструктуре ОС. Вполне логично, что Windows защищается от подобного рода вмешательств, дабы «кривые руки» не привели к полной или частичной неработоспособности операционки.
Но вдруг нам реально нужно что-то сделать? Права администратора получены, для директории назначен соответствующий владелец, никаких блокировок быть не должно, но — мы видим окно с ошибкой «Нет доступа…, необходимо разрешение…» — как исправить?
Самое первое, что следует сделать — временно отключить антивирус Аваст (или любой другой, который установлен). Подобное программное обеспечение может также стать причиной запрета, ведь приложение особо не разбирается — злоумышленник или владелец пытается внести изменения.
Допустим, вы — уверенный пользователь ПК с «прямыми руками и ясными мыслями». Тогда поступаем следующим образом:
- Запускаем командную строку с правами админа — выбирайте любой удобный способ: через поиск, меню «Пуск», окно «Выполнить» и т.д. Детальную инструкцию можете посмотреть здесь . Вот пример для Windows 10:

- Скачиваем и открываем файл «Команды CMD» — в нём удобнее редактировать (или же берём ниже). Их нужно поочередно вставлять в консоль, нажимая Enter:
1) Делаем текущего пользователя Windows владельцем папки (указываем полный путь к каталогу — скобки обязательны!):
takeown /F “папка”
Пример: takeown /F «C:it-tehnik.ru»
2) Аналогичная операция, но у же для всего содержимого папки:
takeown /F “папка” /r /d y
Пример: takeown /F «C:it-tehnik.ru» /r /d y
3) Предоставляем admin-доступ к папке:
icacls “папка” /grant Администраторы:F
4) То же самое, но уже для вложенного содержимого:
icacls “папка” /grant Администраторы:F /t

- Таким образом поступаем с каждым каталогом, для которого существует ограничение.
Это может пригодиться:











Что делать, если «Нет доступа к целевой папке»
Решение проблемы возможно несколькими способами. Есть варианты, которые базируются на встроенных средствах системы, а также методы исправления ошибки при помощи стороннего ПО. Оба способа одинаково эффективны, а отличия заключаются только в количестве потраченного времени.
Важно. Перед началом выполнения операции отключите антивирус. Возможно, после этого сразу же откроется доступ к системным папкам.

Применение стороннего ПО
Чтобы открыть ту или иную системную папку, необходимо разрешение. Его можно получить при помощи специальной утилиты Unlocker. Она не только позволяет разблокировать скрытые каталоги, но и предоставляет широкие возможности управления. Решение проблемы заключается в переносе недоступного каталога или файла в другое место. Например, на Рабочий стол.
Вот как в этом случае может помочь Unlocker:
- Скачайте и установите программу на компьютер.

- Щелкните ПКМ по каталогу или файлу, который не открывается.
- В контекстном меню выберите «Unlocker».
- Нажмите «Нет действия».
- В качестве варианта взаимодействия выберите «Переместить», после чего укажите директорию Рабочего стола.
- Кликните «ОК».
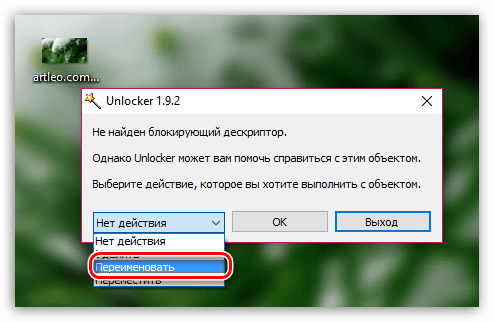
После переноса объекта вы без труда сможете открыть его встроенными средствами ОС, включая двойное нажатие левой кнопки мыши. Также запуск осуществляется через контекстное меню, которое вызывается ПКМ.
Переход на учетную запись Администратора
Встроенные средства Windows 10 тоже помогают решить проблему. Операционка позволяет создавать разные типы учетных записей: обычные и с правами Администратора. Открыть недоступные папки позволяет второй тип. Поэтому решение проблемы заключается в переходе на профиль с правами Администратора.
Сначала нужно убедиться, есть ли соответствующие права у текущего аккаунта. Их наличие будет служить свидетельством того, что ограничения связаны со сбоем ОС. Обратная ситуация заставит убедиться в необходимости активации режима «Администратор». Для проверки сделайте несколько шагов:
- Нажмите одновременно клавиши «Win + R», чтобы запустить окно «Выполнить».

- Введите запрос «control» и нажмите «ОК».

- Перейдите в режим просмотра «Мелкие значки».

- Откройте раздел «Учетные записи пользователей».
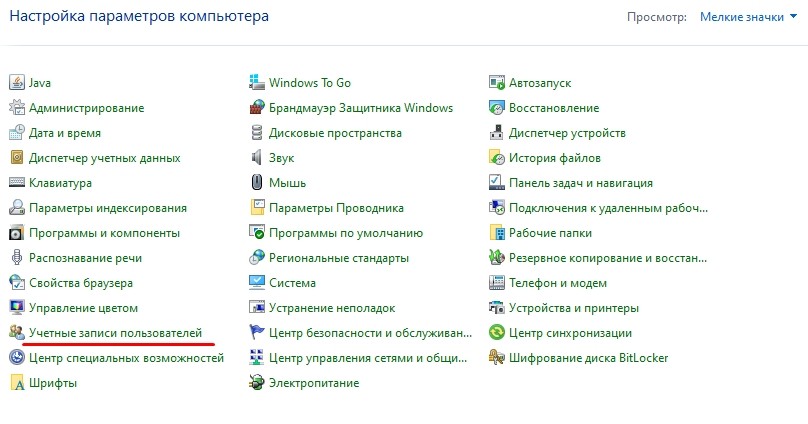
Если рядом с задействованным аккаунтом нет примечания «Администратор», то такая учетная запись не сможет открыть системный каталог. Чтобы получить доступ к скрытым папкам, необходимо перейти в аккаунт с правами Администратора после перезагрузки компьютера.
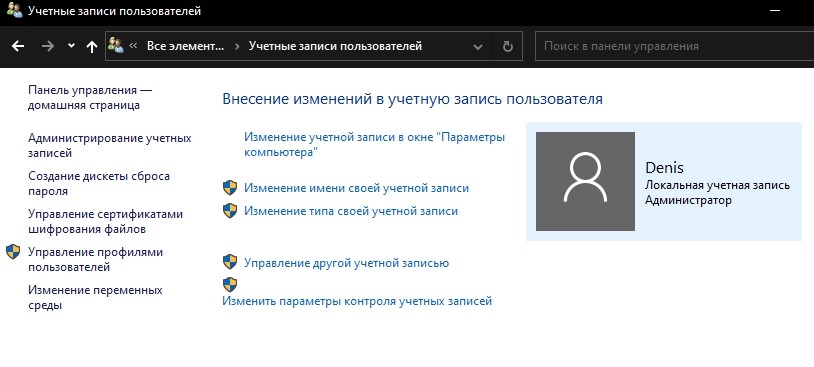
Обычно после запуска Windows 10 дает возможность выбора профиля. Здесь стоит остановиться на аккаунте с паролем. Наличие кода доступа – это еще одно свидетельство того, что учетка обладает необходимыми правами. Нет второй учетной записи – значит, вы не активировали режим «Администратор» при создании профиля.
Активация учетной записи «Администратор»
Один из доступных профилей должен обладать правами для запуска системных каталогов. Если его нет, нужно активировать режим «Администратор». Операция выполняется по следующей инструкции:
- Запустите окно «Выполнить».

- Вбейте запрос «cmd», чтобы открыть Командную строку.
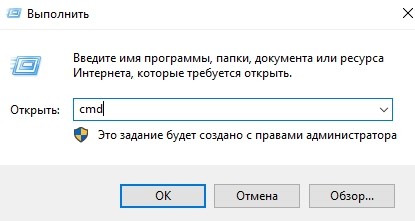
- В появившемся интерфейсе введите «net user Nickname /active:yes», где вместо «Nickname» используется название профиля.
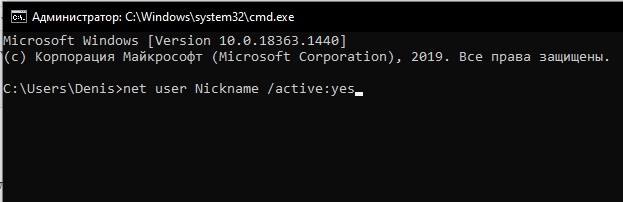
- Нажмите клавишу «Enter».
Совет. С активацией аккаунта, имя которого состоит из кириллических символов, могут возникнуть проблемы. Поэтому создавайте профили, целиком состоящие из букв латинского алфавита.
Теперь задействованный профиль должен получить права Администратора. Если этого не произошло – попробуйте воспользоваться утилитой Unlocker. Она открывает недоступные папки даже через стандартную учетную запись без необходимости ввода пароля.
Иные факторы отказа доступа к целевым папкам и методы их решений
Помимо основных причин со стороны безопасности операционной системы и влияния прав учетной записи пользователя, существует ряд иных причин, оказывающих воздействие на недоступность производимых операций с целевыми папками. Одни из них кроются в особых пользовательских разрешениях, другие – во влиянии стороннего программного обеспечения.
Особые разрешения к целевым папкам
В зависимости от типа пользователя для каждой папки в операционной системе существует определенный доступ к производимым действиям и функциям – изменению, чтению, выполнению, записи и другим. Если при попытке внесения изменений в папку появляется характерная ошибка о недоступности, то ее необходимо проверить на существующие разрешения, и, в случае их отсутствия, активировать.
Для проверки текущих разрешений нажимаем правой кнопкой мыши на папке и в контекстном меню переходим в «Свойства».
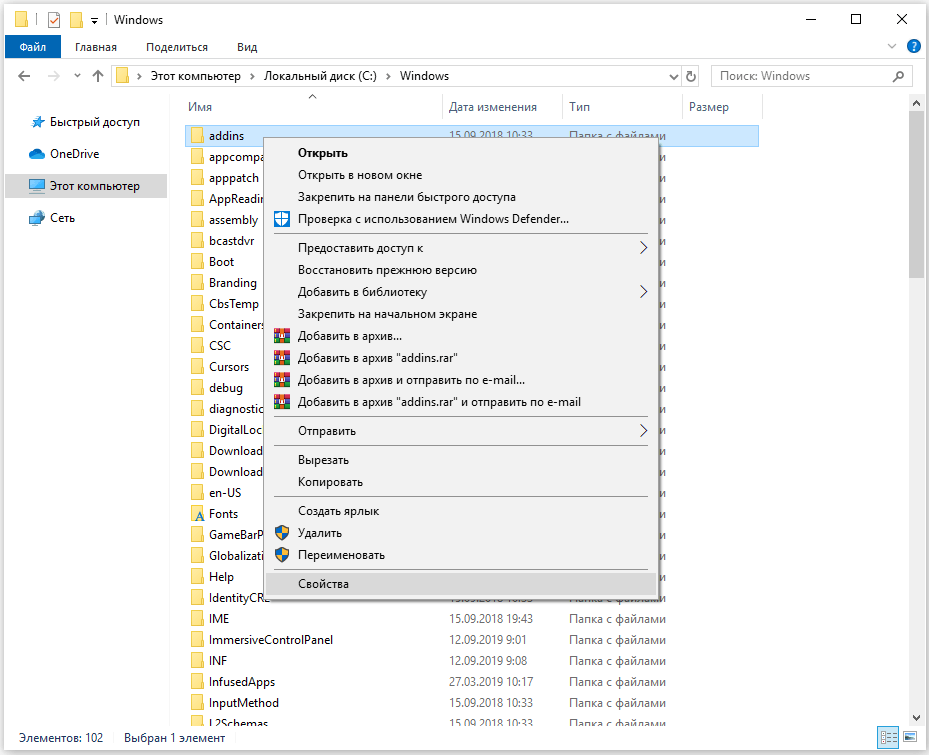
Переходим в Свойства.
В свойствах переходим во вкладку «Безопасность», где представлены определенные разрешения, допустимые для применения к папке, к определенным группам или пользователям.
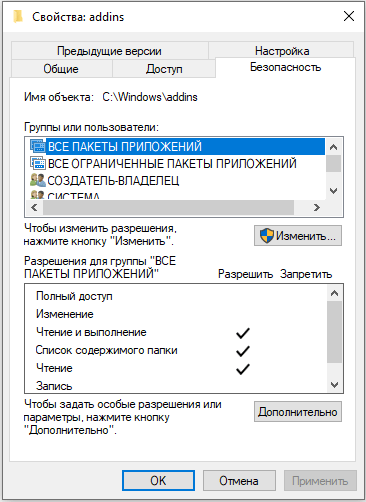
Смотрим положение дел.
Для возможности изменения допустимых разрешений к папке в текущей учетной записи необходимо сделать следующие шаги.
Во вкладке «Безопасность» переходим в «Дополнительно».
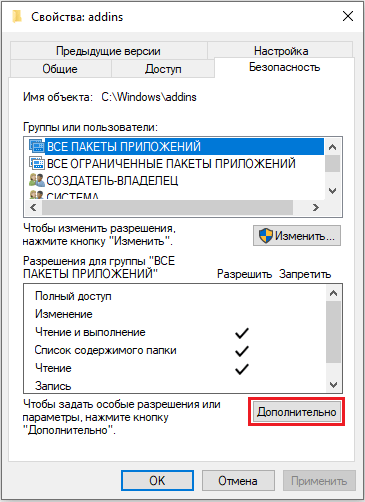
Переходим в Дополнительно.
В дополнительных параметрах безопасности для папки нажимаем на «Изменить разрешения».
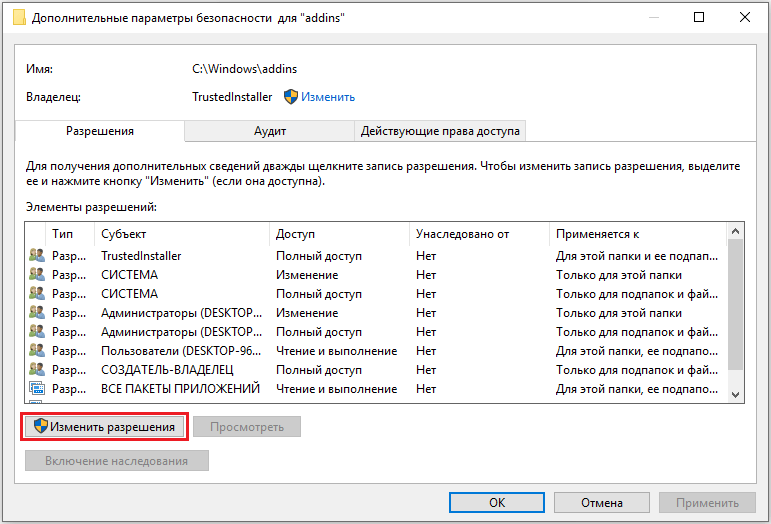
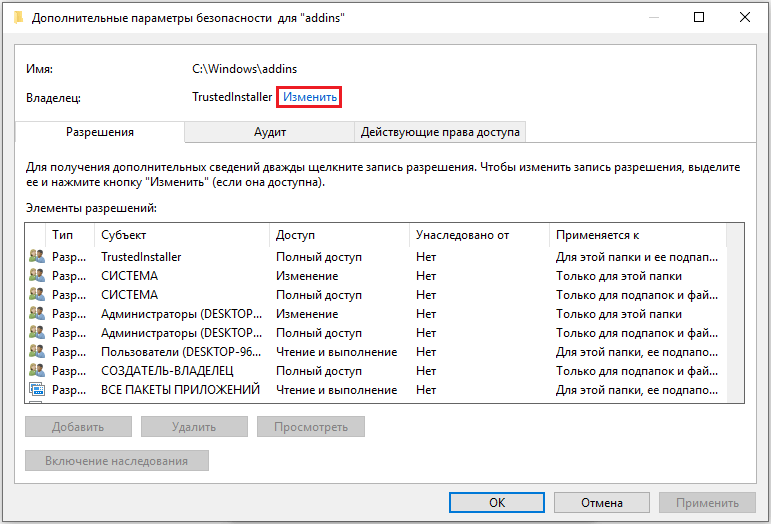
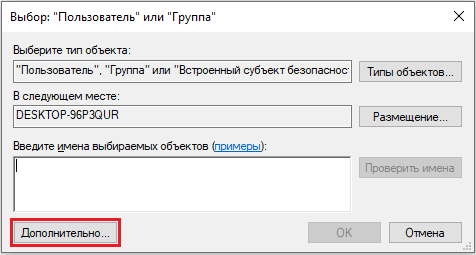
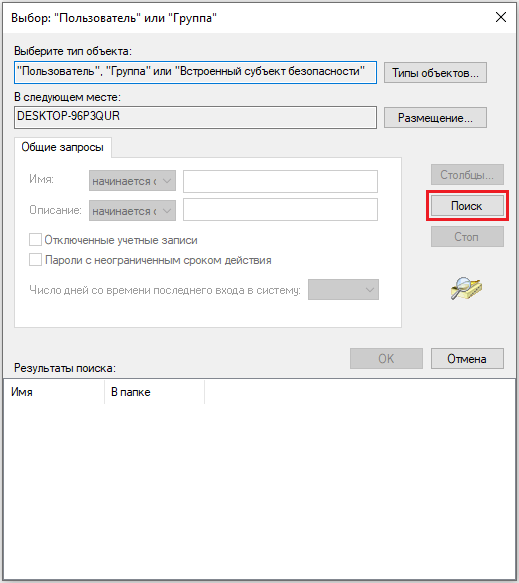
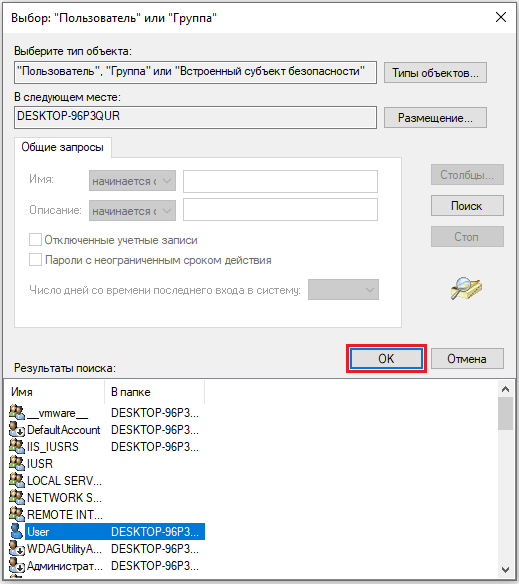
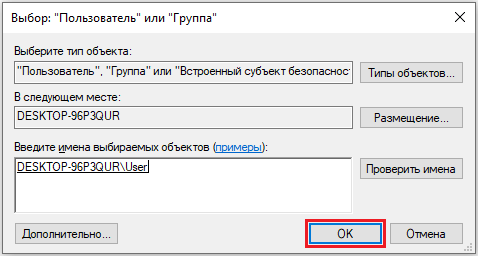
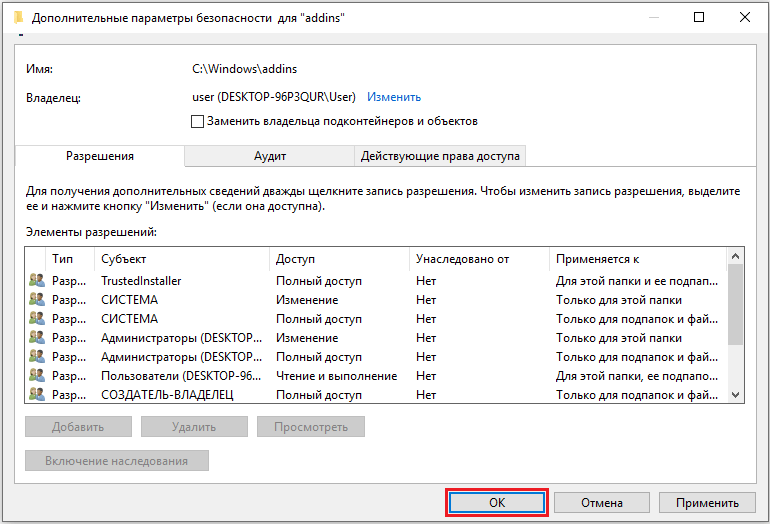
Готово!
После всех проделанных действий внесение изменений допустимых разрешений к папке становится доступным.
Для изменения разрешений в свойствах папки нажимаем на «Изменить».
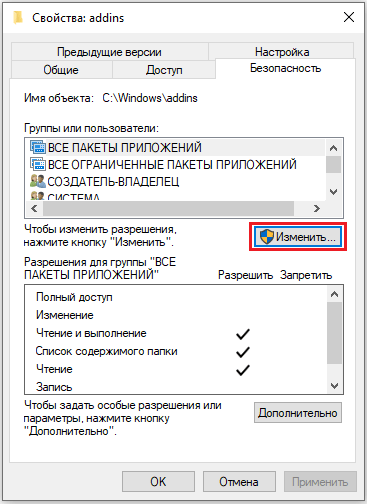
Изменяем разрешения.
Ставим галочку на действии полного доступа и нажимаем «ОК», после чего папка полностью переходит в наше распоряжение.
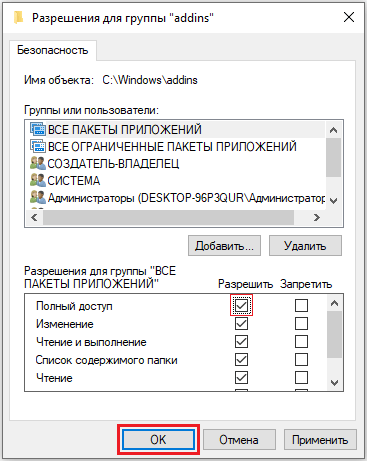
Отключение антивирусного ПО и анализ системы на наличие вирусов
Причиной недоступности папок может являться антивирусное программное обеспечение, которое в целях безопасности способно заблокировать к ним доступ ввиду предполагаемой угрозы.
Решением проблемы является отключение антивирусного ПО.
Для этого посредством поиска переходим в параметр «Безопасность Windows».
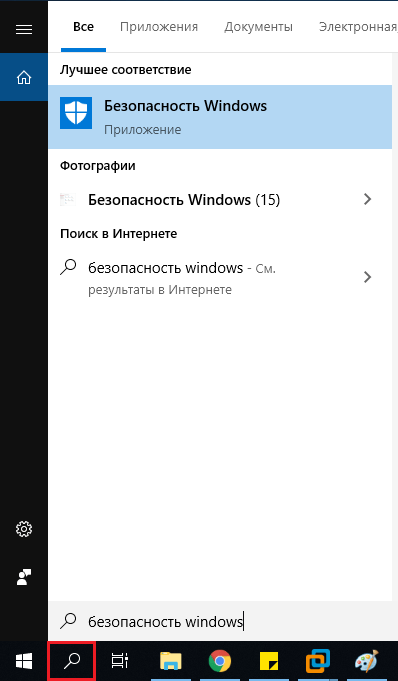
Слева выбираем раздел «Защита от вирусов и угроз» и в подразделе «Параметры защиты от вирусов и других угроз» нажимаем на «Управление настройками».
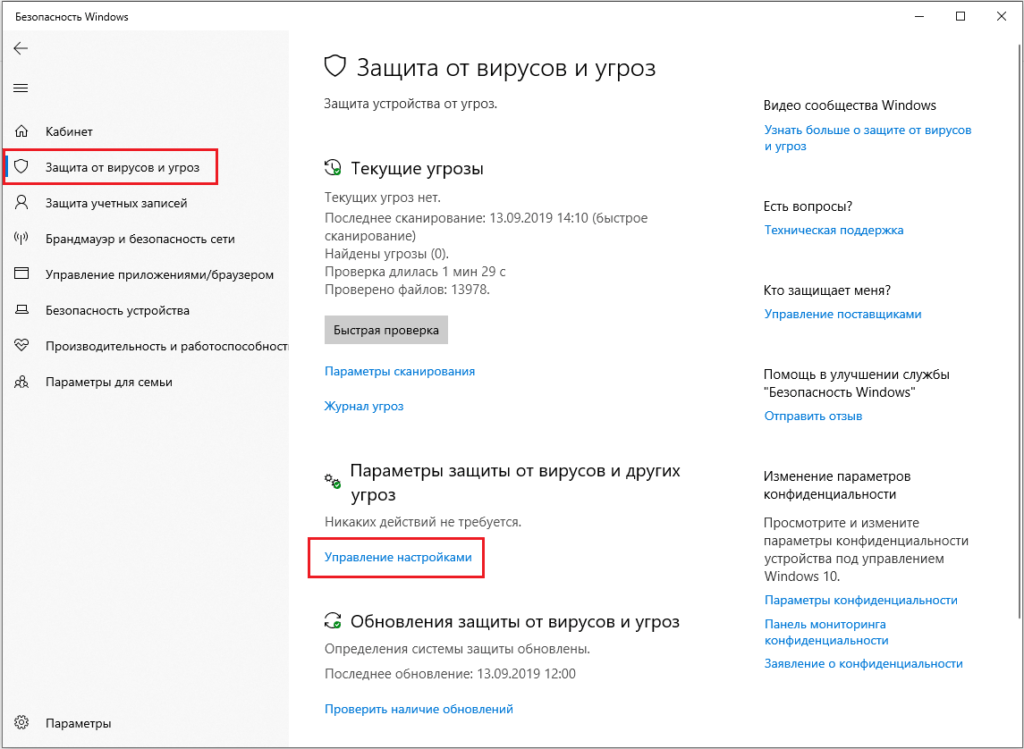
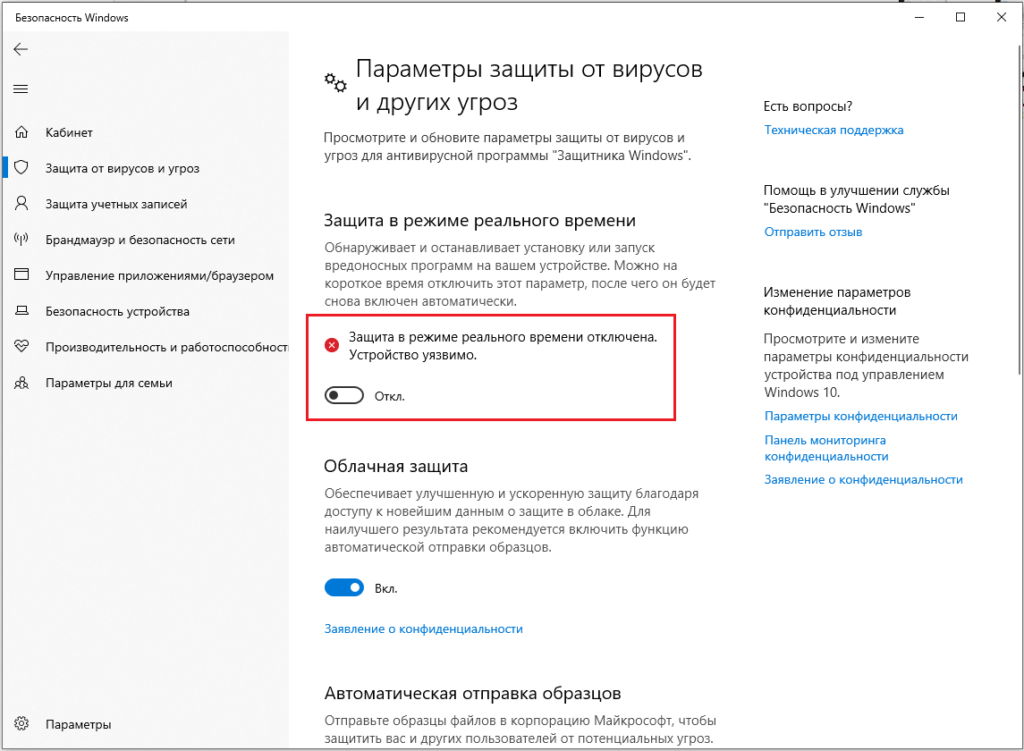
Нам нужно все отключить.
В зависимости от установленного антивируса местонахождение его отключения может изменяться.
Кроме этого, необходимо произвести анализ и сканирование системы на наличие вирусов, которые также могут блокировать доступ к системным папкам и файлам.
Для этого в разделе «Защита от вирусов и угроз» выполняем проверку.
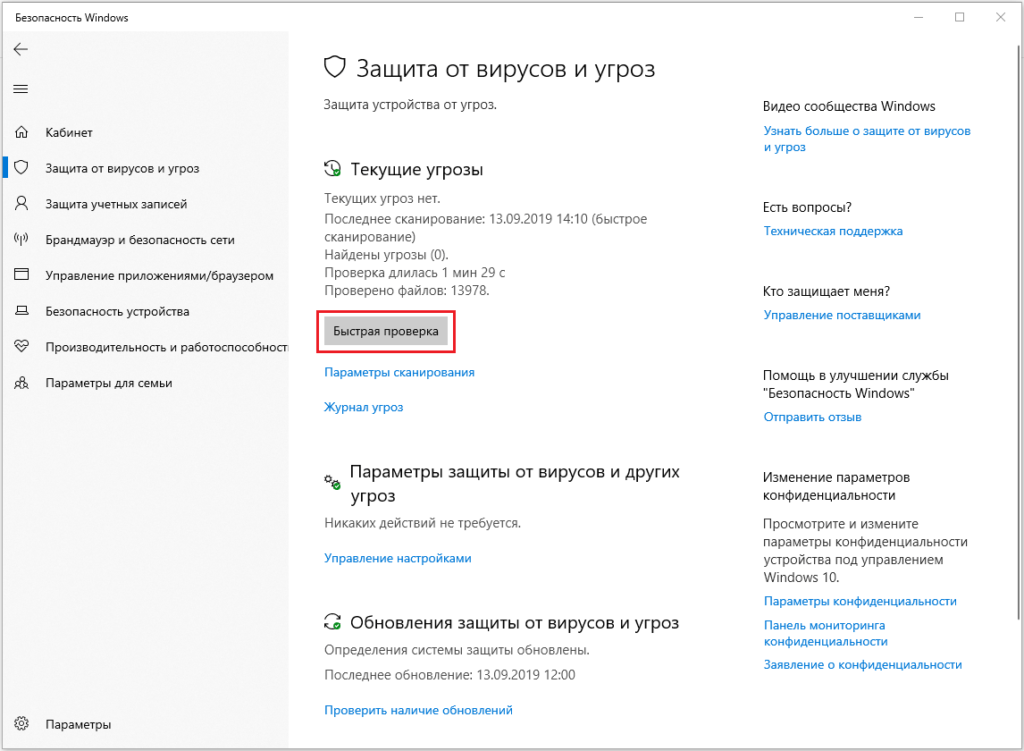
Проверка доступности в безопасном режиме
Проверку на доступность целевых папок можно осуществить при помощи безопасного режима, так как в нем отключено большинство служб, сервисов и драйверов, которые могут отвечать за безопасность системы.
Для запуска операционной системы в безопасном режиме переходим в параметр «Конфигурация системы».
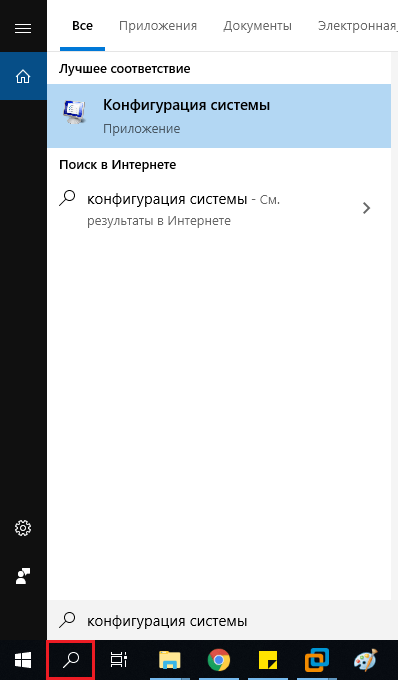
Запускаем приложение.
В появившемся окне открываем вкладку «Загрузка», в разделе «Параметры загрузки» ставим галочку напротив безопасного режима и нажимаем «ОК».
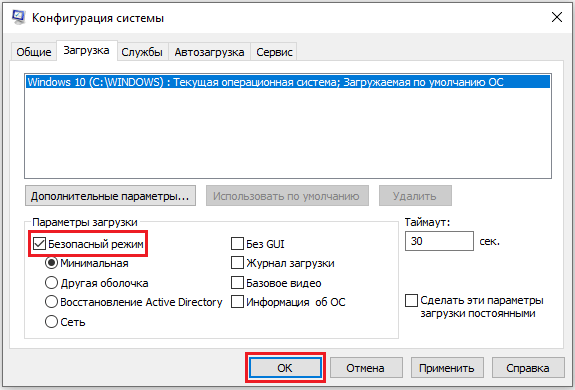
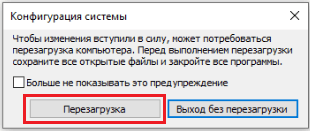
Перезагружаем.
После перезагрузки операционная система произведет загрузку в безопасном режиме, где можно будет проверить папки на доступность. Для загрузки операционной системы в обычном режиме заходим в параметр конфигурации системы, снимаем галочку с безопасного режима, нажимаем «ОК» и перезагружаем компьютер.
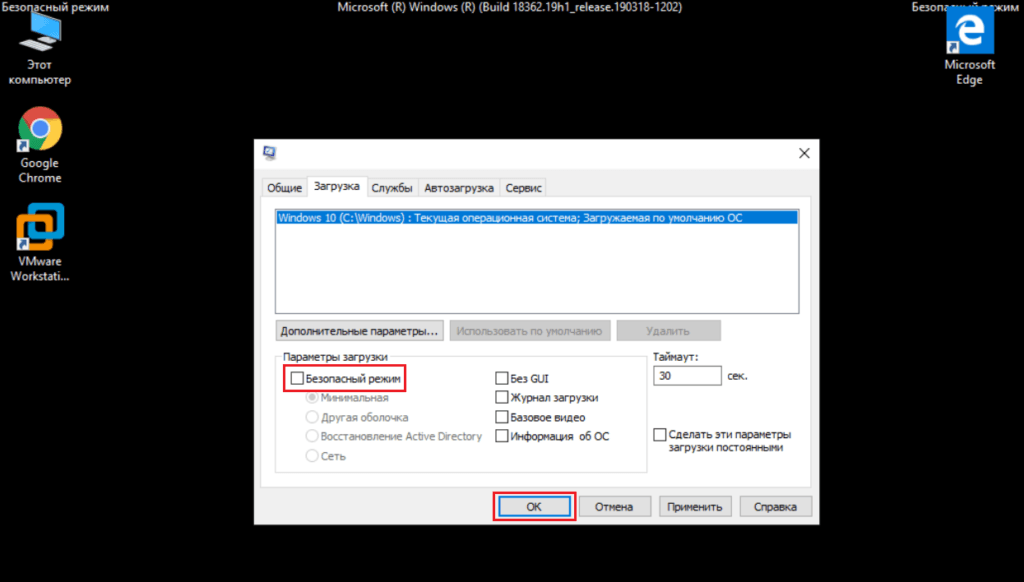
Unlocker
Еще одно решение, которое может сделать возможным доступ к целевой папке — использование стороннего программного обеспечения на примере Unlocker. Unlocker – бесплатная утилита, позволяющая разблокировать любые папки и файлы, независимо от использования их системными процессами и программами в настоящий момент времени.
Функциональность утилиты проста в использовании:
При запуске приложения открывается обзор файлов и папок. Выбираем нужную нам папку или файл и нажимаем «ОК».
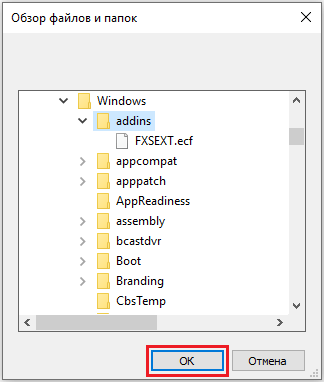
Выбираем папку.
После выбора папки или файла откроется окно действия, которое необходимо выполнить с объектом. Выбираем действие и нажимаем «ОК»
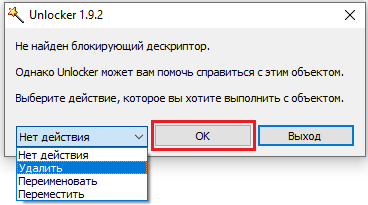
Выбираем то, что нам нужно сделать с папкой.
Принимайте во внимание тот факт, что какие-либо изменения в недоступные папки и файлы могут привести к системному сбою операционной системы.












