Состав
Интерфейсы и разъемыДополнительная информация
| Вид разъема | USB 2.0 тип A |
|---|---|
| Интерфейс | USB 2.0 |
| Вес товара с упаковкой (г) | 44 г |
| Высота упаковки | 1 см |
| Глубина упаковки | 5 см |
| Ширина упаковки | 5 см |
| Страна производства | Китай |
| Комплектация | контроллер |
Информация о технических характеристиках, комплекте поставки, стране изготовления и внешнем виде товара носит справочный характер и основывается на последних доступных сведениях от продавца
Дополнительные usb порты для компьютера на переднюю панель
Корпус — HAF X
Материнская плата — Gigabyte p67a-ud4-b3
Внешний жесткий диск — Western Digital My Passport 2TB USB 3.0
У меня внешний жесткий диск подключен всегда, использую его как хранилище данных и диск для скачивания торрент файлов, работает идеально.
На материнской плате сзади два порта USB 3.0, они подключены к передней панели корпуса двумя длинными кабелями USB 3.0 (вот такая древняя система)
Если подключать флешку к задним портам USB 3.0 проблем нету, а если через USB 3.0 на передней панели, то: может сработать идеально, может не отобразится вообще, может не отобразится и отключить внешний жесткий диск, от чего сбивается террабайт раздач на нём, что очень печально.
Обновление драйверов или их перезапуск не помогают, приходится перезагружать компьютер.
Такая проблема у меня была всегда, но есть ощущение, что начала появляется чаще в разы, передний порт уже не видит флешку в ~30% случаев, а внешний жесткий диск отрубается от подключения флешки через передний порт в ~10%, что конечно не выносимо. Как вы думаете, в чём может быть проблема? Виновата материнская плата или передние порты корпуса? Не знаю в чём искать проблему, помогите пожалуйста.
Забыл важную вещь! Проблема только с USB 3.0 флешками (флешки разных производителей и объёмов, на других устройствах работают идеально). Если к передним портам USB 3.0 подключать флешки USB 2.0 ни каких проблем, ни когда нету.
Дополнительные usb порты для компьютера на переднюю панель
Когда USB-портов в компьютере всего два, а претендентов на них гораздо больше, тогда возникает необходимость как-то делить два интерфейса между тремя или четырьмя устройствами. Вот и приходит тогда регулярно заниматься офисной акробатикой, для того чтобы переткнуть одно устройство с USB-интерфейсом на другое, — удовольствие, сами понимаете, малоприятное
Это только одна из тех «страшных» историй, что могут произойти с любым из владельцев компьютеров 2000-го года выпуска (или еще более ранних). Особенно это касается всех компьютеров, которые собраны на базе АТ материнских плат. Потому как для АТХ форм-фактора материнские платы в большинстве случаев уже содержали USB хост-контроллеры, а в компьютеры встраивались USB-порты.

Но время не стоит на месте — и сейчас USB-порты являются неотъемлемым интерфейсом для современного компьютера. Более того — именно USB-порты привносят новые веяния в конструкцию корпусов компьютеров. Эти порты начали располагать на передней панели компьютеров. Раньше этой чести удостаивались разве что аудиовходы/выходы.
Но раз уж USB является универсальным интерфейсом, то через него к компьютеру можно подключить и принтер, и сканер, и цифровую камеру. Допустим, принтер и сканер заняли разъемы USB на задней панели компьютера и пылятся там до следующей уборки. Но когда USB-портов в компьютере всего два, а претендентов на них гораздо больше, тогда возникает необходимость как-то делить два интерфейса между тремя или четырьмя устройствами. Вот и приходит тогда регулярно заниматься офисной акробатикой, для того чтобы переткнуть одно устройство с USB-интерфейсом на другое, — удовольствие, сами понимаете, малоприятное.
Но это еще ничего. А вот когда в собственности находится преудобнейшая вещь — цифровая камера, то подключать ее к USB-порту приходится каждый раз, когда необходимо «слить» фотографии или произвести другие манипуляции со снимками. Вот тогда USB на передней панели — это уже не просто удобство. Это необходимость.
Нич-чего не понимаю
Конечно же, если компьютер довольно новый, то любое устройство с USB-интерфейсом можно подсоединить без выключения питания — Windows, начиная с версии 98, нормально распознает подключение нового устройства USB «на лету», корректно определяет его и позволяет сразу же работать с этим устройством.

Единственный нюанс может заключаться в различии версий самих USB-устройств. Дело в том, что развитие USB не остановилось на разработке универсального компьютерного интерфейса. Сразу же появились новые идеи, которые нашли свое воплощение в следующей версии стандарта USB 2.0. Спецификация на эту версию универсального интерфейса была утверждена вскоре после предыдущей версии 1.1 — поэтому на данный момент большое число производителей компьютеров и компьютерной периферии поддерживают этот стандарт. Windows сама определяет версию USB-устройства, подключенного к порту, и работает с ним соответствующим образом. Windows 98 и ME поддерживают спецификацию USB 1.1, Windows 2000 и XP — USB 2.0.
И куда это совать?
Ну а что же все-таки делать, если USB-портов не видно ни на передней, ни на задней панели компьютера? Это тоже не причина, чтобы отказываться от устройств, имеющих USB-интерфейсы. USB именно потому и является универсальным интерфейсом, что позволяет отойти от привязки компьютерной периферии к конкретным типам интерфейсов. Многие годы было известно, что для работы принтера необходим параллельный порт (LPT), для подключения модема — последовательный порт (СОМ), и такой же порт нужен для работы мыши.
Но вот сначала мышь переселили на PS/2-разъем, освободим тем самым место для других периферийным устройств. Затем появился USB, а в будущем, конечно же, компьютер будет иметь один или два интерфейса для подключения всех типов устройств. Примером тому могут служить последние iMac — модели компьютеров от Apple, у которых почти все порты являются USB. Кроме того, очень удобно расположение USB-портов на клавиатуре.
Нет сомнения, что уже в ближайшее время на украинском рынке появятся аналогичные разработки для IBM-совместимых компьютеров.
Но вернемся к отсутствующим USB-портам. Во-первых, существуют PCI-контроллеры, которые устанавливаются в PCI-слоты на материнской плате и позволяют сразу же (после недолгой настройки) использовать USB-порты.
Во-вторых, к материнским платам, оснащенным хост-контроллерами и соответствующими контактами, можно подключить USB-шлейф. Это устройство представляет собой набор контактов для соединения с контактами на материнской плате и двумя USB-портами. USB-шлейф намного дешевле, так как основная электроника уже присутствует на материнской плате, и стоимость его составляет около 15 грн.
По миру ходят слухи, что встречаются и ISA-USB-контроллеры. Но, ввиду того что ISA-слоты, наверное, исчезли с материнских плат раньше, чем появилась первая спецификация USB, это звучит как-то маловероятно.
Устанавливаем PCI-USB-контроллер
«Не бери важкого в руки i дурного в голову» — учит нас мудрая украинская пословица. В этом смысле использование PCI-USB-контроллера — это наиболее простой и быстрый способ запастись парочкой-другой USB-портов. Windows ME, 2000 и XP в своем багаже имеют большинство необходимых драйверов для поддержания наиболее распространенных контроллеров USB, поэтому установка данного устройства в любой из Windows проста до неприличия. Любителям Windows 98, возможно, придется все-таки напрячься и установить драйвера дополнительно. Но в большинстве случаев это не потребуется.
Что представляет собой PCI-USB-контроллер? Это PCI-плата расширения до 4-5 USB-портов, в которую встроен хост-контроллер USB. Стоимость PCI-USB-контроллера составляет около 15 у. е.
Плату достаточно установить в любой свободный PCI-слот (при выключенном компьютере) — и загрузить Windows. Дальнейший ход событий может варьироваться в зависимости от операционной системы, но общая схема следующая. Мастер нового оборудования должен определить присутствие нового устройства. А точнее, двух: если PCI-USB-контроллер поддерживает спецификацию USB 2.0, тогда он для совместимости, возможно, будет иметь также контроллер USB для обратной поддержки спецификации USB 1.1 — в таком случае хост-контролеров будет определено два. Далее Windows может установить драйверы для хост-контроллеров автоматически или попросит указать их местоположение. В комплекте с PCI-USB-контроллером обязательно должен поставляться компакт-диск с драйверами, который можно «подсунуть» Windows для корректной установки устройства в системе.


Проверить, установлен ли PCI-USB-контроллер в системе, очень просто. Нужно зайти в Диспетчер устройств — там в разделе Универсальная последовательная шина (Universal Serial Bus controllers) должно появиться, как минимум, два объекта: Хост-контроллер (Host Controller) и Корневой разветвитель (Root Hub).
Стоит отметить, что хост-контроллеров может быть (и, скорее всего, так оно и будет) несколько. Типичный пример — популярный чипсет Intel i810, в схему которого включены универсальный хост-контроллер и корневой разветвитель, но не USB-порт — поскольку производители материнских плат на тот момент еще не снабжали свои изделия USB.
Без PCI-USB-контроллера в системе будет установлено два устройства: Intel 82801AA USB универсальный хост-контроллер и USB корневой разветвитель. После установки USB2.0-совместимого PCI-USB-контроллера в систему добавились NEC PCI to USB Enhanced host controller, два NEC PCI to USB Open host controller USB 2.0 Root Hub Device и два дополнительных корневых разветвителя.
Так что, если в Диспетчере устройств установлены хотя бы два устройства: хост-контроллер и корневой разветвитель — можно приступать к использованию USB.
Устанавливаем USB-хвост
Как уже упоминалось, USB-шлейф — это несколько портов USB, имеющих для соединения с материнской платой 10 контактов.
Но для того чтобы воспользоваться этим устройством, нужно сначала убедиться, что материнская плата оснащена USB-контроллером и необходимыми контактами.
Первым внешним признаком наличия USB-контролера служит определение Windows хост-контроллера USB. В Диспетчере устройств в разделе Контроллеры универсальной последовательной шины USB должны находиться два устройства: «универсальный хост-контроллер» и «корневой USB-концентратор». Если оба эти устройства установлены и функционируют нормально — значит, можно подключать USB-хвост.
Конечно же, Windows может не определить хост-контроллер USB и не отображать ничего в Диспетчере устройств. Тогда можно воспользоваться специальной утилитой с официального сайта USB http://www.usb.org/faq/ans3/usbready.exe для определения поддержки USB. Программа имеет англоязычный интерфейс, так что, если воспользоваться ею не удастся, следует обратиться к руководству по материнской плате.

При подключении контактов USB-шлейфа к материнской плате без руководства пользователя не обойтись. Именно там должны быть расписаны типы контактов и их расположение в группе. На раннем этапе становления стандартов USB разработчики чипсетов проектировали и располагали универсальную последовательную шину на свое усмотрение. В результате на ранних реализациях разъем для USB-хвоста мог иметь как 8, так и 10 контактов. Располагаясь в два ряда, они могли иметь разную очередность — в результате чего желательно подключать каждый контакт отдельно, во избежание короткого замыкания. Следует обязательно помнить, что USB имеет по одному контакту питания и заземления — и, перепутав их, можно повредить подключаемое устройство (в лучшем случае) или даже повредить материнскую плату — в худшем. Поэтому не стоит забывать о технике безопасности — все манипуляции следует производить при отключенном питании компьютера и отсоединенном кабеле питания. Если не заземлены ни вы, ни материнская плата, то касаться ее категорически не рекомендуется.
Вместе с USB-хвостом должно также поставляться описание назначения контактов, в соответствии с которым и следует производить подключение контактов.
Например, для материнской платы PC PARTNER на базе чипсета Intel i810 разводка по пинам такова:
1 VCC
2 GND
3 USBP1-
4 USBP0+
5 USBP1+
6 USBP0-
7 GND
8 МСС
С последовательным расположением контактов:
В то же время приобретенный USB-хвост имел обратное расположение контактов:
1 2 3 4
8 7 6 5
Таким образом, при подключении USB-хвоста контакты необходимо было подключать в обратном порядке.
Но для каждой материнской платы порядок расположения контактов может отличаться, так что перед установкой устройства обязательно следует изучить руководство к своей материнской плате.
После подключения USB-шлейфа Windows никак не реагирует на выполненные действия, так как, по сути, никакого нового устройства не добавлено — добавлена лишь его интерфейсная часть. Как уже упоминалось, сам USB хост-контроллер должен уже присутствовать на плате.
Теперь, после подключения USB-шлейфа, появилась возможность непосредственно подключать USB-устройства к компьютеру. Но нелишним будет напомнить, что подключение USB-шлейфа следует выполнять только тем, кто имеет необходимую квалификацию,- во избежание порчи периферийных устройств и самого компьютера. Если же вы не уверены в своих возможностях, то PCI-USB-контроллер — наилучшее решение, так как при его подключении шансы повредить компьютер минимальны. А стоимость PCI-USB-контроллера не идет ни в какое сравнение со стоимостью материнской платы, пусть даже не совсем новой, или какого-либо периферийного устройства с USB-портом, которое будет подвергаться риску.
Увеличиваем число USB-портов
Но, получив в свое распоряжение два или четыре USB-порта, рано радоваться. Через несколько недель (а то и дней) можно обнаружить, что двух портов, мягко говоря, недостаточно. На сегодняшний день количество периферийных устройств, которые можно подключать через USB-порт, впечатляет. Это принтеры, внешние жесткие диски, flash-диски, сканеры, мониторы, магнитооптические диски, веб-камеры, джойстики, мыши, клавиатуры. что не подключается через USB, вспомнить тяжело. Такое количество устройств требует и большего количества портов. На данный момент разработчики материнских плат и производители корпусов для ПК располагают в своих изделиях все большее и большее количество USB-портов. Сейчас уже стало нормой расположение на материнской плате шести USB-портов, из которых четыре могут находиться на той стороне платы, которая будет располагаться к лицевой части корпуса компьютера. Но более старые модели зачастую имеют всего два USB-порта — да и то на задней панели корпуса компьютера.
Но мудрые разработчики USB еще в середине 90-х заложили в первую спецификацию условие, что универсальная последовательная шина должна поддерживать до 127-ми устройств. Таким образом, используя концентраторы (hub) можно на одном хост-контроллере использовать 127 отдельных устройств. Согласно стандарту USB, один концентратор может обслуживать до четырех периферийных устройств.
Сейчас можно приобрести концентраторы на два и на четыре USB-порта. Но ничто не мешает разработчикам встраивать концентраторы в сами их устройства, что и сделали инженеры из Apple. USB-порты прямо на клавиатуре — отличное решение. Лишь бы они не запатентовали его, как это любят делать в Apple,- тогда и у пользователей других архитектур появится шанс пользоваться USB доступно и удобно.
Обозначения различных стандартов USB
После введения спецификации USB 2.0 встал вопрос идентификации USB-оборудования потребителями, которые не посвящены в тонкости интерфейса. Было принято решение не использовать старый логотип USB 1.1. Вместо него введено два новых: для стандартного USB и для высокоскоростного (см. рисунок). Оба логотипа обозначают, что оборудование прошло испытания на соответствие требованиям работы в USB-системе. Значок «Certified USB» говорит о том, что сертифицированное устройство отвечает требованиям USB 2.0 и поддерживает обмен данными на низкой (1,5 Мбит/с) и стандартной (12 Мбит/с) скорости. Значок «Certified Hi Speed USB» означает, что такое оборудование будет работать на высокой скорости 480 (Мбит/с).
USB на передней панеле

Проблема такого харрактера:
Не могу подключить USB порты на передней панеле винда их не видит,
в то время как порты которые находятся с сзади системника работают.
мать ASUS P4SP-MX при покупке компа,
провод соединяющий планку на передней панели не был подключен к мамке
я его сам воткнул (помоему контакт называется USB 56 или 57)
в джампере расположенном рядом менял положение перемычки-не помогает
может кто знает в чем проблема?
Зараннее признателен!
Характерные для ноутбука
Стоит пару слов сказать про редкие, я бы даже сказал «экзотические» разъемы, которые встречаются в ноутбуках или каких-то других устройствах, но которые не встретить на обычном ПК. Это два разъема: PCMCIA (ExpressCard) и Kensington Lock. Последний используется для защиты устройства от кражи. В разъем «Kensington Lock» вставляется специальный шнур с замком и привязывается к любому предмету, будь то стол или батарея, например. Естественно, ключи от замка есть только у вас.
ExpressCard Kensington Lock
А вот «ExpressCard» представляет собой узкую прорезь, прикрытую заглушкой, в которую вставляется некая карта расширения, на которой могут размещаться порты для подключения иных устройств. С помощью такой карты вы запросто можете добавить себе немного USB 3.0 портов в ноутбук, хотя бы потому, что на любом ноутбуке ощущается их нехватка.
Ну а на этом все, мы с вами разобрали все виды разъемов, которые только могут встретиться в компьютере, если я что-то вдруг упустил (статья то длинная, сами понимаете) — напишите об этом в комментариях. Удачи вам и до скорых встреч на страницах pc-information-guide.ru!
Подключение дополнительных портов USB на компьютере
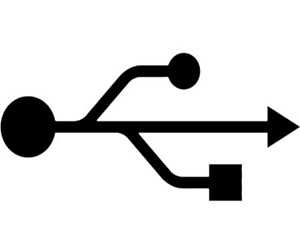
USB – один из самых популярных интерфейсов, используемый в подавляющем большинстве устройств. Через него подключается практически любое оборудование – от обычной мыши до смартфона или геймпада. Проблема в том, что устройств иногда становится так много, что разъемов для их подключения не хватает.
Если с ноутбуком сделать ничего не получится (единственный вариант – приобрести специальный переходник), то в системном блоке компьютера всегда есть возможность установить пару дополнительных портов. Давайте посмотрим, как подключить USB к компьютеру.
Подключение передних портов
Почти все современные системные блоки оборудованы несколькими разъемами USB, которые находятся не сзади, а на передней панели. Однако обычно они не работают, так как не подключены к материнской карте.
Внимание! Все работы производятся при выключенном из сети компьютере.
Выключите компьютер и снимите боковую крышку. Найдите проводки, которые идут из передней части системного блока. Они могут быть представлять собой свернутый жгут из нескольких тонких кабелей или цельный провод.
Посмотрите внимательно на материнскую плату – на ней должен быть разъем, рядом с которым написано USB (обычно он синего цвета). Установите провод от передних портов в разъем материнской платы.Соберите системный блок и включите компьютер. Теперь передние порты должны заработать: можно, например, подключить Леново к компьютеру с их помощью.
Установка дополнительного оборудования
Хотите подключить геймпад к компьютеру, а все разъемы, включая передние, заняты другими устройствами? Тогда придется приобрести USB-контроллер, который устанавливается в слот PCI на материнской плате. Если вы подключали видеокарту, то без труда сможете установить еще одну плату при наличии свободного слота.
Если на «материнке» свободных слотов не осталось, используйте внешние USB-концентраторы.

Такие устройства подключаются в имеющийся разъем и позволяют серьезно увеличить количество портов.Установив несколько контроллеров и добавив в ним ряд хабов, можно увеличить число работающих портов USB до 127 (это ограничение протокола; больше просто не получится). Конечно, обычному пользователю такое количество вряд ли понадобится, но пара-тройка портов никогда лишними не будут.











