Средство восстановления запуска не может автоматически восстановить этот компьютер что делать?
Разработчики Windows всегда стремятся сделать так, чтобы пользователи сталкивались с минимумом проблем при использовании их продукта. И даже внедрили в систему функции автоматического поиска неполадок и восстановления работы. И с каждым обновлением данная функция улучшается.
Но алгоритмы машины не всегда всесильны, и иногда Windows не в состоянии сама себя восстановить. Тогда на помощью компьютеру должен прийти человек. Не всегда для этого нужно быть специалистом и мастером. Большинство таких проблем можно решить самостоятельно.
В этой статье мы рассмотрим одну из таких ситуаций, когда система не может состоятельно восстановить свою работу. А именно появление сообщения «Средство восстановления запуска не может автоматически восстановить этот компьютер». Вы узнаете, что можно сделать в этом случае самостоятельно без вызова специалиста, а также от чего появилась такая проблема.

Этап BIOS
Чтобы определить, прошла ли система этап BIOS, выполните следующие действия:
Если к компьютеру подключены какие-либо внешние периферийные устройства, отключите их.
Проверьте, работает ли свет жесткого диска на физическом компьютере. Если он не работает, это означает, что процесс запуска завис на этапе BIOS.
Нажмите клавишу NumLock, чтобы узнать, выключен ли индикатор. Если это не так, это означает, что процесс запуска завис в BIOS.
Если система зависла на этапе BIOS, возможно, проблема с оборудованием.
Часть 2: 5 решений для исправления цикла восстановления при запуске Windows
Принимая во внимание, что причина восстановления при запуске Windows вечно различается в разных ситуациях, вы можете попробовать решения одно за другим, чтобы исправить это и быстро загрузиться в компьютер.
Решение 1. Отключите автоматический перезапуск

Шаг 1 Перезагрузите компьютер. Как только появится логотип производителя, несколько раз нажмите клавишу F8, пока вы не загрузитесь в экран Advanced Boot Options.
Наконечник: Иногда вам может потребоваться перезагрузить компьютер несколько раз, чтобы открыть экран «Дополнительные параметры».
Шаг 2 С помощью кнопок «Вверх» и «Вниз» выделите параметр «Отключить автоматический перезапуск при сбое системы» и нажмите клавишу «Ввод», чтобы подтвердить его.
Шаг 3 Подождите, пока ваш компьютер перезагрузится. Операционная система должна нормально загружаться.
В Windows 10/8 / 8.1 перейдите в раздел Устранение неполадок -> Дополнительные параметры -> Параметры запуска на экране параметров, нажмите «Перезагрузить» и выберите «Отключить автоматический перезапуск после сбоя».
Это решение также работает, когда вы страдаете от WHEA_UNCORRECTABLE_ERROR в Windows.
Решение 2. Проверьте загрузочный том

Шаг 1 На экране «Дополнительные параметры загрузки» выберите «Восстановить компьютер при исправлении цикла восстановления при запуске» в Windows 7. Затем выберите «Командная строка» в меню «Параметры восстановления системы».
Наконечник: Для Windows 8 и выше выберите «Командная строка» на экране «Дополнительные параметры».
Шаг 2 Введите chkdsk C: / f / r и нажмите кнопку Enter, чтобы диагностировать загрузочный диск и исправить ошибки.
Шаг 3 Когда он закончится, перезагрузите компьютер, чтобы проверить, работает ли он.
Решение 3. Исправьте поврежденные или поврежденные настройки BCD

Шаг 1 Перезагрузите компьютер, когда вы столкнетесь с проблемой цикла восстановления после ошибки Windows.
Шаг 2 Загрузитесь в окне командной строки на экране меню загрузки и выполните команды одну за другой:
Шаг 3 После восстановления BCD перезагрузите компьютер, и он будет работать как обычно.
Решение 4. Удалите проблемный файл.

Шаг 1 Если из-за определенных файлов восстановление запуска Windows 10 не работает, перейдите в раздел Устранение неполадок -> Дополнительные параметры -> Командная строка.
Шаг 2 Введите C: cd Windows System32 LogFiles Srt. SrtTrail.txt и нажмите кнопку Enter.
Шаг 3 Найдите указанное местоположение, которое отображается под командой в окне командной строки, введите Del, чтобы удалить проблемный файл.
Решение 5. Восстановите вашу систему

Шаг 1 Самый последний способ исправить восстановление запуска Windows — это восстановить систему с диском для ремонта системы или установочным диском. Вставьте оптический диск в привод DVD.
Шаг 2 Перезагрузите компьютер и выберите «Восстановить компьютер» на экране установки.
Шаг 3 Перейдите к Устранению неполадок -> Дополнительные параметры -> Восстановление системы, выберите версию вашей системы и нажмите Далее.
Наконечник: В Windows 7 выберите «Восстановить компьютер», следуйте инструкциям на экране, пока не дойдете до окна «Параметры восстановления системы», и выберите «Восстановление системы».
Шаг 4 Выберите правильную точку восстановления, нажмите «Далее» и затем нажмите «Далее». При появлении запроса выберите Да, чтобы начать восстановление системы.
Шаг 5 Ваш компьютер автоматически перезагрузится после этого процесса и сообщит вам, что восстановление системы завершено успешно.
Если вы встречали другие ошибки в Windows, такие как Windows не загружается правильноВам может понадобиться этот пост, чтобы исправить проблему.
Проблема «Disk boot failure» или сообщение с текстом «Insert system disk»
Ошибка запуска вызвана одной из нескольких причин, суть которых следующая: компьютер пытается найти загрузочную запись на диске, который загрузочным не является. Факторы, не позволяющие Windows 7 запустится:
- Устройство, с которого начинает загружаться компьютер, не является системным диском – попробуйте отключить все флеш-накопители, телефон, фотоаппарат, в том числе внешние жесткие диски, и перезагрузить систему.
- Проверьте настройки BIOS, отвечающие за приоритетность устройств загрузки – существует большая вероятность, что компьютер начинает загружаться с диска, который не является системным. Также посмотрите в BIOS или через одну из специальных утилит, обнаруживается ли винчестер, на котором установлена Windows 7.
- Переподключите HDD к иному шлейфу и кабелю питания, возможно проблема кроется в ненадежности соединения или повреждениях одного из кабелей, например, ввиду его изрядного перегиба.

К списку причин можно смело причислить отсутствие установленной Windows 7 ввиду того, что диск с ней был отформатирован из-за невнимательности или неопытности начинающего пользователя, и здесь поможет ее повторная установка или восстановление удаленного раздела.
Если ни один из вариантов не принес желаемого результата, попробуйте выполнить восстановление ОС, как это описано в предыдущем пункте, а также убедитесь в работоспособности винчестера.
‘Ремонт запуска не может восстановить этот компьютер автоматически’
Если Windows не может помочь вам исправить неправильно настроенный компьютер и не может запустить компьютер в нормальном состоянии, появится ошибка «Восстановление при загрузке не может восстановить этот компьютер автоматически». Восстановление при загрузке Windows 7 не может восстановить этот компьютер автоматически, это то же самое, что и ошибка — автоматическое восстановление не может восстановить ваш компьютер в Windows 10/8 / 8.1.

Как исправить ошибку «Автоматическое восстановление Windows не работает» [решено]
Автоматическое восстановление Windows не работает! Прочтите этот пост, чтобы узнать, как решить, что Windows не может правильно загрузиться и автоматическое восстановление не может восстановить ваш компьютер.
Если вы нажмете Посмотреть детали проблемы , он покажет более подробную информацию, но нет предлагаемого решения. Будут отображаться только переменные, специфичные для компьютера:
Имя проблемного события: StartupRepairOffline
Сигнатура проблемы 01: 6.1.7600.16385
Сигнатура проблемы 02: 6.1.7600.16385
Сигнатура проблемы 03: неизвестно
Сигнатура проблемы 04: 21200442
Сигнатура проблемы 05: AutoFailover
Сигнатура проблемы 06:65
Сигнатура проблемы 07: CorruptFile
Версия ОС: 6.1.7600.2.0.0.256.1
Идентификатор языка: 1033

В разных операционных системах сигнатура проблемы может отображать переменные, отличные от указанных выше.
Тогда почему не работает восстановление при загрузке? Вы должны знать, что есть несколько причин для этой ошибки: к вашему компьютеру может быть подключено проблемное устройство, у вас повреждена файловая система вашего системного диска, повреждена MBR жесткого диска и т. Д.
К счастью, вы можете это исправить.

РЕШЕНО: Ноутбук зависает при подготовке к автоматическому восстановлению во время запуска
Ноутбук завис при подготовке к автоматическому восстановлению во время запуска? Прочтите этот пост и узнайте, как эффективно и быстро решить эту проблему.
Общие исправления, если ваш компьютер не смог начать попытки ремонта
Если ваш компьютер не смог запуститься, возможно, вы столкнулись с вирусной атакой, сбоем установки обновления, повреждением системных файлов или другими связанными ошибками.
Таким образом, вам нужно решить эти проблемы, чтобы избавиться от проблем при запуске Windows.
Решение 1: загрузитесь в последнюю удачную конфигурацию
Шаг 1 Выключите и включите компьютер с Windows.
Шаг 2 Когда вы видите логотип Windows, нажмите F8 на клавиатуре.
Шаг 3 Выберите Последняя удачная конфигурация (дополнительно) из других выборов.
Шаг 4 Нажмите Enter ключ для подтверждения и исправления Startup Repair не работает.
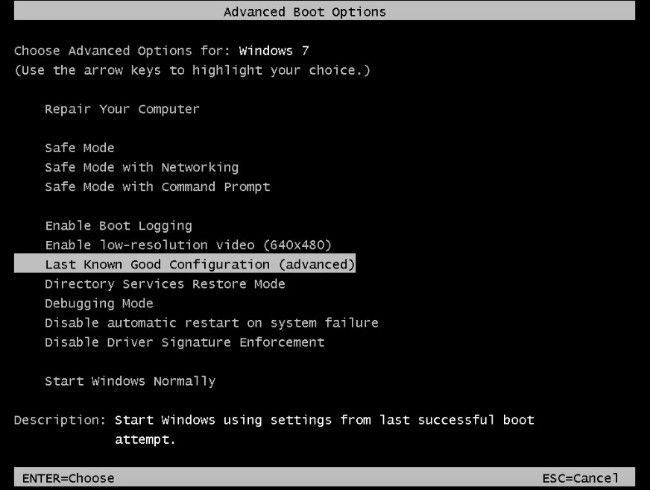
Решение 2: перезапустите в безопасном режиме
Шаг 1 Перезагрузите компьютер.
Шаг 2 Нажмите F8 несколько раз, прежде чем логотип Windows появится в процессе запуска.
Шаг 3 Выберите Безопасный режим в первую очередь Дополнительные параметры загрузки меню.
Шаг 4 Нажмите Enter загрузить в предыдущее состояние с ограниченными возможностями.
Шаг 5 Удалите новые приложения, чтобы попробовать.
Шаг 6 Удалите подключенное оборудование и перезагрузите компьютер.

Решение 3: исправление невозможности запуска компьютера с загрузкой Windows при помощи команд CHKDSK и SFC
Шаг 1 Поиск и открытие Командная строка из меню Пуск Windows.
Шаг 2 Тип chkdsk C: / r и нажмите Enter.
Шаг 3 Тип sfc / scannow / offbootdir = c: / offwindir = c: windows и нажмите Enter.
Шаг 4 Тип Выход и нажмите Enter чтобы закончить исправить сбой компьютера не удалось запустить ошибку.
Примечание: вы можете заменить C: с буквой жесткого диска, где установлена операционная система Windows.

Как я могу исправить ошибку автоматического восстановления Windows 10?
- Система автоматического восстановления Windows 10 не может восстановить ваш компьютер
- Использовать командную строку из меню параметров загрузки Windows 10
- Загрузитесь в безопасном режиме и запустите командную строку
- Automatic Автоматическому восстановлению Windows 10 не удалось восстановить цикл компьютера
- Отключить ранний запуск защиты от вредоносных программ
- Удалить проблемный файл
- Отключить автоматическое восстановление при запуске
- Восстановить реестр Windows
- Проверьте раздел устройства и раздел osdevice
- Выполнить обновление или сброс
- Цикл автоматического восстановления Windows 10 без диска
- Проверьте приоритет загрузки в BIOS
- Извлеките аккумулятор вашего ноутбука
- Подключите ваш жесткий диск
- Удалить вашу оперативную память
- Удалите дополнительные USB-накопители
- Измените режим контроллера диска в BIOS
- Включить NX, XD или XN в BIOS
- Выполните чистую переустановку
Решение 1. Используйте командную строку из меню параметров загрузки Windows 10 .
После перезагрузки компьютера несколько раз появится меню параметров загрузки Windows 10. Когда появится меню Boot Options, вам нужно сделать следующее:
- Выберите Устранение неполадок> Дополнительные параметры .
- Выберите Командная строка в списке параметров.
- Когда появится командная строка, введите следующие строки и нажмите Enter после каждой строки, чтобы запустить ее:
- bootrec.exe/rebuildbcd
- bootrec.exe/fixmbr
- bootrec.exe/fixboot
- Некоторые пользователи также рекомендуют запускать дополнительные команды chkdsk . Для выполнения этих команд вам необходимо знать буквы дисков для всех разделов жесткого диска. В командной строке вы должны ввести следующее (но не забудьте использовать буквы, которые соответствуют разделам вашего жесткого диска на вашем ПК):
- chkdsk/r c:
- c hkdsk/r d:
Если вы обнаружите какие-либо проблемы или ваш chkdsk застрянет, обратитесь к этому руководству, чтобы решить эту проблему.
Решение 2. Загрузитесь в безопасном режиме и запустите командную строку .
Пользователи сообщают, что сообщение «Автоматическое восстановление Windows 10 не удается восстановить компьютер» иногда вызывается плохим драйвером, например, драйвером Microsoft Windows для беспроводной мыши Logitech.
Если у вас возникла эта проблема, и вы используете подобное оборудование, попробуйте это решение:
- После перезагрузки компьютера несколько раз загрузитесь в меню Boot Options. Выберите Устранение неполадок> Дополнительные параметры> Параметры запуска .
- Нажмите кнопку Перезагрузить , и ваш компьютер должен перезагрузиться и отобразить список параметров. Выберите Включить безопасный режим с поддержкой сети .
- Когда запускается безопасный режим, вам нужно скачать обновленную версию драйвера, который доставляет вам проблемы. Вы можете скачать драйвер с веб-сайта производителя и сохранить его на USB-накопителе.
- Нажмите Windows Key + X и выберите Командная строка (Администратор) из списка.
- Когда командная строка запускается, введите следующее и нажмите Enter, чтобы запустить его:
- DISM/Online/Cleanup-Image/RestoreHealth
- DISM/Online/Cleanup-Image/RestoreHealth
Это решение немного сложнее, потому что вам нужно знать, какой драйвер вызывает у вас эту проблему. Даже если вы не знаете, вы можете попробовать это решение и пропустить Шаг 3.
Если по какой-либо причине вы не можете загрузиться в безопасном режиме, посмотрите наше руководство по поиску и устранению неисправностей о том, как правильно получить доступ к безопасному режиму.
Установка новой ОС (не удаляя ничего с текущего диска)
Если предыдущие способы не помогли загрузить систему, я бы посоветовал сделать следующее:
- из свободного места на текущем диске (где установлена не загружающаяся ОС Windows) — создать еще один раздел на 25-30 ГБ (все данные останутся целыми!) ;
- в этот раздел произвести установку новой версии Windows;
- в последствии, по мере работы (не торопясь), перенести все данные из не работающей Windows в новую.
Это краткий алгоритм (для понимания сути). Разумеется, все пошаговые действия у меня расписаны в отдельной заметке, ссылка ниже (?).
? В помощь!
Как переустановить Windows 10 (без потери данных, даже если установленная ОС не загружается) — инструкция по шагам

Новая ОС работает — переносим в неё всё, что нужно. ?
Если вы решили вопрос как-то иначе — чиркните в комментариях (заранее благодарю!).












