Секрет Dropbox: как одновременно запустить два клиента программы
Сервис Dropbox в представлении не нуждается — он позволяет автоматически синхронизировать локальные файлы с облачным хранилищем. Описывать процесс регистрации и установки клиентского ПО, полагаю, тоже нет необходимости. Процесс этот несложен, хорошо документирован, а кроме того, в Сети доступны многочисленные обзоры возможностей Dropbox. Вместо этого мы сосредоточимся на менее очевидных вещах.
Создатели сервиса исходили из предположения, что пользователь запускает только один клиент Dropbox во время сеанса работы с операционной системой. Их трудно за это винить — сложно представить ситуацию одновременного подключения к сервису с другим аккаунтом, а с одним это и вовсе не имеет смысла. Тем не менее обсуждения этого вопроса частенько возникают в форумах, так что попробуем с ним разобраться.
Клиент Dropbox запускается в Windows как обычная пользовательская программа с помощью помещённого в автозагрузку ярлыка. Простая смена рабочего каталога ничего не даёт, и единственный выход здесь — сделать копию ярлыка для запуска её от имени другого пользователя. Аккаунт нужно предварительно создать через панель управления.

В Windows XP это выглядит так
У метода есть ещё одно занятное применение: если за компьютером работают несколько человек с разными учётными записями, то они могут использовать установленный экземпляр Dropbox независимо друг от друга (менять свойства ярлыка при этом уже не нужно).
При попытке первого запуска клиентской программы она просит ввести логин и пароль Dropbox. Все шаги настройки здесь стандартные, но стоит обратить внимание на выбор каталога для синхронизации — по умолчанию он будет находиться в профиле того пользователя, от имени которого вы запускаете клиент. Если вас это не устраивает, то вместо автоматической настройки (Typical) нужно выбрать ручную (Advanced) и указать каталог самостоятельно.
В результате нехитрых манипуляций мы получили два экземпляра программы Dropbox, работающих одновременно и с разными учётными записями сервиса. Каталога для синхронизации тоже два — в папке «Мои документы» и на рабочем столе.

Два экземпляра клиента Dropbox и два каталога в Windows XP
Здесь могут возникнуть нюансы с правами доступа к файлам, но для домашних пользователей они не критичны, поскольку те работают в системе с администраторскими правами и имеют полный доступ к диску. Другая проблема — автозапуск. Скажем, в Windows XP не удалось найти штатного способа автоматически стартовать программу от имени другого пользователя при помощи ярлыка. Решается вопрос сторонними утилитами, которых существует немало.
Домашняя бухгалтерия для Андроид
Для синхронизации через Интернет при помощи Dropbox нужно сделать следующее:
- Зайдите в Домашней бухгалтерии на Вашем смартфоне в меню «Опции – Синхронизация с компьютером».
- Нажмите на кнопку «Dropbox (Интернет)». В настройках Домашней бухгалтерии на мобильном устройстве Андроид, Dropbox должен быть подключен (читайте инструкции).
- Установите на свой компьютер бесплатное приложение Dropbox для Windows, перейдя по этой ссылке
- Откройте в главном окне Домашней бухгалтерии на компьютере меню «Сервис» и выберите пункт » Синхронизация со смартфоном (Android)». В открывшемся окне выберите способ синхронизации: Dropbox (Интернет), укажите путь к папке Dropbox на Вашем компьютере и нажмите на кнопку «Синхронизировать».
Информацию о Домашней бухгалтерии для ПК можно узнать на сайте Домашней бухгалтерии
Исправлено – Dropbox не синхронизируется в Windows 10
Решение 1. Отключите антивирус .
Наличие антивирусной программы, установленной на вашем компьютере, полезно с точки зрения безопасности, но может быть вредно для других аспектов вашего компьютера. Известно, что антивирусы часто конфликтуют с различными функциями Windows и третьими программами, и Dropbox также находится в списке.
Первое, что вы должны сделать, это приостановить антивирус на некоторое время и посмотреть, сможет ли Dropbox синхронизироваться. Если вы заметили, что синхронизация работает без проблем, когда антивирус отключен, либо удалите антивирус (и переключитесь на Защитник Windows, что Microsoft хотела бы, чтобы вы делали), либо добавьте белый список Dropbox в антивирус.
Также имейте в виду, что некоторые программы для оптимизации системы, такие как TuneUp, могут удалять Dropbox при оптимизации Windows. В этом случае обратитесь в службу поддержки TuneUp за помощью и дальнейшими инструкциями.
С другой стороны, если вы решите, что ни одна из антивирусных или оптимизационных программ не отвечает за проблему синхронизации, перейдите к следующему решению.
Решение 2. Отключите Dropbox .
Может случиться, что ваши настройки Dropbox повреждены. Одним из наиболее эффективных способов решения этой проблемы является отключение компьютера от учетной записи Dropbox и его повторная привязка. Таким образом, настройки будут сброшены, и проблема может быть решена.
Вот что вам нужно сделать, чтобы отменить связь и учетные записи:

- Войдите в свой аккаунт на dropbox.com.
- Нажмите на свое имя в верхней части любой страницы, чтобы открыть меню учетной записи.
- Нажмите Настройки.
- Выберите вкладку «Безопасность».
- В разделе «Устройства» нажмите X рядом с именем вашего компьютера, чтобы отсоединить его.
Чтобы связать свой компьютер с учетной записью Dropbox, просто войдите в систему с помощью клиента Desktop. Он должен сделать всю работу за вас при первом входе.
Если отсоединение от компьютера не дает результатов, попробуйте другие решения, перечисленные ниже.
Решение 3. Убедитесь, что вы правильно подключены к Интернету .
Очевидно, что синхронизация может работать неправильно, если вы не подключены к Интернету должным образом. Так что, на всякий случай, убедитесь, что все в порядке с вашим подключением к интернету. Если вы заметили какие-либо проблемы, попробуйте решить их, используя обходные пути из этой статьи, а затем попробуйте снова синхронизировать Dropbox.
Решение 4. Удалите кеш Dropbox .
Как и в случае с антивирусными программами, накопленный кеш может вызвать проблемы с вашим клиентом Dropbox. Так что, если ни одно из решений сверху не помогло вам, попробуйте очистить кеш. Если вы не знаете, как это сделать, следуйте этим инструкциям:
- Откройте проводник.
- Перейдите в папку Dropbox и перейдите в папку кэша (вы также можете получить доступ к папке, введя % HOMEPATH% Dropbox .dropbox.cache в поиске).
- Выберите все, нажав Ctrl + A.
- Нажмите Удалить и подтвердите, чтобы удалить все из папки.
Теперь попробуйте снова синхронизировать файлы с Dropbox и посмотреть, решена ли проблема.
Решение 5. Изменить местоположение Dropbox (для опытных пользователей)
Если ни одна из приведенных выше настроек не работает для вас, попробуйте более продвинутое решение. Вам придется удалить свои настройки вручную, используя учетную запись администратора. Это должно сбросить Dropbox и решить проблему синхронизации. Если вы не уверены в том, что делаете, обратитесь за помощью к другому человеку, чтобы избежать нанесения еще большего ущерба.
Вот именно то, что вам нужно сделать:

- Выйти из Dropbox.Для этого щелкните значок Dropbox на панели задач, затем значок шестеренки на панели уведомлений и выберите «Выход из Dropbox» из меню.
- Теперь щелкните правой кнопкой мыши меню «Пуск» и выберите «Командная строка» («Администратор»).
- Скопируйте и вставьте следующие строки в командную строку, одну за другой, и нажимайте Enter после каждой:
- icacls «% HOMEPATH% Dropbox»/грант «% USERNAME%» ? F)/T
- icacls «% APPDATA% Dropbox»/грант «% USERNAME%» ? F)/T
- icacls «% LOCALAPPDATA% Dropbox»/грант «% USERNAME%»: F/T
- icacls «% PROGRAMFILES% Dropbox»/грант «% USERNAME%»: F/T
- icacls «% HOMEPATH% Dropbox»/грант «% USERNAME%» ? F)/T
- Если расположение папки Dropbox не является путем C: Users YourUser Dropbox , измените первую команду, указав на нее. Пример: icacls «D: Dropbox»/grant «% USERNAME%» ? F)/T
- Теперь перезапустите Dropbox и посмотрите, изменилось ли что-нибудь
Решение 6. Попробуйте установить Dropbox из Магазина Windows .
Вы, вероятно, предпочитаете обычную Win32-версию Dropbox, но есть и версия UWP, и она довольно хорошая. Кроме того, приложения UWP (должны) лучше работают в Windows 10, поэтому вам действительно нечего терять.
Просто зайдите в Microsoft Store, загрузите и установите версию Dropbox для UWP и посмотрите, повезет ли вам больше с этим приложением.
Решение 7. Проверьте брандмауэр и добавьте Dropbox в список исключений .
Поскольку Dropbox не является сторонней программой, есть вероятность, что брандмауэр Windows заблокирует ее. Если это так, вам не нужно полностью отключать брандмауэр, чтобы Dropbox работал. Вы можете просто добавить его в список исключений. Вот как:
- Перейдите в Поиск, введите брандмауэр и откройте Брандмауэр Защитника Windows.
- Перейдите на Разрешить приложение или функцию через брандмауэр Защитника Windows.
- Прокрутите вниз список приложений и найдите Dropbox.
- Обязательно проверьте Личное и Публичное.
- Сохраните изменения и перезагрузите компьютер.
Решение 8. Отключите антивирус/добавьте Dropbox в список исключений .
То же самое относится и к вашему антивирусному решению. Если Dropbox все еще закрывается, возможно, ваш антивирус просто блокирует его. Чтобы предотвратить это, перейдите в настройки своего антивируса и добавьте Dropbox в список исключений.
Решение 9. Запустите средство устранения неполадок приложения .
Если у вас возникают проблемы с UWP-версией приложения, вам следует запустить встроенное средство устранения неполадок приложения, чтобы потенциально решить проблемы. Вот как запустить средство устранения проблем с приложениями в Windows 10:
- Перейдите в настройки.
- Перейдите на страницу Обновления и безопасность >Устранение неполадок .
- Нажмите Приложения Магазина Windows и выберите Запустить средство устранения неполадок .
- Подождите, пока средство устранения неполадок завершит процесс.
- Перезагрузите компьютер.
Решение 10. Удалите последнее обновление .
Как мы уже говорили выше, вы никогда не узнаете об обновлениях Windows. Таким образом, обновление Windows также может нарушить работу вашей системы и сломать некоторые приложения или программы. Если установка последних обновлений не справилась с работой (или даже усугубила проблему), давайте перевернем философию и удалим последнее обновление Windows. Вот как:
- Перейдите в раздел Настройки >Обновления и безопасность >Центр обновления Windows .
- Перейдите на страницу История обновлений >Удалить обновления.
- Теперь найдите последнее обновление, установленное на вашем компьютере (вы можете отсортировать обновления по дате), щелкните его правой кнопкой мыши и перейдите к Удалить
- Перезагрузите компьютер
Мы надеемся, что хотя бы одно из этих решений поможет вам решить проблемы с синхронизацией Dropbox. Если у вас есть какие-либо комментарии, вопросы или вы знаете некоторые решения, которые мы не перечислили здесь, обязательно сообщите нам об этом в комментариях ниже.
Примечание редактора: этот пост был первоначально опубликован в январе 2016 года и с тех пор был полностью переработан и обновлен для обеспечения свежести, точности и полноты.
Настройка синхронизации программ в OS X
1. Поиск папки с данными.
Папки с данными и настройками в OS X для каждого приложения хранятся в различных местах на жестком диске. Наиболее частые расположения таких папок:
/Library/Preferences/
/Users/имя пользователя/Library/Preferences/
/Library/Application Support/
/Users/имя пользователя/Library/Application Support/
После обнаружения папки, сохраните ее на вский случай в надежном месте на жестком диске Вашего компьютера, а затем скопируйте в папку Dropbox. Для примера используем программу Aperture:
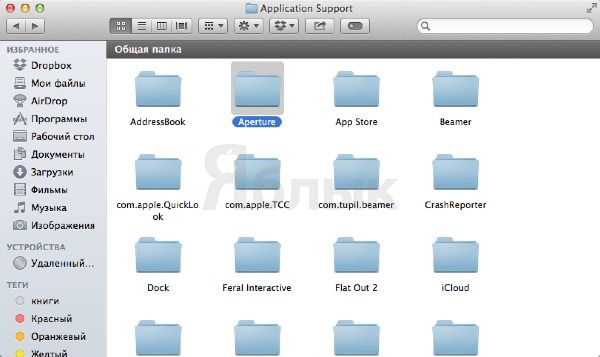
Папка с настройками находится по адресу:
2. Перенос папки в Dropbox
Выполняем копирование в папку синхронизации Dropbox. Теперь путь к папке с настройками будет выглядеть так:
3. Создание символьной ссылки (ярлыка)
Для этого используется программа Терминал. В окне терминала необходимо ввести следующую команду:
ln -s [путь к папке в Dropbox] [Стандартная папка с настройками программы]
Таким образом, в нашем примере команда будет выглядеть так:
ln -s ~/Dropbox/Aperture ~/Library/Application Support
Как видно на скриншоте ниже, папка с настройками и файлами программы Aperture теперь отмечается значком синхронизации Dropbox. Кстати, вместо Dropbox можно использовать и другие «облачные» сервисы.
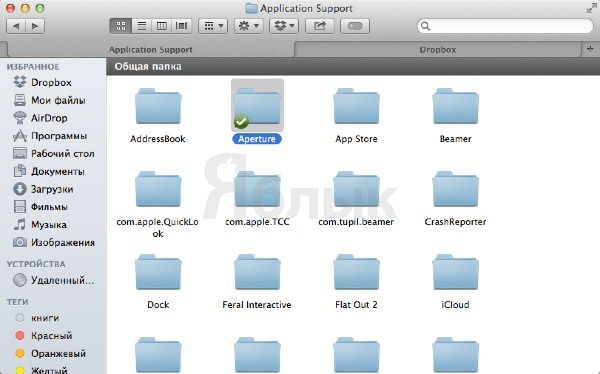
4. Настройка синхронизации на другом компьютере
Для того, что бы синхронизация программы заработала на другом компьютере Mac достаточно удалить оригинальную папку с настройками программы и создать символьную ссылку. Если приложение доступно и для Windows, то таким же образом можно настроить кросс-платформенную синхронизацию.
Выборочная синхронизация
Шаг 8: Вам необходимо набрать команду ‘exclude add’ для тех каталогов верхнего уровня, которые Вы не хотите синхронизировать, я предлагаю начать с исключения самого большого каталога для того, чтобы Dropbox и Ваш сервер не выполнял лишнюю работу.
cd ~/Dropbox
~/utils/dropbox.py ls
-> Photos Projects Public Server Work
~/utils/dropbox.py exclude add Projects
~/utils/dropbox.py exclude add Photos
~/utils/dropbox.py exclude add Public
~/utils/dropbox.py exclude add Work
~/utils/dropbox.py ls
-> Server









