ПО для работы с устройствами Hikvision со стационарного компьютера
Работа с аппаратурой Hikvision требует настройки и управления. Не все устройства имеют web-интерфейс, встроенное ПО или иные органы управления. Для всех устройств Hikvision, имеющих возможность подключения к локальной сети или компьютеру, включая:
- IP камеры видеонаблюдения,
- Регистраторы (DVR, HVR, NVR),
- IP домофоны и вызывные панели,
- Контроллеры и терминалы СКУД,
- Контроллеры и декодеры видеостен,
- Устройства управления и контроля дорожного движения и парковки,
- Новые охранные централи,
- Прочие аппаратные разработки Hikvision
Rомпания Hikvision разработала единую систему управления в виде бесплатного ПО iVMS-4200, которое можно установить на Windows PC или Mac. Изначально оно было разработано только для видеонаблюдения, что и дало ему название Video Management Software.
iVMS-4200 – мощный инструмент (система управления видео) для настройки и мониторинга системы видеонаблюдения и просмотра живого видео и видеоархива.
iVMS-4200 позволяет активировать оборудование и настроить:
- Сетевые параметры устройств;
- Характеристики изображения с камер;
- Доступ к оборудованию;
- Систему контроля доступа (люди, карты, точки прохода, дополнительные функции точек прохода, учет рабочего времени и т. д.);
- Домофонию (вызывные панели, мониторы домофонов, встроенные функции СКД в домофонии и т. д.)
- Охранную сигнализацию Pyronix (доступ через облачный сервис PyronixCloud, приемно-контрольные приборы)
С 2018 года появился полный аналог iVMS-4200 с похожим интерфейсом голубоватых цветов HiLook Vision, выполняющий те же функции, но пока только для устройств видеонаблюдения, однако в дальнейшем это ограничение скорее всего исчезнет.
PC
Mac
Операционная система: Microsoft Windows 7/Windows 8.1/Windows 10 (32-бита или 64-бита), Microsoft Windows XP SP3 (32-бита), Microsoft Windows 2008 R2/Windows Server 2012 (64-бита).
ЦПУ: Intel Pentium IV 3.0 ГГц или выше
Память: 2Гб или выше
Видеокарта: RADEON X700 Series или выше
Графический процессор: 256 МБ или выше
Операционная система: Mac OS X 10.9 — 10.12
ЦПУ: 3.00 ГГц Intel Dual-Core или выше
Память: 1Гб или выше
Видеокарта: NVIDIA Geforce 9400 или выше
Графический процессор: 256 MB или выше
iVMS-4200 / HiLook Vision представляет собой универсальное программное обеспечение для управления цифровыми видеорегистраторами (DVR), сетевыми видеорегистраторами (NVR), IP-камерами, кодерами, декодерами, VCA устройствами, охранными панелями, устройствами видеодомофонии и др. Оно предоставляет множество функциональных возможностей, в том числе просмотр в реальном времени, запись видео, удалённый поиск и воспроизведение, резервное копирование файлов, получение тревог и т.д., для подключённых устройств, чтобы удовлетворить потребности мониторинга. Благодаря гибкой распределённой структуре и простоте управления, клиентское программное обеспечение широко применяется для проектов видеонаблюдения среднего и малого масштаба.
Настраиваем камеру
Заходим на веб-интерфейс камеры, задаем сетевые настройки (если у вас дома роутер), логин/пароль, проверяем, что она показывает в этом самом интерфейсе.
Ничего сложного тут нет. Сперва запускаем первый инсталлятор. Несколько раз прощёлкиваем «Далее» и всё, программа установлена. В установке и удалении программ так же появился Postgres. Запускаем второй инсталлятор (вроде можно и потом его доставить), опять пару раз «Далее», видно, как ставится Java и сервер TomCat. Установку Томката также прощелкиваем.
Создание группы для импортирования устройств
Сразу создадим группу, в которую будем добавлять нужные нам камеры видеонаблюдения.
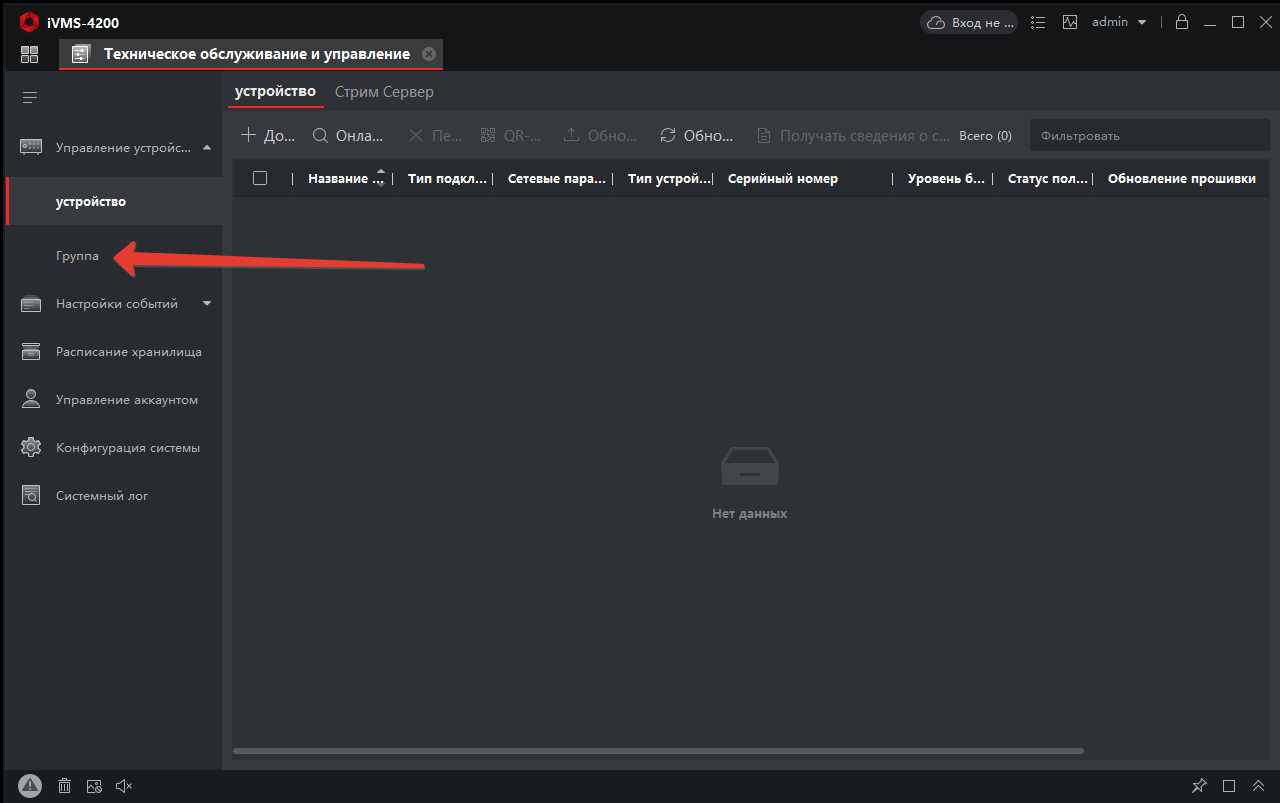
Активируем действия добавления группы в iVMS-4200.
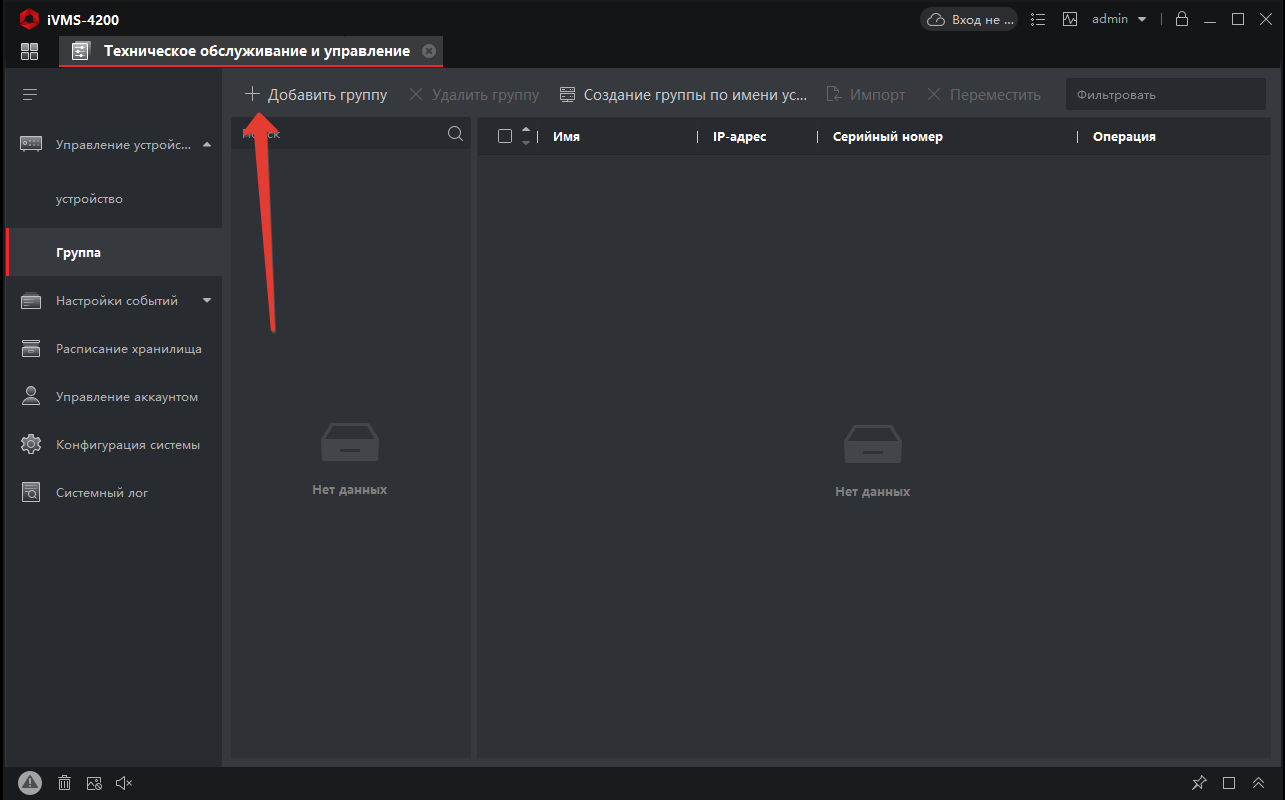
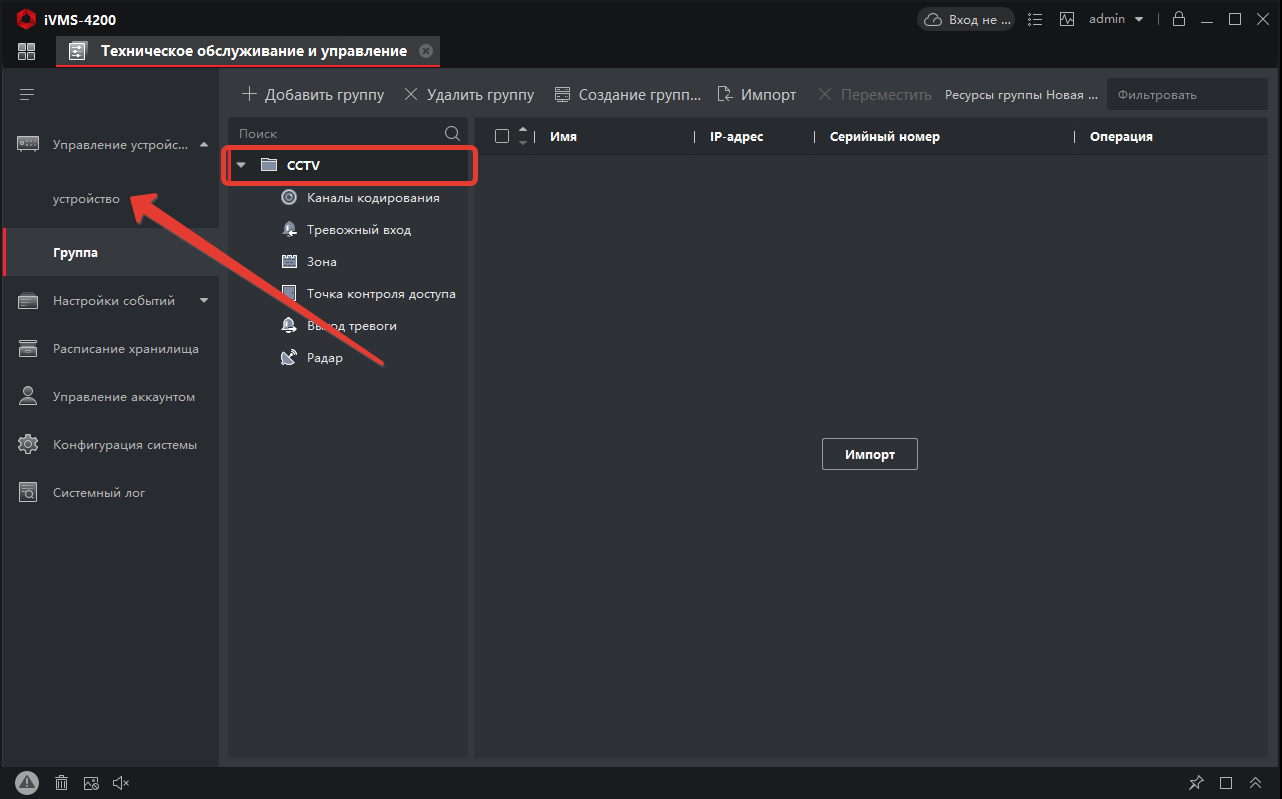
Сразу же можно переименовать группу в понятную для читателя (автор выбрал имя группы CCTV).
Настройка записи по вторжению в созданную произвольную зону и по пересечению виртуальной линии в нужном направлении
Как и в других IP камерах, в камерах и видеорегистраторах Hikvision присутствует стандартный детектор движения. Однако, кроме него, существует несколько функций смарт-детекции, использование которых делает запись по нужному событию более эффективной и помогает избежать ложных сработок. На видео настройка смарт детекции велась через веб-интерфейс IP видеорегистратора DS-7108NI-E1/V/W.
Настройка переключения экспозиции и включения WDR по расписанию. Запись по вторжению в зону и по пересечению виртуальной линии
Статьи по видеонаблюдению которые могут быть полезны:

В интернет-магазине Hd-master Вы можете купить системы IP видеонаблюдения с доставкой по Киеву и Украине, а также получить консультацию по выбору и настройке оборудования IP системы. Для консультаций при выборе оборудования звоните по телефонам:
Возможности СMS

- — К CMS Hikvision возможно подключить до 1024 видеокамер, 50 видеорегистраторов, 512 домофонов, 16 вызывных панелей.
- — Удаленный просмотр до 64 видеокамер в онлайне и до 16 при воспроизведении записи.
- — Количество пользователей в одной системе — до 50 человек.
- — Возможность подключения до 16 серверов хранения видеопотока.

Последнюю версию CMS клиента для windows на русском языке можно скачать с официального сайта hikvision по этой [link]ссылке.[/link]
Регистрация аккаунта
Для начала работы требуется зарегистрировать «облачный» аккаунт. Это можно сделать и через сайт https://i.hik-connectru.com (заходить обязательно через Internet Explorer) и через приложение для смартфона. Привязывается аккаунт либо к адресу электронной почты, либо к номеру телефона. Не всегда оба этих способа работают стабильно, но проблемы с регистрацией возникают редко.
На заре появления этой технологии всё было просто — настроил сетевые параметры устройства, поставил галочку в нужном месте и девайс в «облаке». Оставалось только добавить его в свой аккаунт по серийному номеру. Обычно проблем не возникало, в отличие от некоторых других производителей. Потом проблемы начались. И начались они после появления закона о персональных данных и, как следствие, возникновения необходимости переноса «облачных» серверов на территорию РФ. Если не ошибаюсь, проблему решали, примерно, полгода. Потом всё стабилизировалось, но периодически какие-то странные сбои доступа всё-таки случаются. Тут выход один — немного подождать и попробовать снова.
Проблема с облаком
С августа 2020 года P2P-сервис EZVIZ и Hik-Connect более не совместимы. Вследствие чего, если ранее, для работы с устройствами HiWatсh/HikVision, Вами использовался сервис EZVIZ и появились проблемы, то предлагается сделать следующее:
1. Зайти в личный кабинет EZVIZ и отвязать (удалить) оборудование от учётной записи. Перед этим сохраните или запишите серийные номера ваших устройств и убедитесь, что Вы знаете их коды подтверждения (верификации). Иначе добавить устройства в новый личный кабинет не получится.
2. Зайти на Российский сайт личного кабинета Hik-Сonnect ( https://i.hik-connectru.com ) и создать учётную запись.
3. Проверить настройки оборудования по данной инструкции
4. Добавить оборудование в личный кабинет по серийному номеру устройства (или через мобильное приложение).
Проблема с паролем
Следующим источником проблем стали повышенные требования безопасности при указании паролей. Раньше пароль был по умолчанию «12345» и для подключения к облаку нужен был только серийный номер устройства. Теперь никакого пароля по умолчанию нет, а устройство находится, в так называемом, «неактивном» состоянии. Для того, чтобы начать как-то взаимодействовать с устройством, нужно его активировать путём назначения пароля администратора, удовлетворяющего политике безопасности. На момент написания статьи пароль должен быть длиной от 8 до 16 символов и содержать цифры и латинские буквы, лучше разного регистра. Пока требование к разному регистру, как и наличию в пароле спец. символов не является обязательным, но, думаю, это ненадолго.
Проблема с кодом подтверждения
Ещё одна причина ошибки подключения — код подтверждения (верификации). Это такой код, который должен быть указан для подключения устройства к «облаку» и, который используется ещё и для шифрования видеопотока. Кроме того, он же является паролем администратора для некоторых устройств. К коду подтверждения тоже есть требования: от 6 до 12 букв и/или цифр. Пока требования наличия и букв и цифр не является обязательным, но буквы не должны следовать в алфавитном порядке и быть одинаковыми.

Код верификации
В некоторых случаях поле ввода кода подтверждения отсутствует в веб-интерфейсе. Раньше достаточно было ввести дефолтный код ABCDEF при добавлении в аккаунт и всё работало. Теперь ситуация другая — сервер говорит, что код подтверждения слишком простой и нужно задать сложнее. Но как, если поля нет? Сделать это можно через SADP.

Enable Hik-Connect
Проблема с облачным сервером
Далее — «облачный» сервер. Поле ввода имени сервера было всегда, но всё работало и без его указания. Сервер выбирался автоматически. Сейчас он тоже может выбираться автоматически, но, чаще всего, неверно. Получаем два варианта возможных проблем — либо устройство не может подключиться к облаку — в статусе соединения: «Не в сети», либо может и подключается — в статусе соединения: «В сети», но потом его нельзя добавить в свой российский аккаунт. Для того, чтобы устройство соединилось с сервером и добавлялось в российский аккаунт, нужно прописать имя российского же сервера:
- Для устройств Hikvision: dev.hik-connectru.com, либо litedev.hik-connectru.com
- Для устройств HiWatch: dev.guardingvisionru.com, либо litedev.guardingvisionru.com
Если до редактирования адрес сервера начинался на dev, то прописываете российский адрес начинающийся на dev. Если litedev, то соответственно, указывайте российский litedev.
На самом деле, даже если в настройках устройств HiWatch указать сервер .hik-connectru.com вместо .guardingvisionru.com, то тоже всё работает.
Проблема с DNS-сервером
Иногда бывает, что всё верно настроено, но соединения с «облаком» не происходит. Виноваты в этом DNS-серверы. Производитель рекомендует принудительно указывать «гугловские» DNS-серверы: 8.8.8.8 и 8.8.4.4.
Проблема с прошивкой
Последний важный момент — прошивка устройства должна быть актуальной. Как показывает практика, не всегда это обязательно — устройства установленные несколько лет назад исправно работают, но всё же, первым делом, при возникновении проблем, прошивку надо обновить.
Добавление в IVMS-4200
На стационарных компьютерах под Windows и MAC EZVIZ/Hik-Connect камеры можно подключать через iVMS-4200 (доступно с версии 2.3.1.3).
Открываем раздел управления устройствами.

Выбираем „Добавить новый тип устройства“


Вводим учетные данные аккаунта и просматриваем через основной ракурс.

Инструкция по удаленной настройке камер Hikvision через iVMS 4200
Иметь доступ к системе видеонаблюдения, на данный момент, вполне понятная и реализуемая задача. Настроить удаленный доступ может практически любой, более менее разбирающийся в ПК человек. Но есть такая задача как управление системой наблюдения, и вот тут зачастую возникают сложности.
Компания Hikvision реализовала свои системы таким образом что для получения полного доступа нужно довольно глубоко вникнуть в тонкие настройки программы iVMS 4200.
Для чего может понадобиться удаленная настройка видеонаблюдения
- У Вас есть несколько объектов, расположенных в разных населенных пунктах и при очередном просмотре Вы обнаруживаете что одна из камер загружается медленно;
- Есть необходимость производить контроль объема накопителя находясь удаленно;
- Нужно поменять параметры отображения информации на камере, к примеру водяного знака, либо изменить системное время;
- Изменение параметров изображения на камере, таких как яркость, контрастность.
- Управление ночным видением. Расписание переключения, настройки чувствительности и прочее;
- Создание и редактирование учетных записей пользователей;
- Изменение параметров локальной сети каждой отдельной камеры, или системы в целом;
Это лишь краткий перечень возможностей которые предоставит iVMS 4200 тем пользователям которые хотят производить удаленную настройку.
Для того чтобы начать удаленное управление нужно иметь установленную программу iVMS 4200 и добавленное в нее оборудование. Под оборудованием имеется ввиду минимум одна камера Hikvision, или система видеонаблюдения.
В первую очередь с главного экрана программы нужно открыть раздел меню «Управление устройством».

В открывшемся окне нужно выбрать объект, при условии что их несколько и нажать на значок шестеренки, который нужен для «Удаленной настройки».

Здесь отобразится общая информация об устройстве к которому Вы подключились, такая как серийный номер, название модели и прочее.

Далее пройдемся по самым часто используемым пунктам меню.
Время
В разделе время можно управлять настройками отображения времени, а также настроить автоматическую настройку через интернет. Также доступен к выбору часовой пояс который необходим для данного объекта.
Еще один важный пункт это настройка DST. В ней можно задать когда нужно переводить часы. К примеру в Украине перевод времени производится два раза в год:
- Март — последнее воскресенье — 00:00 часов
- Октябрь — последнее воскресенье — 00:00 часов
Параметр для автоматического перевода — 60 минут.
В указанные месяцы будет осуществляться автоматический перевод времени на 1 час. Если в Вашей стране не переводятся часы, то данную настройку нужно выключить

Обслуживание системы
Полезный пункт когда есть необходимость произвести следующие действия:
- Перезагрузить всю систему или камеру
- Сделать сброс настроек до заводских установок
- Загрузить конфигурацию системы. К примеру ранее сохраненные настройки.
- Скачать файл конфигурации с текущими настройками. Нужно для того чтобы можно было в несколько кликов восстановить все настройки.
- Обновление программного обеспечения, прошивки.
Управление хранилищем
Накопитель установленный в камеру, или в регистратор иногда может потребовать обслуживания, либо попросту наблюдения за объемом. Для того чтобы просмотреть текущий объем хранилища нужно перейти в раздел «Хранилище». В нем будет виден объем установленного жесткого диска, либо карты памяти в системе.
Здесь можно произвести форматирование накопителя. Можно установить резервный жесткий диск и производить на него резервное копирование с основного HDD.

Настройка событий и детектора движения Hikvision
Довольно обширный раздел, в котором можно произвести множество нужных настроек. Самые распространенные из них:
- Включение детектора движения, настройка чувствительности и установка зон обнаружения;
- Детекция подделки видео, или закрытие объектива;
- Потеря видео и оповещение об этом владельца, либо оператора;
- Тревога — настройка тревожных выходов, при наличии таковых на камере;
- Электронная почта — настройка отправки оповещений на email. Здесь настраиваются параметры для отправки сообщений о тревоге и движении. Для настройки нужно уточнить данные у провайдера электронной почты;
- Ошибка — настройка предупреждений об ошибках которые могут возникнуть при эксплуатации оборудования;
- Настройка расписания записи — важный пункт, в котором устанавливаются параметры записи, а также предзапись и пост-запись;
- Детектор пересечения линии — одна из разновидностей смарт-функций в камерах Hikvision. Позволяет установить виртуальную линию на изображении, при пересечении которой происходит запись, или оповещение владельца;
- Обнаружение вторжения — настройка приватных масок и обнаружения несанкционированного доступа;
Изображение — настройка
Настройка параметров изображения это один из наиболее важных пунктов при монтаже системы видеонаблюдения. Здесь производится настройка кодеков сжатия и разрешения камер. Также можно включить или отключить запись аудио.

Сеть — настройка и изменение параметров локальной сети
Сетевая настройка системы наблюдения через iVMS 4200 позволяет установить автоматическое получение IP адреса, либо установка статического IP адреса. Также возможно изменить порты по которым в дальнейшем будет производится доступ и управление регистратором или камерами.

Hik-connect — включение и настройка кода подтверждения
Hik-connect это облачный сервис от компании Hikvision который позволяет получить доступ к камерам без использования дополнительных услуг провайдера интернета.
Под доп. услугами имеется ввиду подключение внешнего статического IP (белого) адреса, активация и проброс портов.
Для того чтобы доступ через Hik-connect заработал необходимо указать код подтверждения (code verification).

Также здесь можно изменить или посмотреть код подтверждения, если Вы его забыли. Для этого нужно нажать на чекбокс в строке «Код верификации».












