Долго загружается система и открываются программы
Недавно возникла такая проблема. Периодически программы перестают открываться, и можно пользоваться только уже открытыми. В этот момент не отвечает ничего кроме меню Пуск, и в нем тоже нельзя ничего открыть.
Во время этих зависаний компьютер нельзя перезагрузить программно. Иногда комп выключается очень долго (минут 10 и дольше). Бывает, что монитор уже погас, а системник еще работает.
Почти всегда при первом запуске система загружается быстро. Но после таких тормозов она может загружаться долго после резета: сначала появляется логотип винды на черном фоне, вист минут 5, и только потом открывается окно выбора учетной записи.
Это началось через пару дней после того, как без видимой причины стал появляться звук подключения и отключения USB-устройства, хотя я ничего не подключал. Также иногда раздаются звуки из DVD-привода и попытки считывания, хотя диска в нем нет.
Добавлено через 1 минуту
В момент зависания системы можно переключать вкладки браузера или использовать открытые программы, но интернет при этом не работает (браузер перестает открывать сайты).
Проверял диск на ошибки — они не найдены.
Как все это исправить с минимальными потерями?
При запуске почти любых программ долго «пилит» диск, + система долго загружается
Приветствую. В общем, установленной системе уже прилично лет (5 наверно). Работает.
Долго открываются программы/игры
При загрузке компа, если я открываю какую-либо программу в первый раз, она запускается очень долго.
программы в Windows 7 долго открываются
Купил ноутбук Samsung на нём стоит Windows 7*32 bit базовая , и все программы, приложения, плееры.
Долго открываются файлы
Здравствуйте, уважаемые господа у меня такая проблема: когда я подключаюсь к локальной сети и.
Глючит офис 2003 2007 2010 — долго открывает документы — подвисает при открытии

Если у Вас глючит Microsoft Office 2003 / 2007 / 2010 — долго открывает файлы Exel или Word, иногда подвисает, зависает на открытии файлов doc, docx, xls, xlsx — то скорее всего вам помогут некоторые советы из ниже представленных:
Первым делом если глючит и тормозит office 2003 2007 2010 следует:
- Зайти в панель управления — установка и удаление программ (программы и компоненты)
- В списке установленных программ поискать Microsoft Office File Validation Add-in
- Если он присутствует, то удалить его с компьютера, данная программа никак не повлияет на ваш офис, всё будет работать без неё.
Вторым шагом если тормозит при открытии офис — удаляем шаблоны нашего офиса —
- Переходим в каталог:
- для XP — С:Documents and Settings»Имя пользователя»Application DataMicrosoftШаблоны и удаляем файл Normal
- для вин 7 или 8 — C:Users»Имя пользователя»AppDataRoamingMicrosoftШаблоны и удаляем файл Normal
- или переименовываем каталог «Шаблоны» например в «Шаблоны_save» — так мы сохраним резервную копию на всякий случай.
2. Если вам не удалось обнаружить данную папку то можно пойти другим путём:
Сервис — Параметры — Расположение — Шаблоны пользователя — Изменить — Шаблоны + Стрелка — Появляется путь, где находится файл Normal — скопируйте или запомните путь к шаблонам — перейдите по этому пути и удалите файл Normal или опять же переименуйте каталог «Шаблоны».
Третье действие если глючит microsoft office — Самое действенное
- Откройте редактор реестра — Например меню Пуск в поисковой строчке вводим «regedit» без кавычек, открываем появившеюся иконку с кубиками =)
- Переходим в раздел реестра «HKEY_CURRENT_USERSoftwareMicrosoftOffice12.0CommonOpen Find»
- По завершении перехода в папку реестра, из действия 2, выбираем в меню «Правка» подменю «Создать» и кнопку «Параметр DWORD».
- Вводим имя «EnableShellDataCaching» и жмём Enter.
- Далее правой кнопкой мышки тыкаем на вновь созданный «EnableShellDataCaching» и выбираем меню «Изменить».
- В графу Значение вводим 1, а затем нажимаем «ОК».
На этом всё! Перезагрузитесь и пробуйте. Во многих случаях хватает удалить шаблоны =) Не выполняйте лишних действий и помните, что неправильными действиями вы можете нарушить правильную работу Виндовс и тогда придётся вызвать компьютерного мастера на дом бесплатно, для диагностики поломки.
Эти советы помогут в решении вопроса как избавиться от глюков и лагов во время открытия файлов ворд, офис, office 2003 2007 2010 или при открытии doc, docx, xls, xlsx.
Мы надеемся, что данные советы для увеличение скорости открытия файлов офиса вам помогли, если нет, то позвоните нам на телефон бесплатной компьютерной консультации: 8 (812) 952-72-06, мы бесплатно расскажем об остальных способах как увеличить производительность офиса.
Очень долго открываются файлы на компьютере

В этом посте мы покажем как ускорить открытие папок в WINDOWS 7
1. Щелкните правой кнопкой мыши по той папке, которая медленно открывается и выберите пункт Свойства
2. В опявившемся окне перейдите на вкладку Настройка
3. Под пунктом Оптимизировать эту папку: Выберите из выпадающего списка пункт Общие элементы или Документы
4. Щелкните ОК .
1. Нажмите кнопку ПУСК и в стороку поиска введите слово инд и в появившемся списке выберите Параметры индексирования
2. В открывшемся окне нажмите кнопку Дополнительно
3. В открывшемся окне перейдите на вкладку Параметры индексирования , затем нажмите кнопку Перестроить
4. Ожидайте завершения операции

1. Нажмите комбинацию клавиш WIN+R (клавиша WIN выглядит так )
2. Вставте в появившееся окно следующее:
control FOLDERS
и нажмите ENTER
3. В открывшемся коне нажмите на вкладку Вид
4. Найдите пункт Всегда отображать значки, а не эксизы и поставте напротив него галочку и на жмите ОК .
Не стоит исключать заражением вирусами.
Поставте компьютер на проверку своим антивирусом(с обновлеными базами) или скачайте бесплатный сканер Dr.WEB и проверьте им. (Скачать)
Медленно работает компьютер
Сразу скажу, что сейчас мы будем рассматривать медленную работу именно операционной системы. Другие проблемы, такие как устранение сбойных секторов на диске, проблемы оперативной памяти или нестабильная работа блока питания мы подробно разбирали в предыдущих статьях.
Если компьютер стал именно медленно работать, то эта статья — для Вас! Мы рассмотрим весь основной комплекс действий по устранению данной проблемы на примере операционных систем «Windows XP» и «Windows 7».
Итак, для приведения нашего компьютера «в чувство» и чтобы он перестал «жутко тормозить» нам нужно проделать последовательно ряд действий, каждое из которых, само по себе, мало что добавит к быстродействию компьютера, но вот весь их комплекс способен достаточно существенно «пришпорить» нашего железного друга 🙂
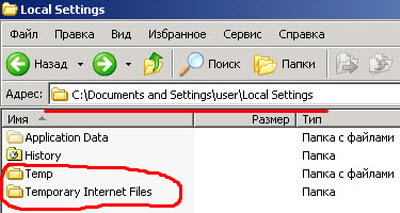
Для начала, давайте избавимся от абсолютно ненужных нам временных файлов, которые создает операционная система Windows в процессе своей (и нашей с ней) работы!
Чтобы добраться к ним, нам нужно будет включить отображение скрытых по умолчанию файлов и папок. Сделаем это! Для этого в окне проводника «Windows» нажимаем мышкой на пункт «Сервис» и из выпавшего меню — «Свойства папки».

После чего откроется окно настроек, где нам нужно будет выбрать пункт «Показывать скрытые файлы и папки»
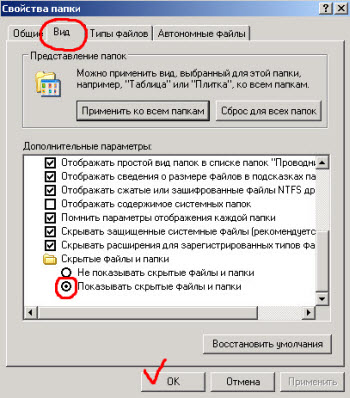
Нажимаем кнопку «ОК». Теперь мы готовы увидеть весь тот цифровой мусор, из за которого компьютер стал медленно работать!
Где же он находится? «Идем» на системный диск в папку «Documents and Settings» и внимательно изучаем, что в ней находится?
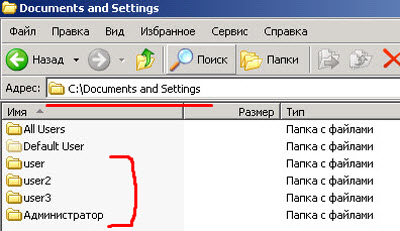
Как видно из фото выше, в моем случае там находятся папки с профилями всех пользователей, которые заходили на компьютер под своими учетными записями, специально созданными для них на этом же компьютере: «user», «user2», «user3» и встроенная учетная запись «Администратор».
И это — только в случае с локальными пользователями! А теперь, представьте себе, что этот компьютер работает в сети и на него под своим (уже сетевым логином и паролем) периодически заходят разные пользователи. Что будет в этом случае? Правильно! Для каждого из них в папке «Documents and Settings» на этом компьютере будет создан свой локальный профиль (папка) с тем именем, под которым входил пользователь.
Каждая такая папка по умолчанию содержит все настройки рабочего стола пользователя (сам рабочий стол это тоже — папка в этом профиле), папку «Мои документы», все ярлыки, различные служебные директории в которых сохраняется почта «Outlook Express» и «Microsoft Outlook».
Со временем, таких папок может образоваться — великое множество (по количеству вошедших в систему уникальных пользователей). А если каждый из них решил сохранить у себя на рабочем столе или в своих документах какую-то информацию? И хорошо, если это будут просто документы, а если — альбом с музыкой или фильм? 🙂
Все это, со временем, приводит к двум печальным фактам:
- место на системном жестком диске неуклонно стремится к нулю
- компьютер начинает очень медленно работать
Дело в том, что в папках профиля содержится несколько директорий для временных файлов, которые ОС создает во время работы и серфинга пользователя по Интернету с помощью браузера «Internet Explorer».
В идеале, при завершении работы системы, они должны автоматически удаляться, но так происходит далеко не всегда и они постепенно накапливаются в этих папках. Давайте посмотрим на это безобразие ближе!
Пройдем по пути: системный_диск С:Dokuments and Settingsимя_пользователяLocal Settings
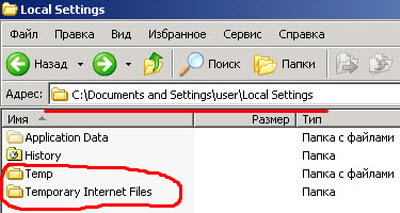
Нас будут интересовать директории «Temp» (в ней содержатся временные файлы работы системы) и «Temporary Internet Files» (временные файлы из кеша Интернет-браузера IE)
Содержимое обеих из них — абсолютный мусор, который вносит свой вклад в то, что компьютер работает медленно. Это, как правило — огромное количество небольших фрагментов, которые совсем не нужны, но, поскольку они присутствуют на диске, операционная система должна постоянно «помнить» о них (держать запись о них в своей главной файловой таблице MFT — Master File Table). А таблица эта — тоже растет со временем и все это, постепенно, приводит к тому, что компьютер работает очень медленно или — не так быстро, как раньше.
Давайте убедимся в этом! Зайдем в папку «Temp» и посмотрим, сколько места на диске занимает ее содержимое?
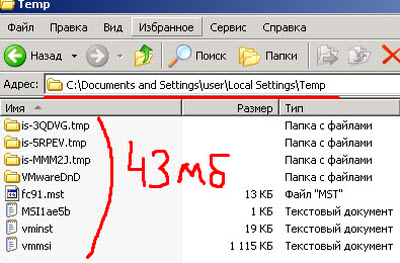
Как видите — 43 мегабайта. Это — реальный пример, взятый с рядового компьютера нашей организации с которым я недавно работал, а подобных мусорных файлов здесь бывает запросто и на сотни мегабайт!
В «Windows 7» директория «Temp» расположена немного по другому пути: C:Usersпрофиль_пользователяAppDataLocalTemp
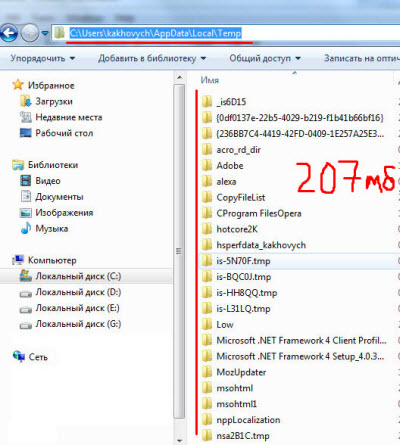
На фото выше — пример скриншота с моего рабочего компьютера, который я долго не «чистил» 🙂
Если медленно работает компьютер — удаляйте все временные файлы немедленно! Двигаемся дальше! Вот я, для примера, зашел по сети на первый попавшийся компьютер под управлением «Windows XP» в папку «Temporary Internet Files» и вот что увидел (фото — кликабельно):
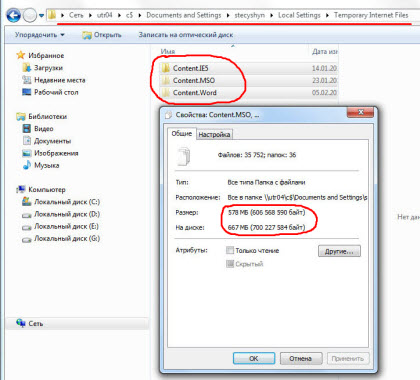
На удаленном компьютере с именем «utr04» в профиле «stecyshyn» папка временных файлов Интернета занимает 667 мегабайт. Удаляем немедленно!
Еще одна папка, в которой любит накапливаться «мусор», вносящий свой посильный вклад в то, что компьютер работает медленно, это — директория «Temp» в самой папке «Windows».
Вот как она выглядела, до ее полной очистки, на моем компьютере:
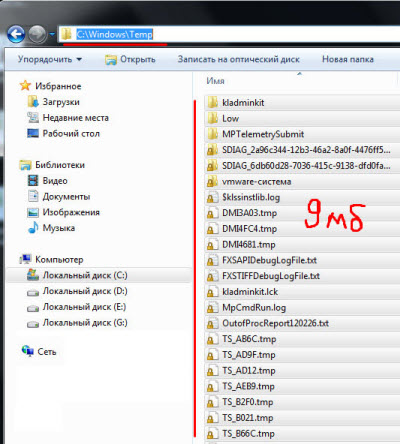
В данном случае 9 мегабайт — не показатель. Здесь спокойно может оказаться и 999 🙂 Дел в другом: это снова — куча маленьких фрагментов, которые просто замусоривают файловую систему нашего компьютера и заставляют его постоянно вести никому не нужный их учет. Из за этого компьютер также работает медленнее.
Так, с удалением всего лишнего покончили. Да, ненужные программы (которые Вы сейчас не используете и использовать не собираетесь) тоже удаляйте — быстродействия системе они, мягко говоря, не добавляют 🙂 И возьмите себе за хорошее правило — не держать на системном диске ничего, кроме самой системы и папки с установленными программами.
Примечание: имейте в виду, что «Рабочий стол» и «Мои документы» тоже находятся на системном диске (в Вашем профиле, помните?) 🙂
Теперь будем бороться с тем, что компьютер работает медленно другим способом. Убираем все лишнее из автозагрузки «Windows». Давайте нажмем кнопку «Пуск» (или кнопку с окном в Windows 7) и в появившемся окошке введем с клавиатуры команду «msconfig».
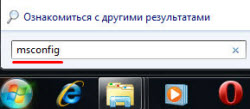
Нажимаем «Enter» и видим примерно вот такое окно, в котором нам нужно будет перейти на вкладку «Автозагрузка».
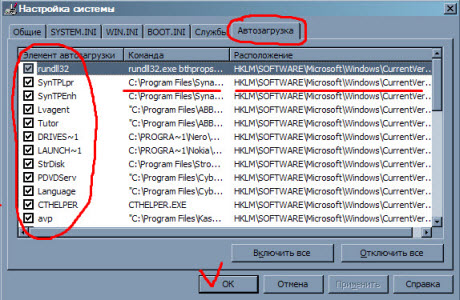
Галочками здесь обозначены те процессы (программы и компоненты), которые в фоновом режиме загружаются вместе с самой ОС и «висят» в памяти, Видите сколько здесь всего запущено? Это я еще не двигал полосу прокрутки сбоку окна! А потом спрашивают: почему компьютер работает медленно? 🙂
Итак, здесь есть три колонки:
- «Элемент автозагрузки» — название процесса или исполняемого файла, загруженного в оперативную память
- «Команда» — путь по которому располагается в системе данный элемент
- «Расположение» — место в системном реестре Windows, где он прописан
Все это дело намертво сидит в памяти и забирает ресурсы компьютера, поэтому рекомендую отключать (путем снятия соответствующих галочек) все лишнее. Если Вам что-то нужно будет включить снова — просто поставьте галочку обратно и перезагрузитесь.
На скриншоте выше, к примеру, я бы убрал все, кроме «avp» (антивирус Касперского).
Если компьютер стал медленно работать, обязательно проверьте, что «висит» у Вас в системном трее (он же — область уведомлений) в правом нижнем углу панели задач?
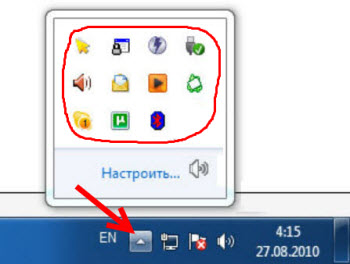
Эти значки — часть тех процессов под «галочками» из предыдущего скриншота. Но большую часть из них все равно видно только через команду «msconfig».
Повторю: все эти процессы «висят» в памяти и приводят к тому, что компьютер работает медленно! Проведем эксперимент! Попробуйте вызвать диспетчер задач: сочетание клавиш «Ctrl» + «Shift» + «Esc», перейти на вкладку «Быстродействие» и проверить загруженность оперативной памяти, центрального процессора и посмотреть общее количество процессов, запущенных на компьютере:
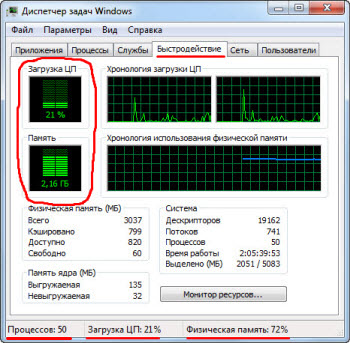
Чем меньшим будет общее количество процессов, тем лучше.
А сейчас, я хочу показать Вам одну замечательную программу, которая будет помогать нам решить проблему медленно работающего компьютера. Это — небольшая утилита под названием «xp-AntiSpy». Можете скачать ее прямо с нашего сайта.
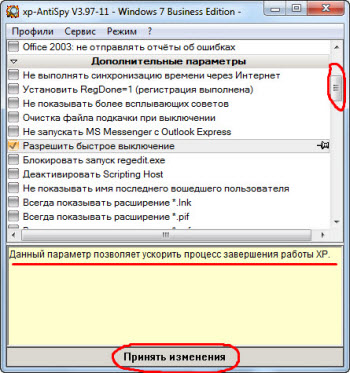
Программа предназначена для отключения всего «лишнего» в операционной системе, что позволяет ускорить и оптимизировать ее работу. Она имеет очень простой интерфейс и полностью переведена на русский язык. Вам достаточно подвести курсор мыши к любому из пунктов и в нижней части окна появится полное описание этой функции.
Для задействования любого из параметров просто отметьте галочкой соответствующий из пунктов. После окончания настройки нажмите на надпись «Принять изменения» (для вступления некоторых из них в силу может потребоваться перезагрузка компьютера).
Если у Вас медленно работает компьютер по управлением Windows 7, то данная программа все же больше ориентирована на Windows XP, (что отражает и ее название), но ее редакции, насколько я знаю, есть и под «семерку». Но главное, что Вы уловили суть, правда? 🙂
Двигаемся дальше. Если компьютер стал тормозить, то еще одно средство (в комплексе процедур по повышению его быстродействия) это — дефрагментация файловой структуры жесткого диска.
Примечание: фрагментацией файлов можно назвать неоптимальное (с точки зрения времени доступа) размещение их на диске. Считывающим головкам приходится постоянно перемещаться по поверхности диска, «собирая» по многочисленным его кластерам части нужного нам фала или программы. Дефрагментация это — обратный процесс, характеризующийся оптимальным размещением файлов с целью их хранения в непрерывной последовательности кластеров.
Для того чтобы запустить процесс дефрагментации нажимаем правой кнопкой мыши на системном диске и из раскрывшегося меню выбираем пункт «Свойства», а в появившемся окне переходим на вкладку «Сервис»:

Там нажимаем на кнопку «Выполнить дефрагментацию». После чего откроется само окно встроенного дефрагментатора Windows.
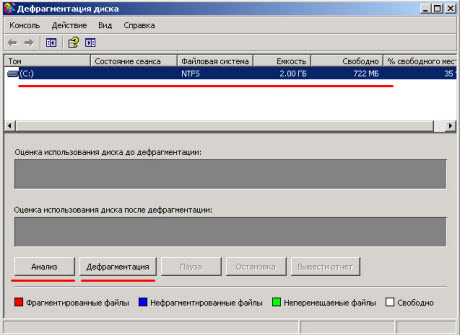
Кнопка «Анализ» подскажет нам нужно ли делать дефрагментацию диска в принципе? А кнопка «Дефрагментация» запускает сам процесс.
Посмотрите на скриншот ниже и сами ответите на вопрос: почему компьютер стал медленно работать? 🙂
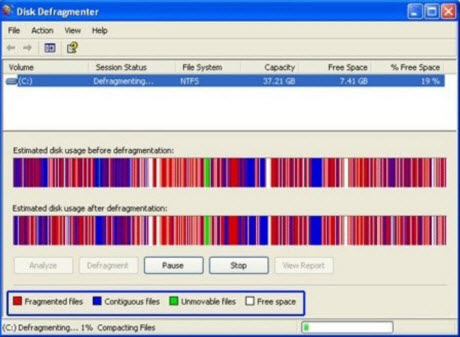
Что мы здесь видим? Красным цветом обозначены фрагментированные области, большое количество которых приводит к тому, что компьютер работает медленно. Также из скриншота выше можно сделать вывод, что обычная дефрагментация диску не поможет! Почему? Для нее банально не хватит места! Чтобы запустить процесс оптимизации, на диске должно быть не меньше 15-ти процентов свободного места (больше — лучше).
Примечание: возьмите себе за правило — чем меньше «лишней» информации находится на системном диске, тем лучше!
Что делать в такой ситуации, которая представлена на фото выше? Перенести все не системные и не программные файлы на диск «D» (или любой другой) и повторно запустить оптимизацию. При неудовлетворительном результате можно запускать процедуру несколько раз подряд.
Если Ваш компьютер стал медленно работать, то только это само по себе способно существенно добавить ему скорости. Или, конечно же, — использование твердотельного SSD накопителя.
Посмотрите на фото ниже:

На нем мы видим стандартную ситуацию, при которой дефрагментация нужна и возможна. Во второй строке показана идеальная ситуация, которой мы можем добиться после завершения ее процесса. К такому результату нужно стремиться приблизиться как можно ближе.
Синим цветом обозначены уже обработанные (нефрагментированные) участки, расположенные на диске последовательно. Сразу за ними идет область зеленого цвета — файл подкачки. Заметьте, не «разорванный» на несколько отдельных частей, а , опять же, расположенный компактно и одним «куском».
Если раздел подкачки (на диске обозначается как скрытый системный файл «pagefile.sys») «разбросан» по всему диску, то вместо того, чтобы выполнять свою основную функцию — убыстрять работу системы, он становится очередным узким местом для дисковой подсистемы и компьютер начинает работать медленно.
Для того чтобы «собрать» область подкачки в единое целое, есть замечательная утилита: «System File Defragmenter» от небезызвестного Марка Руссиновича. Вы можете загрузить ее с нашего сайта.
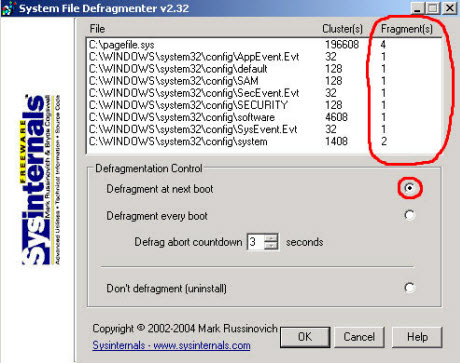
В столбце «fragments» мы видим, на сколько частей поделен наш файл «pagefile.sys» и наша задача — собрать его вместе (свести к одному непрерывному фрагменту на диске).
Для это отмечаем мышкой радиобокс «Defragment at next boot» — «дефрагментировать при следующей перезагрузке» и нажимаем кнопку «ОК». Перезагружаемся и через некоторое время видим на мониторе следующую картину:
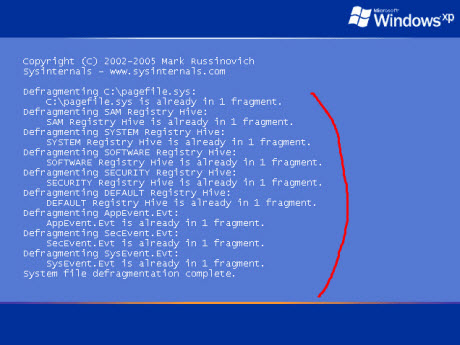
Нас, в первую очередь интересует здесь сообщение; «pagefile.sys is already 1 fragment», что в переводе означает «файл подкачки уже состоит из одного фрагмента». Также мы можем видеть, что программа произвела оптимизацию размера некоторых основных «кустов» системного реестра Windows, что, несомненно, тоже поможет в ситуации, когда медленно работает компьютер.
После завершения процесса загрузка ОС продолжится.
В дополнение ко всему сказанному выше, обязательно прочтите пост одного из участников нашего форума, который посвящен оптимизации работы и улучшению производительности операционных систем Microsoft Windows.
Напоследок, все же, скажу несколько слов о такой вещи, как «узкие места» в комплектации ПК. Что я имею в виду? У нас на работе есть достаточно много устаревшей техники. Выбрасывать ее смысла нет, потому что она — работает. Но, с другой стороны, работает она не лучшим образом именно по причине неоптимального подбора ее комплектующих.
Например: относительно неплохой офисный компьютер (Celeron 1.7 гигагерц) с винчестером на 80 Гигабайт и 256 мегабайтами оперативной памяти. Что здесь будет «узким местом», не позволяющим компьютеру нормально работать и приводящим к различным «тормозам» и медленному отклику всей системы? Правильно — недостаточное количество оперативной памяти (особенно, если мы откроем несколько приложений и начнем активно в них работать).
Бывает и наоборот: гигабайт памяти, только что установленной в системный блок, не дает практически никакого эффекта! В таких случаях весьма распространенной проблемой (особенно на старых конфигурациях) является медленный жесткий диск, который просто не успевает поставлять необходимую информацию модулям памяти и центральному процессору. В результате — они простаивают. Подобным «грешили» старые HDD на 20 и 40 гигабайт (модели на 80 Гб тоже несколько раз в моей практике становились этим самым «узким местом»).
P.S. Если медленно работает компьютер — только комплексный подход (выполнение всех из перечисленных выше операций) даст наилучший результат!











