Итак: ноутбук ASUS N56, был куплен с Windows 8. Затем обновился до Windows 8.1, потом до Windows 10. С момента обновления до Windows 8.1 и до сегодняшнего дня проблема следующая: жмем «Завершение работы», Windows начинает завершение работы (как обычно), затем экран гаснет, остается подсветка клавиатуры, обращение к HDD (иногда очень активное, иногда практически отсутствует) и в таком положении до выключения компьютера проходит от 2-3 до 45 минут. В большинстве случаев минут 15-25.
Почитав форумы, предпринял все что можно из того, что нашел, поотключал всякие функции, обновил все драйвера, и т.д и т.п., но ничего не изменилось.
Ответы (9)
А драйвера на сайте производителя есть для Windows 10?
БИОС пробовали тоже обновлять?
3 польз. нашли этот ответ полезным
Был ли этот ответ полезным?
К сожалению, это не помогло.
Отлично! Благодарим за отзыв.
Насколько Вы удовлетворены этим ответом?
Благодарим за отзыв, он поможет улучшить наш сайт.
Насколько Вы удовлетворены этим ответом?
Благодарим за отзыв.
Был ли этот ответ полезным?
К сожалению, это не помогло.
Отлично! Благодарим за отзыв.
Насколько Вы удовлетворены этим ответом?
Благодарим за отзыв, он поможет улучшить наш сайт.
Насколько Вы удовлетворены этим ответом?
Благодарим за отзыв.
А Быстрый запуск пробовали включать
32 польз. нашли этот ответ полезным
Был ли этот ответ полезным?
К сожалению, это не помогло.
Отлично! Благодарим за отзыв.
Насколько Вы удовлетворены этим ответом?
Благодарим за отзыв, он поможет улучшить наш сайт.
Насколько Вы удовлетворены этим ответом?
Благодарим за отзыв.
Если у вас в автомате OneDrive, то он может тянуть резину, затягивая в облако всё подряд.
Проанализируйте автозагрузку всего в основных НАСТРОЙКАХ, диспетчере задач, СЛУЖБАХ.
13 польз. нашли этот ответ полезным
Был ли этот ответ полезным?
К сожалению, это не помогло.
Отлично! Благодарим за отзыв.
Насколько Вы удовлетворены этим ответом?
Благодарим за отзыв, он поможет улучшить наш сайт.
Насколько Вы удовлетворены этим ответом?
Благодарим за отзыв.

Был ли этот ответ полезным?
К сожалению, это не помогло.
Отлично! Благодарим за отзыв.
Насколько Вы удовлетворены этим ответом?
Благодарим за отзыв, он поможет улучшить наш сайт.
Насколько Вы удовлетворены этим ответом?
Благодарим за отзыв.

4 польз. нашли этот ответ полезным
Был ли этот ответ полезным?
К сожалению, это не помогло.
Отлично! Благодарим за отзыв.
Насколько Вы удовлетворены этим ответом?
Благодарим за отзыв, он поможет улучшить наш сайт.
Насколько Вы удовлетворены этим ответом?
Благодарим за отзыв.

3 польз. нашли этот ответ полезным
Был ли этот ответ полезным?
К сожалению, это не помогло.
Отлично! Благодарим за отзыв.
Насколько Вы удовлетворены этим ответом?
Благодарим за отзыв, он поможет улучшить наш сайт.
Насколько Вы удовлетворены этим ответом?
Благодарим за отзыв.

Итак, похоже проблема решена, вроде нашел. Для начала психанул, поотключал всё, что можно и. о чудо. комп начал быстро выключаться.
Затем начал поочередно включать то, что отключал, чтобы понять, что же повлияло на решение проблемы и оказалось, что это «Включить быстрый запуск». а именно, если быстрый ЗАПУСК ВКЛЮЧЕН, то комп выключается ооочень долго, если ОТКЛЮЧИТЬ БЫСТРЫЙ ЗАПУСК — всё хорошо, выключаемся за щитанные секунды.
Там написано: «помогает ускорить запуск компьютера после завершения работы. Не влияет на режим перегрузки», но на самом деле я так и не смог заметить влияние этого пункта на ЗАПУСК компьютера, что с ним, что без него, компьютер запускается (включается, загружается) одинаково. Но если ВКЛЮЧИТЬ быстрый ЗАПУСК, то ВЫКЛЮЧЕНИЕ становится невыносимо долгим, причем не важно, выключаем мы комп или перегружаем, перезагрузка становится такой же долгой, т.е. Windows так же долго висит перед самим процессом перезагрузки.
И вообще я не понял, почему БЫСТРЫЙ ЗАПУСК находится в параметрах ЗАВЕРШЕНИЯ РАБОТЫ и что он вообще делает, кроме проблем. как-то все наоборот работает.
Ничего не понял, но всем спасибо!
138 польз. нашли этот ответ полезным
Был ли этот ответ полезным?
К сожалению, это не помогло.
Отлично! Благодарим за отзыв.
Насколько Вы удовлетворены этим ответом?
Благодарим за отзыв, он поможет улучшить наш сайт.
Что делать, если при завершении работы долго выключается компьютер с Windows 10

Когда рабочий день завершен, нет ничего лучше, чем нажать кнопку выключения компьютера. Однако этот процесс может сильно затянуться. Пользователи часто жалуются на то, что долго выключается персональный компьютер на Windows 10 при завершении работы. Обычно операция выполняется за 10-30 секунд. Но если выключение затянулось, необходимо разобраться в причинах проблемы и решить ее.
Почему ПК или ноутбук долго выключается
Долгое выключение устройства не только вызывает неудобства, но и становится показателем того, что скоро компьютер может испытать более серьезные проблемы.

Среди основных причин подобной ситуации выделяются следующие:
- большое количество запущенных приложений;
- недостаточное количество свободного места на SSD или HDD;
- подключение внешнего устройства;
- использование щадящего режима работы;
- устаревание «железа».
Ни одна из причин не выглядит критической. Поэтому решить проблему с долгим завершением работы не составит труда. Главное – внимательно изучить инструкцию.

Как решить проблему с отключением компьютера?
Все факторы, снижающие скорость выключения устройства, отличаются друг от друга. Также есть заметная разница в том, какой метод решения проблемы выберет пользователь. Чтобы сэкономить время, рекомендуется начать с простых вариантов, и только потом переходить к серьезным мерам.
Выгрузка приложений
Одновременное использование большого количества программ – основная причина, почему компьютер долго выключается. Когда Windows 10 завершает работу, закрываются все процессы. На это уходит время. Так что одно дело, если ПК выключается с «голым» Рабочим столом, а совершенно другое – с кучей запущенных приложений.

Выгрузить программы можно через Диспетчер задач:
- Откройте ДЗ с помощью комбинации клавиш «Ctrl + Shift + Esc» или контекстного меню.
- Перейдите в раздел «Процессы».

- Кликните ПКМ по наиболее ресурсоемкой задаче и нажмите кнопку «Завершить задачу».

Так приложения, сильно нагружающие процессор, будут закрыты, и скорость выключения устройства увеличится. Но следует помнить, что старый компьютер или ноутбук все равно будет долго завершать работу, поскольку требования современных программ растут, а «железо» остается неизменным.

Очистка каталога автозапуска
Также долгое выключение бывает связано с работой фоновых процессов. Как правило, это программы, использующие функцию автозагрузки. Если хочется ускорить процесс завершения работы, приложения автозапуска нужно отключить:
- Откройте Диспетчер задач.

- Перейдите в раздел «Автозагрузка».

- Кликните ПКМ по отобразившемуся процессу.
- Нажмите кнопку «Отключить».

Чтобы автозапуск и в дальнейшем не сказывался на завершении работы, необходимо удалить ярлыки его приложений. Для этого необходимо открыть папку «Автозагрузка» и удалить файлы, хранящиеся в ней.
Освобождение места
Многие пользователи безответственно относятся к хранению файлов. Порой жесткий диск или SSD забивается под завязку, из-за чего компьютер отключается значительно дольше.
Рекомендуется иметь в свободном распоряжении 30 % памяти. Если этот показатель ниже, следует удалить лишние файлы или программы. Также можно очистить мусор, используя CCleaner или встроенные средства:
- Откройте «Компьютер».

- Кликните ПКМ по системному диску.
- Нажмите «Свойства».

- Перейдите во вкладку «Общие».

- Выберете пункт «Очистка диска».

После того, как Виндовс 10 завершит сканирование, будет предложено удалить мусор, который обычно состоит из кэша. Эта информация не несет никакой ценности, зато ее ликвидация решает проблему с долгим отключением.
Оптимизация оперативной памяти
За скорость обработки процессов отвечает оперативное запоминающее устройство. Если ОЗУ не оптимизировано, компьютер будет медленно выключаться. Исправить ситуацию можно следующим образом:
- Откройте меню «Выполнить» («Win + R») и введите запрос «C:\windowssystem32rundll32.exe», чтобы очистить кэш оперативки.

- Запустите Диспетчер устройств через контекстное меню («Win + X»), кликните ПКМ по модели оперативной памяти и нажмите кнопку «Обновить драйверы».

- Перейдите в «Центр обновлений Windows» («Пуск» – «Параметры») и загрузите все имеющиеся апдейты.

Также к оптимизации оперативной памяти относится отключение фоновых процессов. Но принцип выполнения операции был подробно разобран ранее. Так что после трех шагов ОЗУ не будет влиять на скорость завершения работы.
Отключение быстрого запуска
Компьютеры на Windows 10 обладают функцией «Быстрый запуск». Она ускоряет включение ПК, однако замедляет его выключение. Для выключения параметра необходимо:
- Открыть Панель управления через Пуск.

- Перейти в раздел «Электропитание».

- Нажать «Действия кнопок питания», а затем – «Изменение параметров, которые сейчас недоступны».
- Снять галочку с пункта «Включить быстрый запуск».

Выполнив операцию, останется проверить, повлияли ли изменения на решение проблемы. Если компьютер продолжает завершать работу медленно, следует перейти к следующему методу.
Повышение производительности
Этот вариант стоит рассмотреть владельцам ноутбуков, поскольку на лэптопах настраивается режим производительности. Он может быть щадящим, для экономии энергии, или полноценным, когда имеется постоянное подключение к электросети:
- Наведите курсор мыши на индикатор заряда.

- Выберете пункт «Электропитание».

- Отметьте режим «Высокая производительность».

Теперь ноутбук будет задействовать максимальные ресурсы, которые позволят отключить устройство за 5-10 секунд. Но от работы производительного режима не будет серьезного толка, если «железо» компьютера устарело.
Устранение аппаратных неполадок
Долгое завершение работы часто связано с неисправностями жесткого диска. Это касается как отдельных секторов памяти, так и функционирования системных приложений. Выполнить проверку и устранить неполадки можно через Командную строку, попутно указав запросы «sfc /scannow» и «chkdsk C: /f /r».
Подготовка windows 10 не выключайте компьютер долго висит
Windows 10 долго выполняет свою работу
Бывает, что Windows 10 начинает барахлить уже на этапе установки и при этом отнимает много времени для своей инсталляции. Подобному поведению может быть множество причин, но самая главна из них — это низкие технические характеристики компьютера для нормальной работы операционной системы. Да, десятка подходит для многих машин, в том числе, и бюджетных. К сожалению в данном случае никто не гарантирует высокую скорость работы последних. В начале своей реализации десятка вообще могла устанавливаться около 12 часов, так как первые версии были недоделанными разработчиками:
- Установщик Windows 10 загружал все языковые пакеты для каждого компьютера.
- Установщик содержал ошибки, которые сильно тормозили процесс инсталляции.
В подобной ситуации рекомендуется просто набраться терпения и ждать, пока устанаовочный пакет полностью распакуется и запустит новую ось.
Очень важно иметь достаточное место в дисковом пространстве системы. Если диск, на который планируется ставить десятку слишком мал, то и процесс инсталляции будет сопровождаться большими трудносятми.
После длительной эксплуатации Windows 10 засоряется разного рода мусорными файлами, системные файлы дефрагментируются, реестр засоряется ненужными ключами, которые остались после удаления уже неиспользуемых приложений. Эти и многие другие факторы способствуют тому, что Windows 10 долго запускается. Идеальным решением в таком случае будет сброс «десятки» до изначального состояния или новая установка ОС. Но такой вариант удовлетворит далеко не каждого пользователя, ведь даже после сброса системы настройки многих приложений не сохраняются, а сами программы придется инсталлировать заново.
Иной случай, когда завершилась установка или обновление Windows 10, а операционная система уже отличается медленным запуском. Даже Windows 7 она значительно уступает по времени запуска. Причиной такого поведения «десятки» являются совсем другие факторы.
Посмотрите ещё: Настройки PPPoE на Windows 10
Сегодня и разберемся, что делать, если Виндовс 10 стала запускаться по черепашьи.
Медленный запуск старой системы
Если длительность загрузки (да и выключения) операционной системы, которая проработала несколько месяцев, перестала удовлетворять, значит она нуждается в срочной оптимизации, которую следовало бы проводить периодически на протяжении всего времени работы компьютера.
Первой причиной, которая затрудняет быстрый запуск системы, является изрядное число программ в списке автозагрузки. После входа в учетную запись все эти программы практически одновременно начинают загружаться в оперативную память. Таким образом, значительно замедляется загрузка рабочего стола и подготовка компьютера к работе.
В этом случае необходимо удалить ненужные программы из списка автоматически загружаемых.
- Вызываем «Диспетчер задач».
- Идем во вкладку «Автозагрузка».
Редактирование списка загружаемых после запуска ОС программ в Виндовс 10 можно проводить через диспетчер задач, а не в окне «Конфигурация системы», как это было ранее.
- Поочередно кликаем по иконке/названию каждого элемента, вызываем контекстное меню и жмем «Отключить».
- Перезагружаем компьютер и оцениваем время, которое проходит с момента его включения до возможности работать в среде Windows.
Если очистка списка автозагрузки не помогла, следует выполнить дефрагментацию системного тома.
В процессе работы Windows 10 постоянно записывает на системный раздел временные файлы и удаляет их. Пользователь также выполняет операции считывания-записи информации. В результате этого фрагменты файлов записываются на диск не последовательно, а один файл разбрасывается по поверхности магнитной пластины. Для его считывания головке приходится перескакивать с дорожки на дорожу при каждом вращении пластины, что повышает время доступа до такого файла. И очень плохо, если одним из множества фрагментированных документов является системный.
- Через проводник вызываем «Свойства» системного раздела.
- Во вкладке «Сервис» кликаем по кнопке «Оптимизировать».
Посмотрите ещё: Настройки браузера в Windows 10
- В открывшемся окне утилиты для дефрагментации тоже жмем «Оптимизировать».
- Дожидаемся окончания дефрагментации или сворачиваем окно и работаем далее.
Также рекомендуется удалить весь мусор с компьютера, который собрался на нем в процессе работы. Для этого лучше всего подходит проверенная миллионами пользователей утилита Ccleaner.
Если на системном разделе мало свободного пространства (менее 2-3 Гб), удалите ненужные файлы или перенесите некоторые из них на другой раздел, дабы в Windows 10 было хотя бы несколько Гб пространства для записи временных файлов.
Проблема возникла сразу после инсталляции «десятки» или обновления ее компонентов
На второй случай жалуется большинство юзеров. Вроде компьютер соответствует системным требованиям и даже намного превышает их, но очень долго включается и даже выключается. Виновником в таком случае может быть один из драйверов.
Некоторые юзеры отметили, что откат драйвера для чипсета Intel исправил проблему, и «десятка» начала загружаться намного быстрее.
В первую очередь необходимо обновить программные компоненты всех устройств компьютера. Отлично для этого подойдет как центр обновления, так и стороннее программное обеспечение. Остановимся на программе Driver Booster, ведь она позволяет обновлять не только драйверы, но и системное программное обеспечение.
- Запускаем программу и ждем окончания сканирования системы.
- Кликаем «Обновить все» и дожидаемся, пока приложение загрузит и обновит все драйверы, которые в этом нуждаются.
После того, как установка свежих версий драйверов завершится, перезагружаем компьютер.
Частные случаи решения проблемы
Некоторые пользователи рекомендуют отключить дискретную видеокарту, если используется устройство от AMD, и перезагрузиться на интегрированной.
- Заходим в «Диспетчер устройств».
- Через контекстное меню графической платы от AMD выполняем команду «Отключить».
- Перезагружаемся и задействуем устройство аналогичным образом.
Обладатели чипсетов от Intel также знакомы с подобной неполадкой, которая вызвана новыми драйверами для устройства. Если их обновление не помогло, выполняем откат до более старой, но стабильной версии через тот же диспетчер устройств.
- Вызываем свойства драйвера, который расположен в системных устройствах.
Посмотрите ещё: Программы для настройки Windows 10
- Во вкладке «Драйвер» жмем «Откатить».
Если кнопка не активна, скачиваем архивную версию ПО для чипсета с сайта Intel и инсталлируем его вручную или через пункт «Обновить драйверы» в контекстном меню чипсета в диспетчере устройств. Драйверы и других устройств могут быть виновниками продолжительной загрузки «десятки». Если столкнулись с таким, обязательно поделитесь информацией с пользователями в комментариях.
(Visited 3 584 times, 13 visits today)
Долго выключается компьютер Windows 10 – что делать, если время выключения составляет больше положенного?
Если вы долго пользуетесь операционкой или относительно недавно обновились до последней версии ОС, можно наблюдать ситуацию, при которой долго выключается компьютер windows 10 при использовании опции меню «Завершение работы». Причин тому может быть много: начиная от засорения ПК многочисленным мусором и попадания в недра среды вирусов до проблем с драйверами и присутствия чрезмерного количества установленных программ. Разрешить возникшие трудности можно, лишь досконально узнав о причинах их появления, а разобравшись с этим, можно попытаться справиться и с этой проблемой. В дополнение, стоит отметить, что, как правило, скорость выключения компьютера напрямую зависит от аппаратной конфигурации вашего ПК, т.е. чем быстрее ваше «железо», тем раньше выключится компьютер по завершению работы системы. Но это не всегда так. В частности, если вы недавно проапгрейдили своего электронного помощника, а время выключения составляет более 30 секунд, причины нужно искать именно в настройках и параметрах операционной системы, а не в аппаратных особенностях.
Основная причина, почему долго выключается компьютер Windows 10
Главный критерий, от которого зависит время выключения ПК – это перегруженность среды различными сервисами и процессами. Как только вы нажимаете кнопку «Завершение работы», ОС Виндовс тут же начинает последовательно отключать все активные процессы, запущенные в операционке. Если одна из рутин долго не отвечает, среда выжидает определенное время прежде, чем завершить рутину принудительным способом. В каждой из версий системы это время разнится: в Windows XP оно составляет 20 секунд, в Seven – 12 секунд, в «восьмерке» и «десятке» — 5 секунд. Чтобы изменить данный параметр, откроем редактор реестра. Для этого щелкнем правой кнопкой мыши на стартовом меню, выберем в ниспадающем меню опцию «Выполнить», и введем ключевой параметр «regedit». Откроется нужная нам форма.
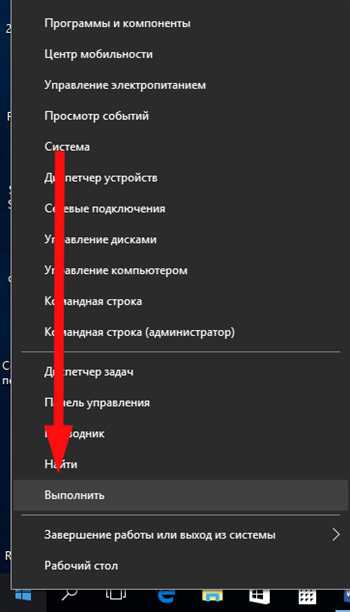
Теперь на левой панели оснастки откроем ветку «HKEY_LOCAL_MACHINESYSTEMCurrentControlSetControl». Справа среди ряда других параметров найдем значение WaitToKillServiceTimeout и выставим его значение в 2000 или 3000, что будет соответствовать 2 тыс. или 3 тыс. милисекунд.
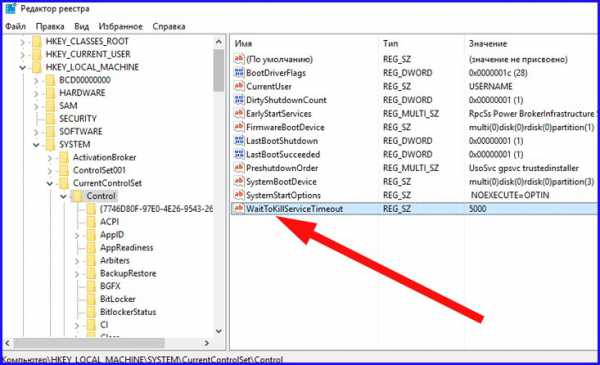
Внесенные изменения вступят в силу лишь после перезагрузки ПК, поэтому перезагружаемся и проверяем результаты нашей работы.
Другие причины, почему долго выключается компьютер Windows 10:
1. В системе установлено слишком много приложений. Чтобы ускорить время выключения ПК, просканируйте его на наличие ненужных вам программ (т.е. тех, которыми вы не пользуетесь) и удалите их из диспетчера приложений. Поскольку каждая из используемых утилит при включении ПК загружает в оперативную память свои модули, на их отключение и блокировку уйдет соответственно гораздо больше времени, чем при тех обстоятельствах, когда они будут вовсе удалены из Виндовс.
2. Замусоренность системы. Если вы давно пользуетесь операционкой, то вполне вероятно, что на жестком диске хранится много файловых объектов, не выполняющих никаких задач, т.е. попросту лишних. Почистить ПК можно одним из соответствующих приложений (к примеру, CCleaner).
3. Повреждение системных файлов. Еще одна довольно распространенная причина – это порча системных объектов вследствие проникновения на ПК вредоносного кода. Восстановить целостность данных файлов можно воспользовавшись инструкцией, опубликованной не так давно на нашем IT блоге. На ее выполнение может уйти слегка продолжительный срок, но игра стоит свеч.
4. Наконец, еще одна причина, по которой долго выключается компьютер Windows 10 – это длительная очистка виртуальной памяти при выключении ПК. Отменим эту рутину, обратившись к редактору групповой политики. Для этого запустим процесс поиска на ПК, нажав на иконку с лупой в систрее и введем в поле поиска значение gpedit.msc, — этот результат будет единственным, появившемся в соответствующем поле итогов поиска. Щелкнем на него.
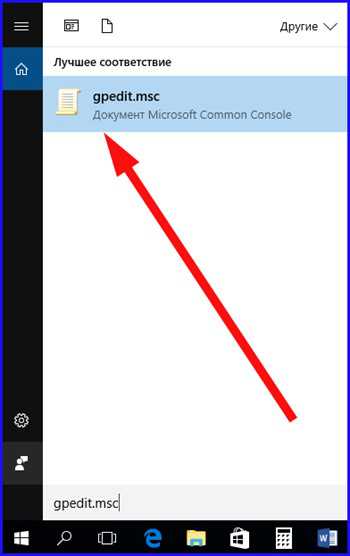
После этого в иерархическом древе папок открываем раздел Конфигурация компьютера -> Конфигурация Windows -> Параметры безопасности -> Локальные политики -> Параметры безопасности. В представленном каталоге находится ряд настроек, доступных для модификации.
Найдем в указанном каталоге параметр «Завершение работы: очистка файла виртуальной памяти». Выполним на нем двойной клик мышью.
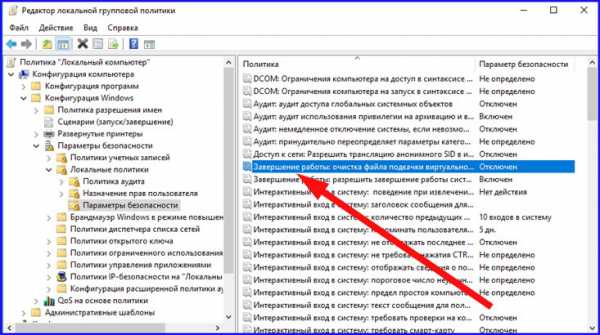
На открывшейся вкладке устанавливаем значение радио кнопки в положение «Отключен» и кликаем ОК.
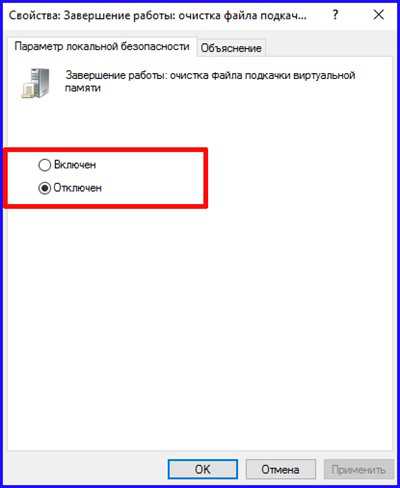
Для того, чтобы выполненные изменения вступили в действие, требуется перезагрузить ПК, после чего можем проверить результаты наших манипуляций.
5. Последняя причина, почему долго выключается компьютер – это включенный режим быстрого запуска. В силу некоторых причин во время выключения ПК данная служба подгружает из системной памяти библиотеки, работающие не слишком стабильно, в результате чего компьютер действительно имеет проблемы с быстрым выключением. Особенно эта процедура полезна в случае, когда долго выключается ноутбук, потому что в нем заданы раздельные настройки электропитания при работе от батареи и от сети. Отключим этот режим в параметрах системы.
Зайдем в панель управления, обратившись к правому нажатию мышки на пуске и откроем раздел «Система и безопасность».
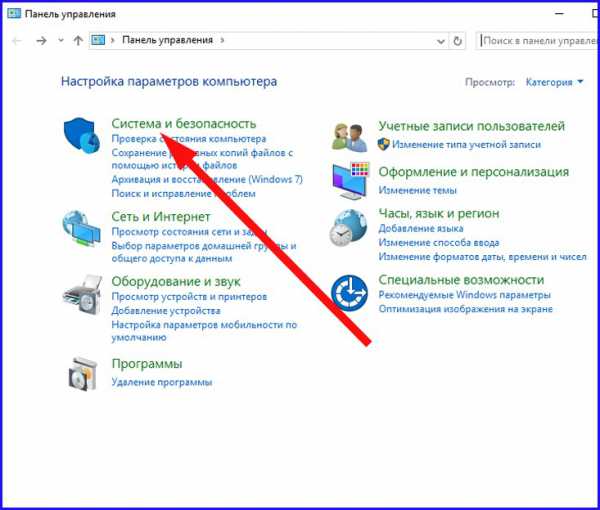
Здесь нам нужна категория «Электропитание», а именно подраздел «Настройка функций кнопок питания» — кликнем на него.
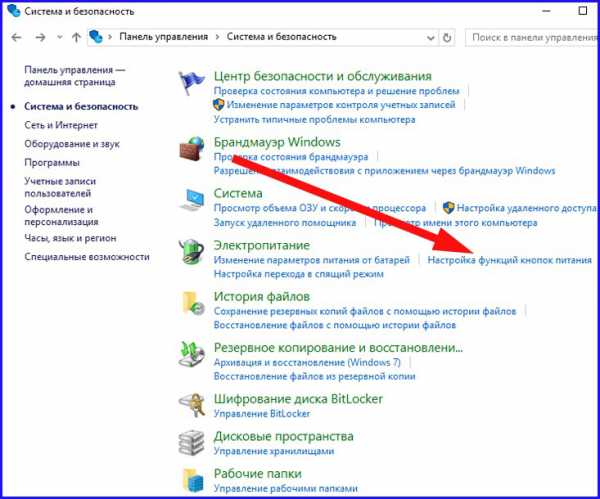
Когда мы вошли в указанный пункт меню, дальше зайдем в раздел «Изменение параметров, которые сейчас недоступны». Именно здесь доступен инструмент для отключения функции быстрого питания.
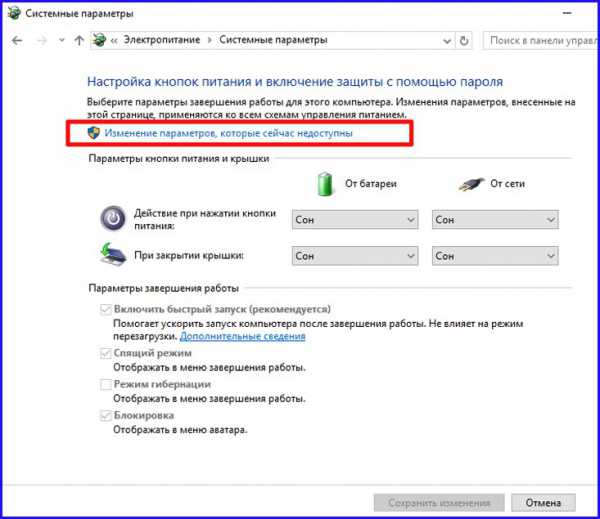
После входа в эту секцию, снимем птичку с пункта «Включить быстрый запуск» и щелкнем кнопку «Сохранить изменения».
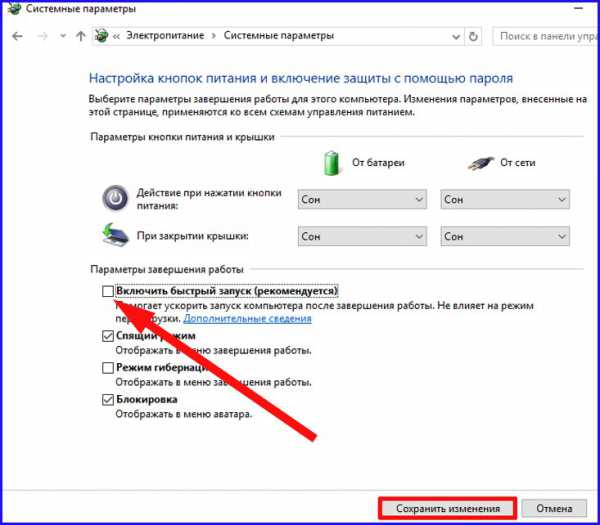
Теперь все готово, можете попробовать потестировать свой компьютер на быстрое выключение.
Вот мы и рассказали о причинах, почему долго выключается компьютер Windows 10. Надеемся, что эту проблему вы решите, и поможет вам в этом наша детализированная инструкция.
ElektroMaster.org Ремонт и обслуживание бытовых электроприборов своими рукамиСоветы, руководства.
После установки обновлений в Windows 8 с последующей перезагрузкой, возникла следующая проблема, выходит сообщение — Подготовка к настройке Windows. Не выключайте компьютер, индикация процесса при этом может доходить до 100% и находиться в этом состоянии бесконечно долго.
И так, мой способ решения проблемы.
Нужно выполнить аварийное завершение работы. Смысл метода заключается в следующем – при обнаружении какой-либо неполадки, Windows 8 при очередной загрузке запускает среду восстановления Windows. Неполадкой в нашем случае будет служить аварийное завершение работы (нажимаем на кнопку питания до тех пор пока не произойдет отключение компьютера, далее включаем ПК). Когда попытаетесь в очередной раз запустить операционную систему (после нажатия кнопки включения компьютера или перезагрузки, во время или после загрузки системы), то получите следующее сообщение:
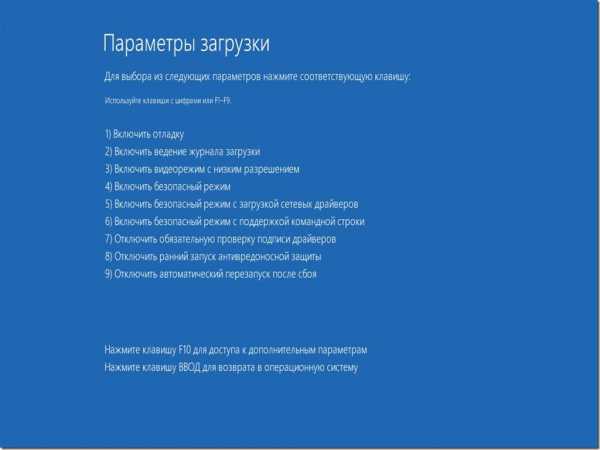
Заходим в “Дополнительные варианты восстановления”.
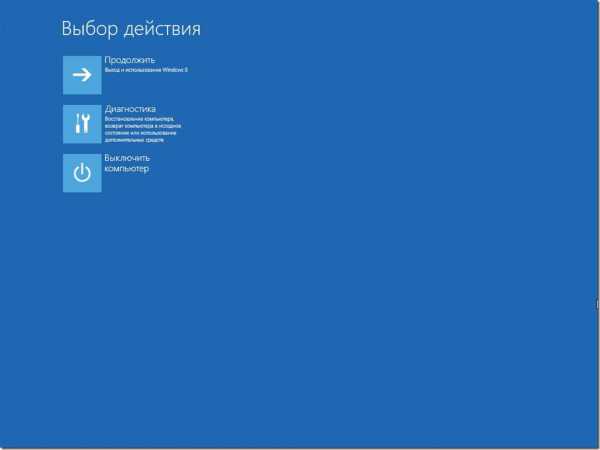
Далее: Диагностика –> Дополнительные параметры –> Параметры загрузки. При следующем старте вас ждет уже знакомое окно:
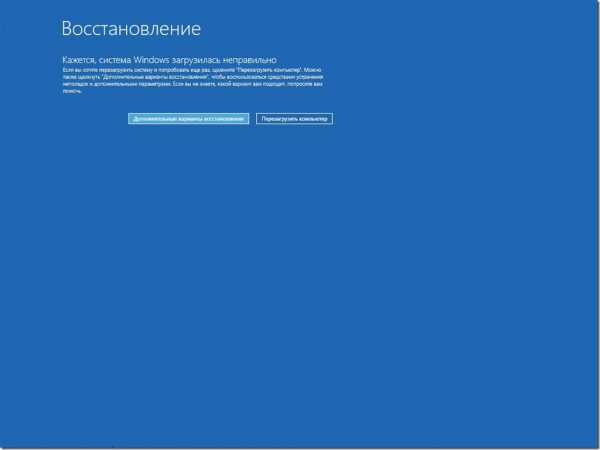
Так же хотелось бы добавить что, с первого раза (после принудительного завершения работы через кнопку питания) средства восстановления может не запуститься. В таком случае действие «включение-отключение» нужно повторять до тех пор пока не достигнем желаемого результата.
Windows 10 и 7 загружается долго очень при включении
Причины, почему долго выключается компьютер
Возможные причины долгого отключения работы компьютера и способы решений рассмотрим прямо сейчас.
Когда дается команда на отключение, то сначала система старается не отключить компьютер, а завершить все запущенные приложения, а затем уже завершить работу.
Если посмотреть на область уведомлений, то можно заметить, что там присутствует только часть работающих программ.
Все они при отключении ПК закрываются системой. Но некоторые из них там просто не отображаются.
Поэтому, чем больше приложений запущено на компьютере, тем длительнее процесс отключения компьютера.
При этом любое запущенное приложение по команде системы может и не отключиться.
Может возникнуть ситуация, когда уже система не хочет завершать работу программы, считая, что в ней могут быть потеряны некоторые данные.
Часто такую ситуацию можно наблюдать при отключении ПК, когда система задает вопрос о том, а надо ли отключать эту программу.
Может отказаться отключаться и сама программа. В этом случае система ждет несколько секунд и затем принудительно завершает процесс этой программы.
По умолчанию время ожидания системы перед завершением процесса равно 12 секундам.
Не выключается ноутбук при завершении работы
Наибольшее количество проблем, связанных с выключением, да и вообще с управлением питанием появляется на ноутбуках, причем не важно, получили ли они Windows 10 путем обновления или это была чистая установка (хотя в последнем случае проблемы встречаются реже). . Итак, если ваш ноутбук с Windows 10 при завершении работы, продолжает «работать», т.е
кулер шумит, хотя, казалось бы, устройство выключено, попробуйте следующие шаги (первые два варианта только для ноутбуков на базе процессоров Intel).
Итак, если ваш ноутбук с Windows 10 при завершении работы, продолжает «работать», т.е. кулер шумит, хотя, казалось бы, устройство выключено, попробуйте следующие шаги (первые два варианта только для ноутбуков на базе процессоров Intel).
- Удалите Intel Rapid Storage Technology (Intel RST), если такой компонент есть у вас в «Панель управления» — «Программы и компоненты». После этого перезагрузите ноутбук. Замечено на Dell и Asus.
- Зайдите в раздел поддержки на сайте производителя ноутбука и загрузите драйвер Intel Management Engine Interface (Intel ME) оттуда, даже если он не для Windows 10. В диспетчере устройств (открыть можно через правый клик по пуску) найдите в разделе «Системные устройства» устройство с таким именем. Кликните по нему правой кнопкой мыши — Удалить, отметьте «Удалить программы драйверов для этого устройства». После удаления, запустите установку заранее загруженного драйвера, а по ее окончании перезагрузите ноутбук.
- Проверьте, все ли драйвера для системных устройств установлены и нормально работают в диспетчере устройств. Если нет, загрузите их с официального сайта производителя (именно оттуда, а не из сторонних источников).
- Попробуйте .
- Если к ноутбуку подключено что-то по USB, проверьте, выключается ли он нормально без этого устройства.
Еще один вариант проблемы — ноутбук выключается и сразу сам включается снова (замечено на Lenovo, может быть и на других марках). При появлении такой проблемы, зайдите в Панель управления (в поле просмотр справа вверху поставьте «Значки») — Электропитание — Настройка схемы питания (для текущей схемы) — Изменить дополнительные параметры питания.

В разделе «Сон» откройте подраздел «Разрешить таймеры пробуждения» и переключите значение в «Отключить»
Еще один параметр, на который следует обратить внимание — свойства сетевой карты в диспетчере устройств Windows 10, а именно пункт, разрешающий сетевой карте выводить компьютер из ждущего режима на вкладке управления электропитанием.

Отключите этот параметр, примените настройки и попробуйте снова выключить ноутбук.
Наиболее популярные причины замедления загрузки операционной системы
Если долго загружается компьютер Windows 7 при включении, то первое, на что следует обратить внимание пользователю, является автозагрузка. Каждая программа требует времени на свою обработку, кроме того, любому приложению необходим определенный объем оперативной памяти
Естественно, что чем больше ПО запускается одновременно с системой, тем выше нагрузка на оборудование. Следствие – долго загружается Windows 10 или ее более старый аналог.
Еще одна причина того, что долго загружается компьютер Windows 7, заключается в драйверах, которые используются ОС для своего функционирования.
ПК отказывается выключаться после клика по кнопке завершения работы
Чаще всего неполадки с питанием и его управлением происходит на ноутбуках и нетбуках, особенно если Windows 10 была получена путем обновления с предыдущей версии, а не посредством чистой инсталляции. Если столкнулись с проблемой, когда после завершения работы ПК шумит кулер, проделываем следующие операции (пункты 1 и 2 применимы только к устройствам, функционирующим на платформе Intel).
2. Посещаем сайт поддержки устройства и скачиваем драйвер для Intel Management Engine Interface, пускай он и не поддерживает «десятку» или ее нет в списке совместимых операционных систем. Через Win→X вызываем инструмент «Диспетчер устройств», разворачиваем перечень системных девайсов и находим устройство с таким же именем. Через контекстное меню элемента вызываем функцию деинсталляции девайса и отмечаем флажком пункт, отвечающий за удаление всех связанных с устройством драйверов. После перезапуска компьютера устанавливаем скачанный с официального ресурса драйвер и проводим его инсталляцию.

3. Убедитесь, что все остальные драйверы для системных устройств инсталлированы, совместимы с Windows 10 и исправно функционируют. Обновите все системное программное обеспечение через Центр обновлений.
4. Отключите «Быстрый запуск» десятки, в некоторых случаях это помогает избавиться от причины проблемы.
5. Отключите все периферийные устройства, подключенные к портативному девайсу.
6. Вытащите батарею питания и проверьте, не исчезла ли неполадка.
Если ноутбук самопроизвольно включается сразу после выключения (чаще всего проявляется на гаджетах Lenovo), проделываем следующие операции.
1. Переходим в «Панель управления» и переключаем вид ее иконок в «Крупные значки».
2. Вызываем апплет «Электропитание».
3. Возле текущей схемы питания переходим по ссылке «Настройка схемы питания».
4. Жмем по пиктограмме редактирования дополнительных параметров питания.

5. Разворачиваем раздел «Сон».
6. Отключаем таймеры пробуждения.

Во вкладке «Управление электропитанием» снимаем флажок, который стоит возле пункта, разрешающего сетевой плате выводить ПК с режима ожидания.

Очистка системы от мусора
Довольно часто долго выключается компьютер Windows 7 и другие версии системы из-за наличия кусков программ или приложений. Другими словами, когда вы устанавливаете какую-либо программу, она размещает в системе множество информации, необходимой для своей работы, а в процессе удаления, не всё стирается. Таким образом остаются автоапдейтеры и их службы, компоненты DirectX, Visual C++ и т.д. До определённого момента, это не проблема, но когда накапливается много таких задач, то могут замечаться лаги и подобные нашей ситуации.
Сначала давайте почистим систему от временных файлов, кэша и т.д. Для этого будем использовать CCleaner.
- Загрузите программу по ссылке ;
- Можете не менять положение флажков, просто нажмите «Analyze»;

- Теперь запустится поиск, по его окончании нажмите «Run Cleaner».

Это поможет подчистить систему, но проблема ещё не устранена. Теперь нужно просто удалять все ненужные приложения, затем приняться за службы, пока не увидите улучшение.
Удалить приложения можно:
- «Панель управления» из Пуска;
- Найдите плитку «Программы и компоненты»;
- Установите выделение в нужное положение и нажмите «Удалить».
Остановить службы можно:
- На «Панели управления» выберите ссылку «Администрирование»;
- Теперь пункт «Службы»;
- Нажмите правой кнопкой по нужному элементу и «Остановить».

Для убийства процессов можно воспользоваться обычным «Диспетчером задач», но он не имеет функции отображения пути к исполняемому файлу. Поэтому нужно использовать стороннюю программу AnVir Task Manager.
- Загрузите утилиту здесь ;
- Запустите её и увидите тот же диспетчер, только более продвинутый. Выбираете ненужные процессы, находите исполняемые файлы и удаляете сначала в приложении, потом с компьютера.
В первую очередь нас интересуют программы, компоненты и службы, которые забирают много системных ресурсов и, не являются полезными. Также вероятной проблемой, почему очень долго выключается компьютер, могут быть полезные программы, которые просто зависают при каких-либо действиях, в нашем случае закрытии.
Меняем время ожидания системы
Время ожидания операционной системы перед завершением процесса можно изменить. Делается это в реестре Windows.
Нажимаем комбинацию клавиш Win+R и в поле Выполнить пишем команду regedit и жмем OK.

Открывается редактор реестра, где выбираем ветку HKEY_LOCAL_MACHINE. Затем открываем папку SYSTEM, затем заходим в папку CurrentControlSet и в папку Control.

Здесь видим параметр WaitToKillServiceTimeout, который можно изменить. По умолчанию в Windows 7 значение параметра составляет 12000 милисекунд.
Допустим, мы решили уменьшить его на половину, то есть сделать равным 6000 милисекунд.
Для этого дважды щелкаем по параметру левой кнопкой мыши и открывается окно — Изменение строкового параметра.
Долго выключается компьютер

После установки «чистой» версии Windows на отформатированный жесткий диск пользователь начинает привыкать к тому, что его компьютер работает быстро и без сбоев. Он практически мгновенно включается и выключается едва ли не сразу после нажатия на кнопку «Завершение работы». Но чем более загруженной становится система, тем больше возникает с ней проблем различного рода. Одной из неприятностей, с которой может столкнуться пользователь Windows, – это долгое завершение работы системы. В рамках данной статьи рассмотрим, что делать, если долго выключается компьютер на Windows.
Обратите внимание: Приведенные ниже советы актуальны для компьютеров на Windows 10, а также для более ранних версий операционной системы. В том числе, они помогут решить проблему, если долго выключается компьютер на Windows 7.
Почему долго выключается компьютер
Перед тем как переходить непосредственно к советам, которые помогут решить проблему, нужно разобраться, с чем она связана. Можно выделить несколько основных причин, почему долго выключается компьютер:
- Наличие постоянно активных «тяжелых» приложений, которым требуется время на завершение. При этом, далеко не всегда пользователь знает о том, что такие программы работают в фоновом режиме. Соответственно, это может в целом замедлять скорость работы компьютера;
- «Битые» приложения не позволяют компьютеру быстро выключиться, а в некоторых случаях и вовсе препятствуют его выключению;
- Проблемы в работе драйверов;
- Наличие на компьютере вирусов.
Выше приведены только самые распространенные причины, с которыми может быть связано долгое отключение компьютера.
Что делать, если компьютер долго выключается
Рассмотрим ряд действий, которые должны ускорить процесс завершения работы компьютера под управлением Windows. Рекомендуем выполнять их последовательно, после каждого из пунктов выполняя перезагрузку компьютера и проверяя, удалось ли решить проблему.
Убрать лишние программы из автозагрузки
Основная причина, почему компьютер может долго включаться и выключаться – это наличие большого количества программ в автозагрузке. При этом, зачастую, не все из загружаемых приложений необходимы пользователю на регулярной основе.
Многие программы автоматически добавляют себя в автозагрузку при установке. Например, так делают различные клиенты социальных сетей, игровые сервисы (Steam, Uplay, Origin), мессенджеры, программы VPN и многие другие приложения. Если их не убрать из списка автоматической загрузки, они будут тормозить не только запуск компьютера, но и его выключение.
Чтобы убрать из автозагрузки ненужные приложения, необходимо выполнить следующие действия:
-
Нажмите на клавиатуре сочетание Win+R, чтобы вызвать строку «Выполнить». Пропишите в ней команду msconfig и нажмите «ОК»;
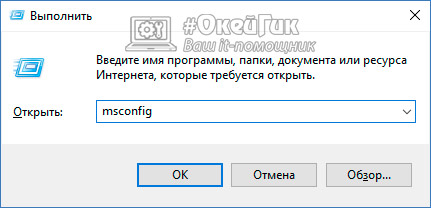
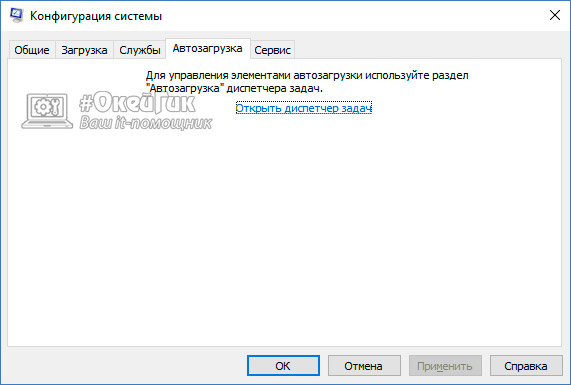
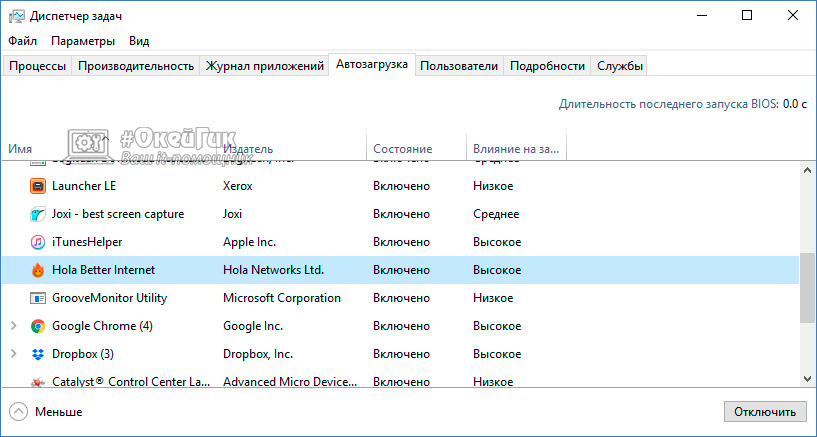
Обратите внимание: В диспетчере задач имеется отдельная колонка «Влияние на запуск». Чем выше влияние приложения на запуск компьютера, тем сильнее он препятствует и выключению.
В идеале, автоматически должны загружаться при включении компьютера только самые необходимые программы, которые используются ежедневно. Например, это могут быть такие приложения, как: Skype, Телеграм, Dropbox и антивирус.
Удалить мусор из системы
Второй шаг, который может помочь ускорить выключение компьютера, это удаление «мусора» с жесткого диска. Зачастую пользователь не предполагает, что одна из программ, которая уже давно была установлена и удалена, может влиять на производительность компьютера. Но это так, поскольку многие приложения оставляют после себя в системе «следы», например, различные драйверы, системные компоненты и так далее. Когда подобного «мусора» в системе скапливается много, его нужно обязательно очищать. С этим справится приложение CCleaner:
- Скачайте и установите приложение CCleaner. При этом для выполнения задачи по удалению мусора из системы будет достаточно его бесплатной версии;
- После запуска приложения нажмите на кнопку «Analyze» для проведения анализа операционной системы и поиска сохранившегося мусора. На процедуру анализа может уйти несколько минут, всё зависит от того, насколько «свежая» у вас операционная система, и как много хлама успело в ней скопиться;
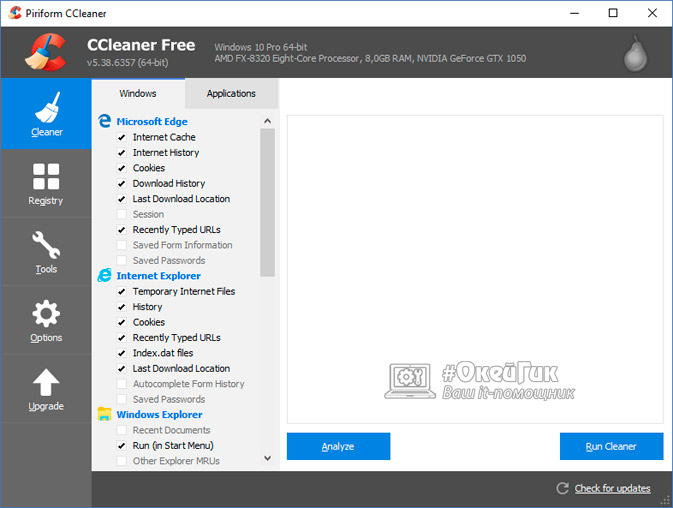
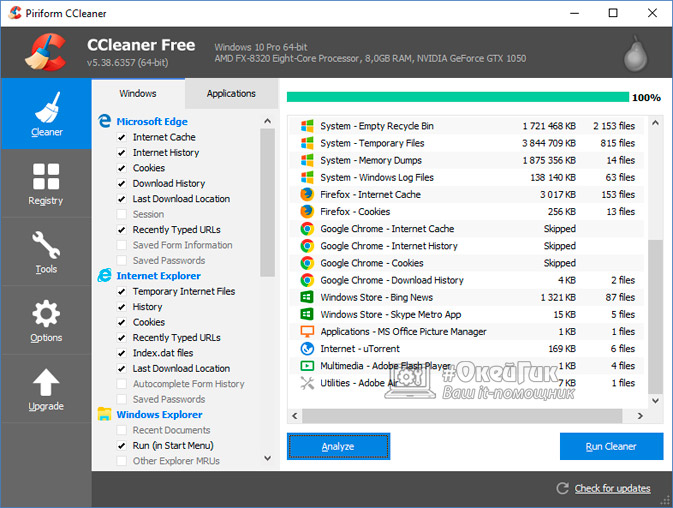
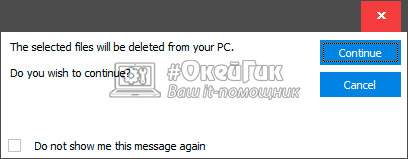
Не лишним будет удалить и ненужные программы с компьютера. Несмотря на то, что они сами по себе не влияют на скорость включения и выключения компьютера, если не запущены, они могут сказываться на этих процессах косвенным образом, поскольку занимают место на жестком диске, а от количества информации на нем зависят все ключевые процессы в Windows. Удалить программы можно через стандартную утилиту «Установка и удаления программ» в Windows, либо через приложение CCleaner на вкладке «Tools».
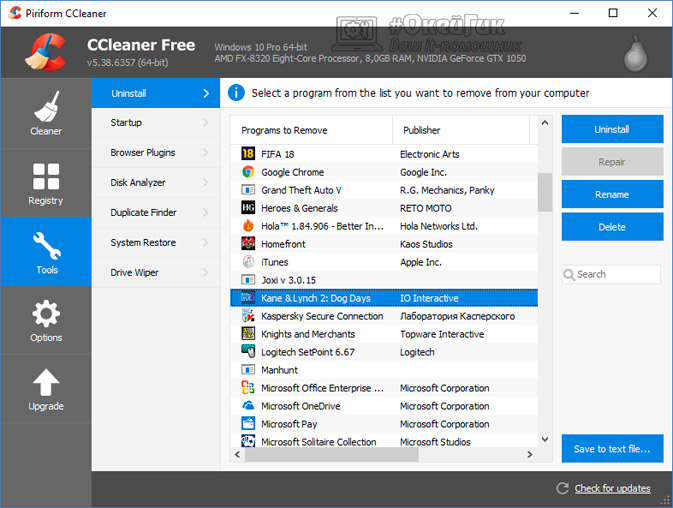
Как установить и правильно настроить CCleaner:
Выявление и устранение «висящих» процессов и служб
Если программа зависает перед выключением компьютера, пользователь об этом будет информирован сообщением «Ожидание закрытия программ» и их списком. Но зависают подобным образом практически все приложения в системе, которые открыты на момент выключения, поэтому рекомендуется перед нажатием на кнопку «Завершение работы» закрыть все открытые приложения.
Куда хуже, если при выключении компьютера происходит зависание процесса или исполняемой службы. В таком случае нужно определить, что конкретно зависает, после чего выполнить устранение проблемы. Узнать, какой процесс или служба зависают, можно при помощи системного приложения просмотра событий:
- Запустите «Панель управления». Это можно сделать, например, прописав название службы в поиске, после чего открыв найденный результат;
- Переключитесь в параметр просмотра «Крупные значки», после чего выберите пункт «Администрирование»;
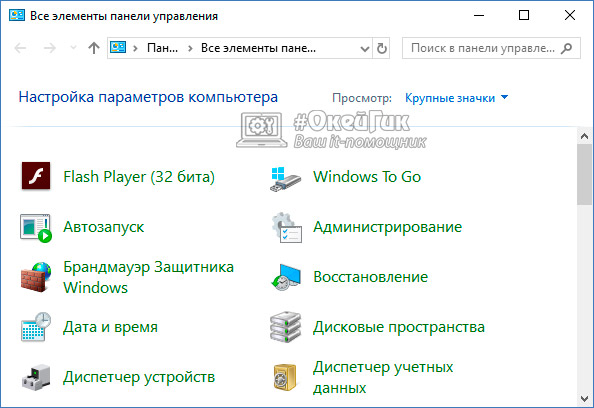
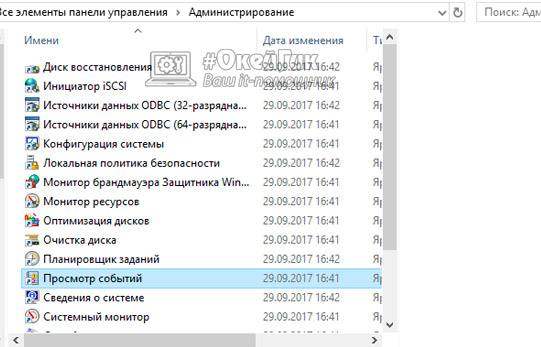
Здесь возможно посмотреть, какие ошибки предшествовали процессу выключения компьютера. В нижней части окна содержится информация, какой файл перестал отвечать, что привело к сбою, либо другая причина возникновения проблемы. В зависимости от того, какая причина влечет за собой возникновение ошибки, нужно предпринять те или иные действия. Например, удалить проблемной приложение, обновить драйвер, выполнить обновление системы и так далее.
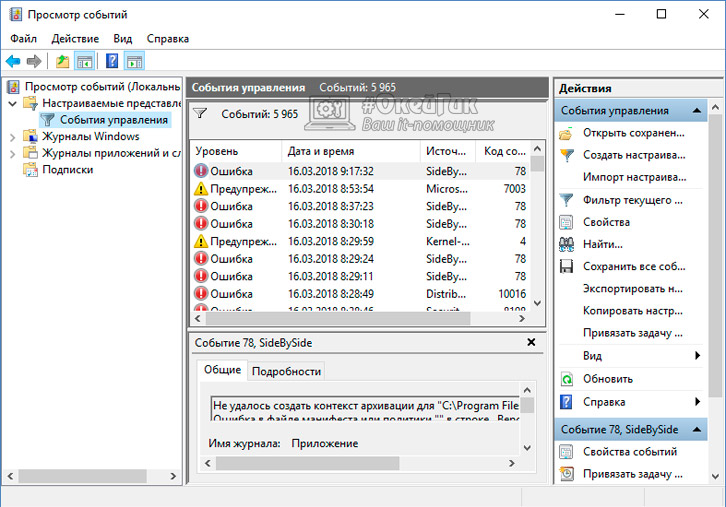
Обновление драйвера видеокарты
Еще одна причина, которая часто приводит к долгому выключению компьютера, это сбой в работе видеодрайвера. Чтобы решить проблему, потребуется обновить драйвер. Сделать это можно следующим образом:
- Нажмите правой кнопкой мыши на «Пуск» и выберите пункт «Диспетчер устройств»;
- Далее раскройте в списке доступных устройств раздел «Видеоадаптеры»;
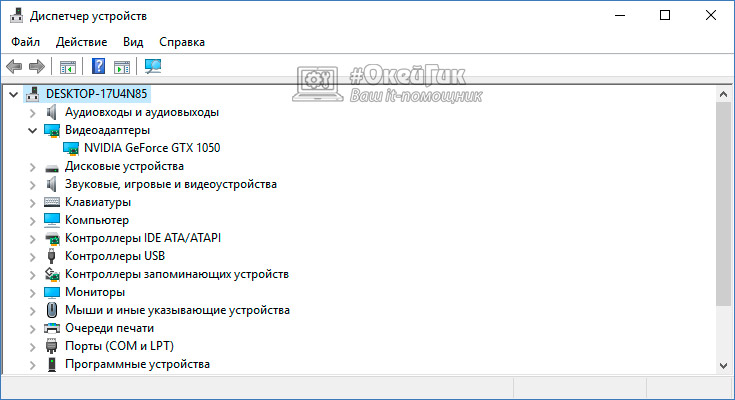
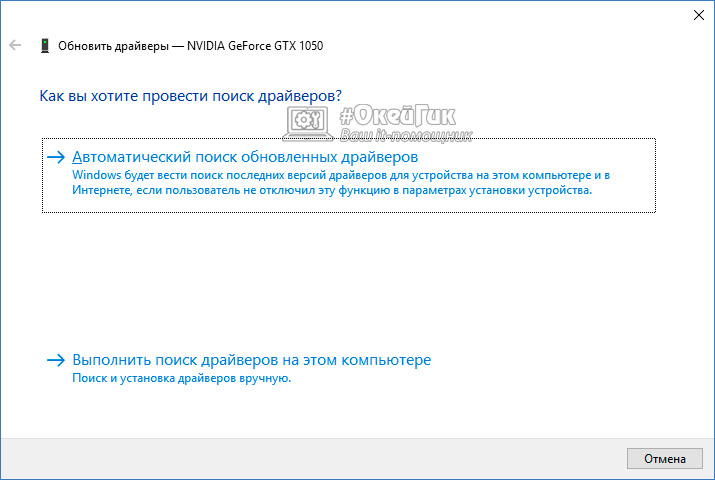
Стоит отметить, что если, наоборот, проблемы с компьютером начали возникать после того как вы обновили драйвер до последней версии, в свойствах устройства можно «Откатить» программное обеспечение до прежних версий.
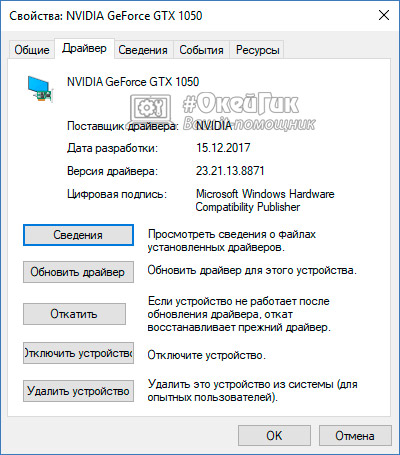
Очистка места на жестком диске
Как уже отмечалось выше, большое количество приложений и файлов на компьютере могут негативно сказываться на работоспособности системы, если под задачи Windows остается мало свободного места. В настоящее время для Windows 10 требуется не менее 30 Гб свободного места на системном жестком диске.

То есть, если в компьютере установлено несколько жестких дисков, нужно постараться максимально разгрузить тот, на котором установлена операционная система. Информацию с него можно перенести на другой накопитель.
Обратите внимание: Значительно позволяет ускорить загрузку и выключение компьютера установка операционной системы на твердотельный накопитель – SSD.
Поиск и удаление вирусов
От вирусов не защищен ни один компьютер, даже если на нем установлен антивирус. Время от времени требуется проводить полную проверку системы на наличие заражений. Согласно рекомендациям разработчиков антивирусов, проводить полную проверку компьютера нужно не реже, чем 1 раз в месяц.
Обратите внимание: На момент проверки компьютера на вирусы приложение антивируса должно быть обновлено до последней версии. Это важно, поскольку постоянно пополняется база вирусов на стороне разработчиков.
Снижение порога ожидания программ
До того момента, когда компьютер при выключении выдает сообщение, что программа не отвечает, проходит 12 секунд. Это значение установлено по умолчанию в операционной системе. Если установить, что до данного сообщения должно проходить 6 секунд, а не 12, скорость выключения компьютера удастся повысить. Чтобы снизить порог ожидания программ потребуется:
- Зайти в редактор реестра. Для этого на компьютере нажмите кнопки Win+R и пропишите в открывшемся окне команду regedit, после чего нажмите «ОК»;
- Далее проследуйте по пути: HKEY_LOCAL_MACHINE — SYSTEM — CurrentControlSet — Control;
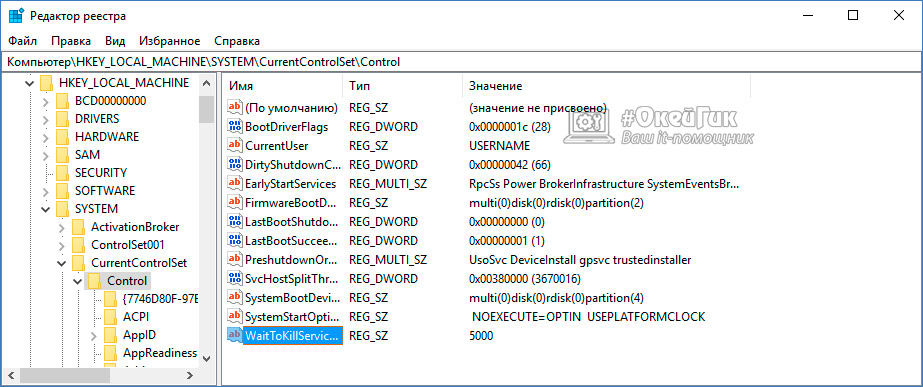
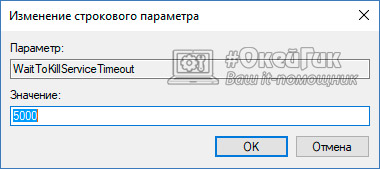
После внесения изменений перезагрузите компьютер, чтобы они вступили в силу.
Отключение функции очистки памяти
Важно: Перед тем как выполнять описанные ниже действия, выполните создание точки восстановления, поскольку они могут привести к проблемам в работе компьютера.
Согласно принципам работы операционной системы Windows, виртуальная память при выключении компьютера полностью очищается, только после этого происходит завершение работы. В настройках можно это отключить, что значительно ускорит процесс выключения компьютера, но может негативно сказаться на работе операционной системы в целом, а также привести к «битым» файлам, если перед выключением компьютера результат не был сохранен в ручном режиме. Чтобы отключить функцию очистки памяти, нужно:
-
Нажать на клавиатуре сочетание Win+R и ввести команду gpedit.msc;
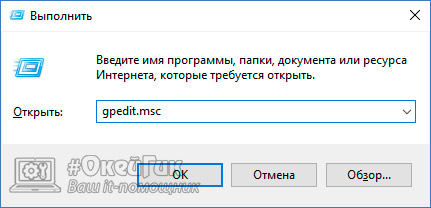
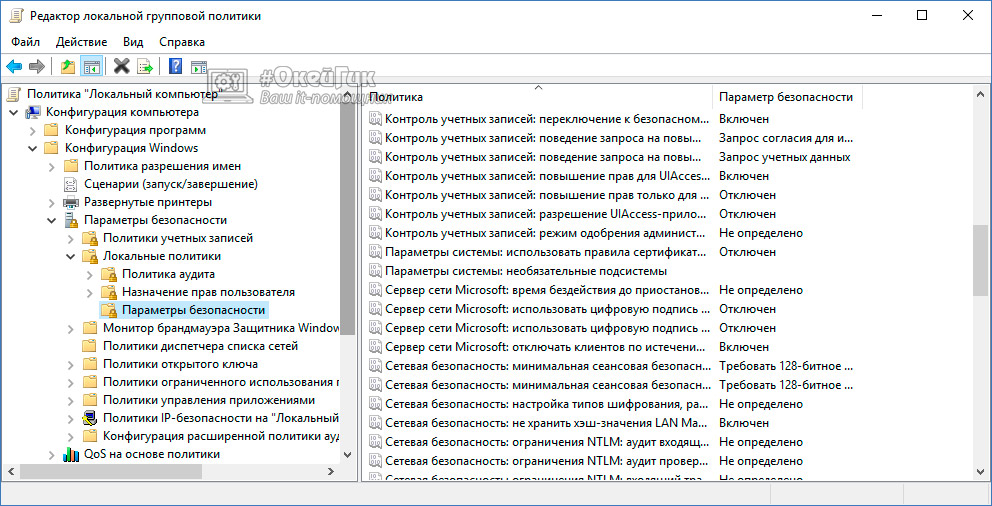
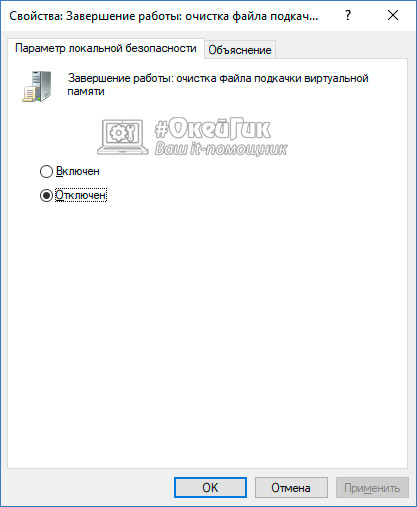
Выполнив все описанные выше действия, можно значительно ускорить процесс выключения компьютера.









