Загрузка и обновление драйверов ноутбуков HP в Windows 10/8/7
Возникла проблема с вашим Драйверы для ноутбуков HP и хотите обновить драйверы своего ноутбука HP, чтобы добиться максимальной производительности? Вы пришли в нужное место! Этот пост покажет вам, как быстро и легко загрузить или обновить драйверы вашего ноутбука HP.
- Скачать драйверы ноутбука HP вручную
- Обновлять драйверы ноутбуков HP автоматически
Заметка: скриншоты ниже взяты из Windows 10, но исправления также работают в Windows 8 и Windows 7.
Добро пожаловать на наш портал Windows-Driver.net где вы сможет найти практически любой драйвер
Hewlett-Packard (HP) — считается одной из крупнейших компаний в сфере ИТ и была создана в 1939 году. На сегодняшний день HP производит разработку огромного количества техники для различного использования. На нашем сайте мы разместили официальные драйвера для принтеров и сканеров HP LaserJet, HP DeskJet, HP Scanjet, HP PhotoSmart, HP InkJet и HP Officejet от производителя Hewlett-Packard, которые потребуются вам для правильной работы устройств и для их определения. Скачать любой драйвер для принтера Hewlett-Packard (HP) вы сможете совершенно бесплатно и без регистрации.

Универсальный драйвер для функционального лазерного принтера HP LaserJet P2015, который поможет вашему компьютеру и операционной системе Windows определить устройство при первом подключении. Отмечается простота в установке и наличие автоматического

Универсальный драйвер печати для принтеров HP либо другое название HP Universal Print Driver будет полезен для любого владельца принтера либо МФУ от данного производителя. Особенность данного драйвера это универсальность и автоматическая установка,

Востребованный и универсальный драйвер для МФУ модели HP LaserJet Pro P1102w, который потребуется вам для определения принтера и сканера при первом подключении устройства к компьютеру. Дополнительно данный драйвер может восстановить работу МФУ после

HP LaserJet 1200 — очередной драйвер для лазерного принтера от производителя HP, который необходим для каждого владельца данной модели, а именно для определения принтера компьютером и операционной системой Windows. Данный драйвер официальный и имеет

Официальный драйвер для многофункционального устройства HP LaserJet Pro MFP M125ra, позволяющий вашему компьютеру и операционной системе Windows определить МФУ для его последующей работоспособности. Имеется 2 типа драйвера, первый универсальный и в

HP LaserJet 1320 — современный и производительный лазерный принтер для больших объемов печати с достаточно высокой экономией чернил. Данная модель как и другие нуждается в установке драйвера, который потребуется для определения устройства

Официальный All-in-One драйвер для многофункционального принтера HP DeskJet 2620, который как и другие требует установку для определения устройства компьютером и операционной системой Windows. В состав данного драйвера входит программное обеспечения

Официальный драйвер для многофункционального устройства HP LaserJet Pro MFP M28w, который считается универсальным и необходим для определения принтера операционной системой Windows, а также для возможности производить сканирование и копирование.

Драйвер для лазерного принтера HP LaserJet 1022, который требуется при первом подключении устройства к компьютеру для его определения и работоспособности. Благодаря автоматической установки проблем возникнуть не должно, а также вместе с драйвером вы

Универсальный драйвер для широкоформатного принтера HP DesignJet T830, который потребуется вам при первом подключении устройства к компьютеру для его определения и работоспособности. Данный драйвера состоит из полного пакета драйверов, а также
Выводы
Чтобы перейти сразу на страницу формы поиска, необходимо набрать в браузере: support.hp.com/ru-ru/drivers.
Страница поиска по категориям: support.hp.com/ru-ru/products.
Предусмотрена функция автоматического определения оборудования.
Поменять локализацию сайта и своё географическое положение можно сменив страну/регион внизу страницы.
Удобная форма поиска.
Страницы с драйверами для HP на нашем сайте: Ноутбуки, Принтеры и МФУ, Сканеры, Все драйверы
Комплект драйверов для HP EliteBook 850-G1 под Windows 8

Комплект драйверов для HP EliteBook 850-G1 под Windows 8.1
HP EliteBook 850-G1 – производительный, небольшой ноутбук, который может использоваться для решения любых повседневных задач. В HP EliteBook 850-G1 применяются самые современные технологии, которые в сочетании с производительными комплектующими, настроенными на максимальную эффективность, позволяют запускать любые приложения, начиная от простых текстовых редакторов и заканчивая современными «тяжелыми» играми. При создании корпуса ноутбука используются только качественные и прочные материалы, которые приятны на ощупь и надежно защищают устройство от различных механических повреждений, а также попадания влаги и вибраций. Применение качественных материалов также позволило значительно снизить вес ноутбука, что сделало возможным его легкую транспортировку. HP EliteBook 850-G1 оснащен всеми необходимыми портами и интерфейсами и позволяет оставаться на связи в любом месте. В HP EliteBook 850-G1 применяются самые современные технологии энергосбережения и энергоэффективные комплектующие, что позволяет исполльзовать его в поездках и командировках, а также дома или в офисе без необходимости в подключении к источнику электропитания.
Программа для сканирования hp laserjet
HP LaserJet Scan – официальная утилита, предназначенная для взаимодействия с многофункциональными устройствами от HP серии «LaserJet Pro».
- Убедиться в наличии бумаги в податчике;
- Запустить утилиту на стационарном компьютере:
ОС Win 10 – «Пуск» — «Все приложения» — «HP» — используемый принтер.
ОС Win 1 – Выбрать значок в виде стрелки, направленной вниз в левом нижнем углу, затем выбрать используемое МФУ (принтер).
OC Win 8 – «Все приложения» — выбрать наименование используемого МФУ.
OC Win 7 – «Пуск» — «Все программы» — «HP». После чего перейти в папку с устройством и нажать на наименование МФУ; - По запуску утилиты нажать кнопку «Сканирование» — «Сканирование документа или фотографии»;
- Подтвердить начало операции нажатие функции «Сканировать».
Официальные программы для сканирования hp работают со следующими принтерами, сканерами и МФУ:
| HP Laserjet | m1132 mfp, laserjet pro, m1005 mfp, m1120 mfp, 3055, 1536, m125ra, 1536dnf, 1536dnf mfp, 3052, 3050, m1212nf mfp, m1522nf, m2727nf, m1214nfh mfp, m1522n, 3050, hp 400 mfp |
| HP ScanJet | 200, g3110, 3800, g2410, g2710, 2400, 4370, 2300c, 5590, 2400, g3010 |
| HP DeskJet | 2130, 3525, 2130, f380, 1510, 2050, 1050a, 5525, 2540 series, 2130, 2135, 1515, 3515, 1510 |
| HP Laser | mfp 135w, mfp 137fnw, mfp 135r, mfp 135a |
Скачать и установить программы можно с официального сайта по ссылкам ниже:
С помощью MSetup
Возможности
В составе данного набора ПО вы найдете следующие микропрограммы:
- обновление BIOS;
- микропрограммы оптических приводов Panasonic/PLDS;
- High-Definition Audio Driver;
- графический драйвер (AMD, Intel, NVIDIA);
- софт для сенсорной панели Synaptics;
- драйверы Bluetooth, сетевой карты, Wi-Fi (Realtek, Atheros, Ralink, Intel Wireless);
- ПО для контроллеров накопителей и устройств чтения карт памяти;
- драйверы чипсетов (Intel/AMD).
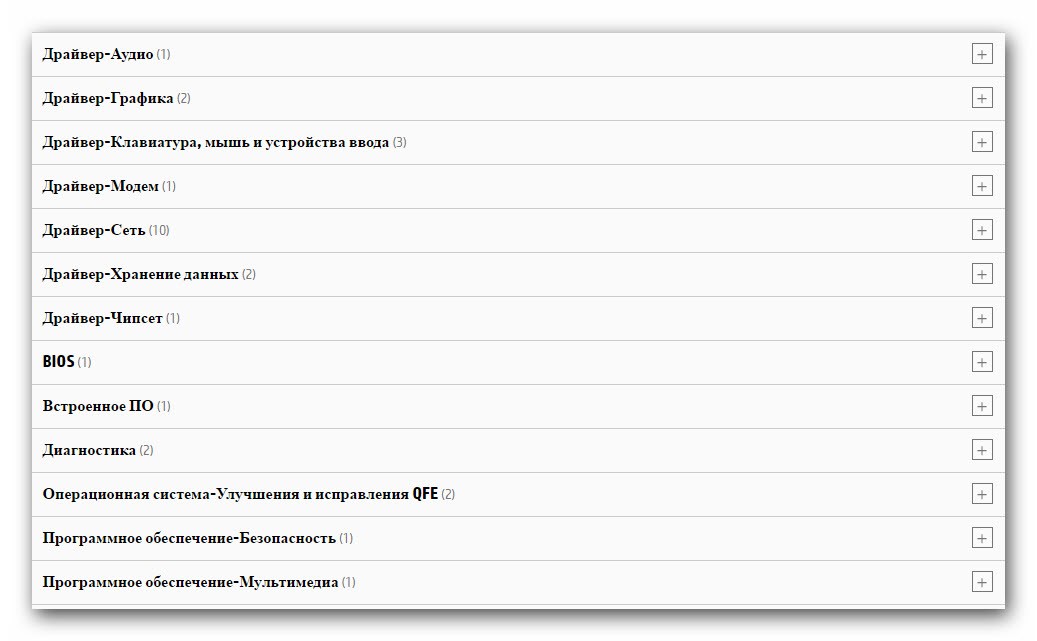
Также с помощью данного набора вы сможете обзавестись всеми утилитами HP для восстановления диска, защиты данных, настройки интерфейса и пользовательских приложений.
Как правильно установить драйвера на компьютер или ноутбук
В зависимости от того как был собран драйвер будет определятся как его устанавливать. Ниже приведена дополнительная информация о каждом из способов установки на операционную систему Windows.
Ниже приведены некоторые идеи, которые помогут предотвратить любые дополнительные ошибки, которые могут возникнуть во время установки драйверов.
В настоящее время драйвера на дискетах не предоставляются, но все же, вдруг вы обладаете устройствами для которых драйвера предоставляются на дискетах. Из за этого мы все таки решили рассмотреть этот способ установки.
Почти все компьютерные производители предоставляют драйвера для различных устройств и довольно часто возникает ситуация когда драйвера отличаются в зависимости от версии Windows.
Например, при покупке принтера вместе с ник в комплекте идут и драйвера для десяткой различных принтеров. Не только вы покупаете принтер, а это значит, что при установке драйверов убедитесь в правильности выбранной модели и версии Windows.
Ниже приведен примет того, как может выглядеть файловая структура на вашем диске.
Если, вы приобрели PrinterA100 и у вас установлена операционная система Windows XP вы найдете свои драйвера в каталоге PrinterA100 WinXP.
Почти все драйвера вы скачиваете одним файлом, если это не сжатый образ, который содержит все необходимые драйвера.
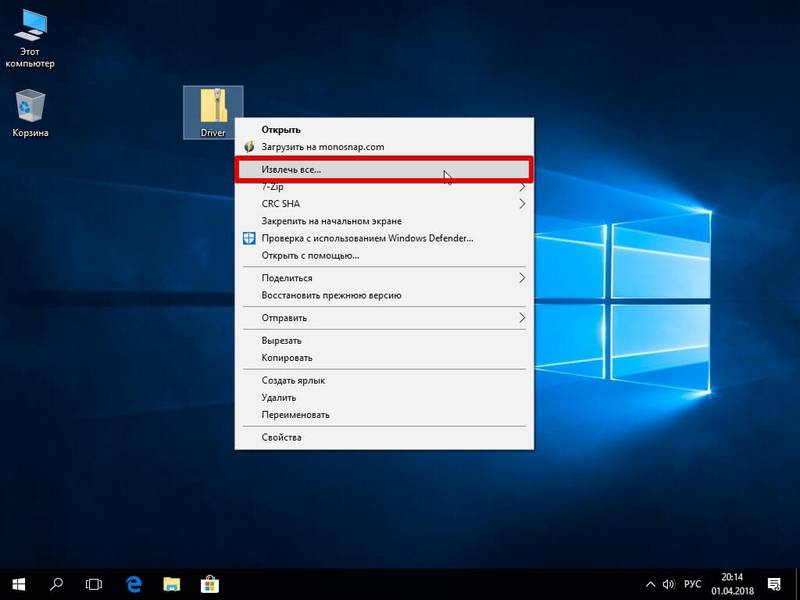
Для того что бы установить драйвер, в первую очередь необходимо будет распаковать файл.
При извлечении или распаковки файлов не забудьте запомнить место куда вы решили распаковать папку содержащую драйвера, так как потом вам необходимо будет указать ОС Windows эту папку при установке драйверов.
Я обычно рекомендую пользователям распаковывать драйвера в папку на рабочем столе, это место очень сложно забыть =)
Многие разработчики программного обеспечения для компьютеров, ноутбуков и различный периферийных устройств упаковывают драйвера в исполняемые файлы или в файлы установки, а это значит, дважды щелкнут файл установки и загруженный файл должен установить драйвера на компьютер автоматически.
Большинство исполняемых файлов имеют расширение exe, в разговорном языке их принято называть «экзэкшник».
Многие разработчики могут архивировать свои драйвера, это означает прежде чем искать исполняемый файл вам необходимо распаковать скаченный файл.
Как это сделать было объяснено выше. Если после распаковки файла он по — прежнему не содержит исполняемого файлы, или у вас не получается установить этот файл, тогда читайте статью далее.
Если драйвера были успешно установлены, необходимо перезагрузить компьютер или ноутбук для завершения установки.
Часто производители устройств могут разместить драйвера на компакт — дисках, дискетах что бы выполнить установку во время определения оборудования.
Ниже приведены шаги по установке драйверов для нового устройства и способ обновления драйверов.
- Установка нового устройства
- Обновление драйверов для существующего устройства.
- Откройте Диспетчер устройств Windows
- В диспетчере устройств убедитесь, что необходимое оборудование не установлено. Если же устройство установлено не правильно необходимо удалить его и перезагрузить компьютер.
- После перезагрузки компьютера или ноутбука появится новый мастер установки оборудования, если Windows обнаружит новое устройство с помощью этого мастера, то необходимо указать папку содержащую драйвера: это может быть компакт — диск, папка, дискета.
Если Windows не обнаруживает новое оборудование необходимо открыть «Панель управления» и дважды щелкнуть на значок «Установка оборудования» и запустится мастер оборудования.
Дальше необходимо следовать инструкциям которые вам будет предлагать операционная система и выполнить установку драйверов.
После того, как драйвера установлены необходимо выполнить перезагрузку.
После обновления драйверов выполните перезагрузку.
Включаем Wi-Fi на ноутбуке HP
Я всегда первым делом захожу в диспетчер устройств, на вкладку «Сетевые адаптеры». Открыть диспетчер устройств можно разными способами. Один из них: вызываем окно «Выполнить» нажатием сочетания клавиш Win+R и выполняем команду mmc devmgmt.msc.
Если среди адаптеров есть адаптер в названии которого есть «Wireless», «Wi-Fi», «802.11», «Dual Band», «AC» – значит драйвер установлен и беспроводная связь скорее всего просто отключена. Если такого адаптера нет – нужно установить драйвер (вторая часть этой статьи) . Обращаем внимание на иконку возле адаптера. Если возле нее есть стрелочка, то нажмите на адаптер правой кнопкой мыши и выберите «Включить устройство». Если возле нее желтый восклицательный знак – переустанавливаем Wi-Fi.

Возможно, после этого Wi-Fi на вашем HP сразу заработает. Обратите внимание на иконку в трее.
Проверяем еще окно «Сетевые подключения». Открыть его можно командой ncpa.cpl (в окне «Выполнить», которое можно вызвать командой Win+R) . Там должен быть адаптер «Беспроводная связь» (это в Windows 10) , или «Беспроводное сетевое соединение» (Windows 7) . Обратите внимание на статус этого адаптера. Если он отключен – попробуйте включить.

Если на вашем ноутбуке HP установлена Windows 7, то можно попробовать включить беспроводную связь через Центр мобильности. Нажмите сочетание клавиш Win+X.

Там может быть статус «Беспроводная связь отключена». Попробуйте ее включить.
Другие статьи по этой теме:
HP Connection Manager
Я так понимаю, что эта утилита актуальна только для Windows 7. Если у вас установлена семерка, то проверьте, возможно программа HP Connection Manager уже установлена на ваш ноутбук (можно выполнить поиск в меню Пуск) . Запустите ее и включите там Wi-Fi (Wireless LAN) .

Если утилиты HP Connection Manager на вашем ноутбуке нет – установите ее. Скачать можно с сайта HP (смотрите ниже инструкцию по поиску драйвера) , или на сторонних сайтах.
Отдельный переключатель, или сочетание клавиш (Fn+F12)
Внимательно посмотрите на корпус своего ноутбука HP. На нем может быть специальная кнопка, или переключатель, с помощью которого можно включать и отключать беспроводной модуль. Обычно такие переключатели есть на старых моделях ноутбуков, и выглядят они примерно вот так:

Так же для включения Wi-Fi на ноутбуках HP можно использовать комбинацию клавиш. На этих ноутбуках это клавиши Fn + F12 (в большинстве случаев). На F12 обычно нанесен значок в виде антенны беспроводной сети. Так же на некоторых моделях это отделенная клавиша, возле клавиши F12 (смотрите фото ниже) . А на новых ноутбуках HP, на которые производитель рекомендует устанавливать Windows 10, на клавише F12 можно увидеть значок в виде самолета. В Windows 10 с ее помощью можно включать и отключать режим «В самолете».

Попробуйте одновременно нажать Fn и F12, и посмотрите, не поменялся ли статус подключения (иконка) в трее Windows.
Метод 5: Штатные средства Windows
Этот способ не предусматривает установку каких-либо посторонних программ на ваш персональный компьютер. Все необходимые для вашего ПК драйвера можно попробовать найти, используя стандартное средство Windows. Но стоит понимать, что данный способ не всегда дает положительные результаты. Но, все-таки, разберем поподробнее то, что потребуется делать в данном методе:
- Зажмите одновременно две клавиши на клавиатуре ноутбука. Первая клавиша – это клавиша «Windows», а вторая – это клавиша «R».
- Перед вами появится строка «Выполнить». Сюда введите значение devmgmt.msc и нажмите на клавишу Enter или «Ок».
- Выполнив вышеперечисленные действия, вы запустите «Диспетчер устройств». Здесь вы сможете увидеть все устройства, которые подключены к вашему персональному компьютеру. Для удобства они поделены на отдельные группы. Вам нужно будет выбрать нужное вам же оборудование и нажать на его название правой кнопкой мышки. Затем выберите в контекстном меню такой пункт как «Обновить драйверы».
- Это действие запустит указанное в названии средство поиска драйверов Windows. В появившемся окошке вам потребуется указать тип поиска. Рекомендуем выбрать «Автоматический» тип поиска, так как в этом случае система совершит попытки найти необходимые драйверы в интернете. Второй пункт подразумевает, что вы самостоятельно укажите путь к файлам на вашем компьютере.
- В том случае, если средству поиска удастся найти требуемый софт, то он будет моментально инсталлироваться на ваш персональный компьютер.
- Как результат всех проделанных вами действий, вы увидите окошко, в котором будет отображаться все результаты процесса поиск, а затем и инсталляции.
- Чтобы завершить этот метод, вам нужно будет просто закрыть программу поиску.
Это все способы, которые помогут вам установить требуемые для вашего ноутбука HP Pavilion g6 драйвера. Помните, что драйверы требуют от вас «постоянного внимания». Желательно чаще проверять наличие каких-либо обновлений для разных компонентов ПК, так как они, как мы уже говорили в начале, влияют на эффективную и стабильную работу вашего персонального компьютера, плюс, имеют свойство устаревать.












