Требуется драйвер WIA — что это значит и как исправить?
Владельцы сканеров или МФУ со встроенным сканером рано или поздно сталкиваются с ошибкой «Для использования этого устройства требуется драйвер WIA…». Рассмотрим, что это за драйвер, и как исправить ситуацию с его отсутствием.
Как и любой другой, драйвер WIA (Windows Image Acquisition) предназначен для того, чтобы операционная система могла взаимодействовать с внешним устройством. В данном случае речь идет о сканирующем оборудовании, цифровых видеокамерах и фотоаппаратах. В этот список также входят, как отдельные сканеры, так и МФУ с функцией сканирования документов. В случае с последними может наблюдаться и такая картина, что документы и фотографии спокойно отправляются в печать, но при попытках что-то отсканировать возникает ошибка с WIA-драйвером.
Вообще, операционные системы Windows уже имеют в своем составе драйвер WIA. Если точнее — это такая универсальная модель драйверов и API (интерфейс программирования приложений) по совместительству. Взаимодействие внешних устройств с системой и/или функциями драйвера самого устройства осуществляется «при посредничестве» системной «Службы загрузки изображений Windows», которая по умолчанию запускается при включении компьютера.
Таким образом, перед попыткой исправить ошибку с WIA-драйвером нужно убедиться, что данная служба запущена.
Добро пожаловать на наш портал Windows-Driver.net где вы сможет найти практически любой драйвер
Hewlett-Packard (HP) — считается одной из крупнейших компаний в сфере ИТ и была создана в 1939 году. На сегодняшний день HP производит разработку огромного количества техники для различного использования. На нашем сайте мы разместили официальные драйвера для принтеров и сканеров HP LaserJet, HP DeskJet, HP Scanjet, HP PhotoSmart, HP InkJet и HP Officejet от производителя Hewlett-Packard, которые потребуются вам для правильной работы устройств и для их определения. Скачать любой драйвер для принтера Hewlett-Packard (HP) вы сможете совершенно бесплатно и без регистрации.

Обновился драйвер для многофункционального фотопринтера HP Photosmart C4100, в состав которого входит драйвер для печати, драйвер для сканирования, драйвер для копирования, а также программное обеспечение позволяющее производить настройку МФУ. Для

Универсальный драйвер для многофункционального фотопринтера HP Photosmart D7260, который также содержит программное обеспечение для настройки и работы с принтером. Отмечается простой и понятный процесс установки имеющий полуавтоматический процесс,

Предоставляем вашему вниманию обновленный драйвер для фотопринтера HP Photosmart C6283, который необходим в случае первого подключения устройства к компьютеру, а также в случае переустановки операционной системы Windows. Отмечается наличие

Официальный драйвер для фотопринтера HP Photosmart 8053, который необходим каждому владельцу при подключении принтера к компьютеру для его работоспособности и определения операционной системой Windows. Установка относительно простой и понятный для

Драйвер для многофункционального принтера HP Photosmart 5515, который потребуется вам при первом подключении устройства к компьютеру либо в случае переустановки операционной системы Windows. Процесс установки относительно простой, достаточно

Официальный драйвер для HP Photosmart 7450, который необходим в случае первого подключения принтера к компьютеру либо в случае переустановки операционной системы Windows. Установка драйвера не имеет сложностей, достаточно запустить установочный файл

Официальный драйвер для многофункционального принтера HP Photosmart C4343 all-in-one, который будет необходим для каждого владельца данной модели для определения устройства и последующего использования. Установка весьма простой и практически

Драйвер для МФУ HP Photosmart 7510, который позволит компьютеру определить устройство при первом подключении либо в случае переустановки операционной системы Windows. Установка весь простой и понятный для каждого процесс, достаточно следовать

Официальный драйвер для многофункционального фотопринтера HP Photosmart C5183, который потребуется каждому владельцу данной модели для определения устройства компьютером и операционной системой Windows. Процесс установки предельно простой и понятный

Обновился драйвер для многофункционального фотопринтера HP Photosmart B109a, в который входит драйвер для печати, драйвер для сканирования, драйвер для копирования, а также программное обеспечение для настройки и работы с принтером. Процесс
Функции HP Support Assistant
- Централизованное управление устройствами HP.
- Автоматическое устранения неисправностей.
- Обновление драйверов и сопутствующего ПО.
- Диагностика и устранение неполадок оборудования:
- Проверка батареи.
- Проверка звука.
- Проверка сети.
- Устранение проблем печати и сканирования.
IObit Software Updater
Обновление устаревших версий программ в один клик0patch Agent для Windows
Исправления уязвимостей в операционной системе и программахРекомендуем

ПРОБНАЯ

ПРОБНАЯ

БЕСПЛАТНО

БЕСПЛАТНО

БЕСПЛАТНО
Метод 2. Загрузите драйвер сканера HP с сайта HP.
Вы также можете загрузить драйвер сканера HP с сайта HP и установить его самостоятельно. Для этого:
1) Перейти к Официальный сайт HP и найдите свою модель сканера.
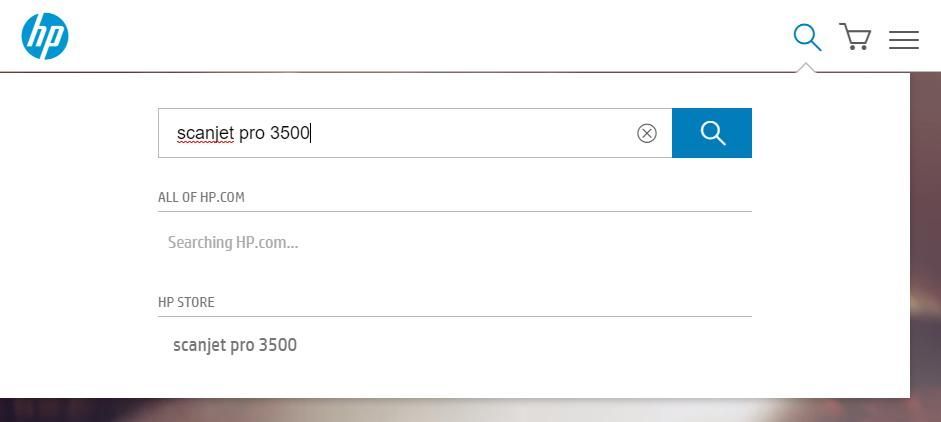
2) Перейдите на страницу загрузки драйвера сканера, затем загрузите на свой компьютер правильный и последний драйвер.
Загрузите драйвер, подходящий для вашего варианта системы Windows. Вы должны знать, какая система работает на вашем компьютере — будь то Windows 7, 8 или 10, 32-разрядная или 64-разрядная версия и т. Д.
3) Откройте загруженный файл и следуйте инструкциям на экране, чтобы установить его на свой компьютер.
Программа для сканирования hp laserjet
HP LaserJet Scan – официальная утилита, предназначенная для взаимодействия с многофункциональными устройствами от HP серии «LaserJet Pro».
- Убедиться в наличии бумаги в податчике;
- Запустить утилиту на стационарном компьютере:
ОС Win 10 – «Пуск» — «Все приложения» — «HP» — используемый принтер.
ОС Win 1 – Выбрать значок в виде стрелки, направленной вниз в левом нижнем углу, затем выбрать используемое МФУ (принтер).
OC Win 8 – «Все приложения» — выбрать наименование используемого МФУ.
OC Win 7 – «Пуск» — «Все программы» — «HP». После чего перейти в папку с устройством и нажать на наименование МФУ; - По запуску утилиты нажать кнопку «Сканирование» — «Сканирование документа или фотографии»;
- Подтвердить начало операции нажатие функции «Сканировать».
Официальные программы для сканирования hp работают со следующими принтерами, сканерами и МФУ:
HP Laserjet m1132 mfp, laserjet pro, m1005 mfp, m1120 mfp, 3055, 1536, m125ra, 1536dnf, 1536dnf mfp, 3052, 3050, m1212nf mfp, m1522nf, m2727nf, m1214nfh mfp, m1522n, 3050, hp 400 mfp HP ScanJet 200, g3110, 3800, g2410, g2710, 2400, 4370, 2300c, 5590, 2400, g3010 HP DeskJet 2130, 3525, 2130, f380, 1510, 2050, 1050a, 5525, 2540 series, 2130, 2135, 1515, 3515, 1510 HP Laser mfp 135w, mfp 137fnw, mfp 135r, mfp 135a Скачать и установить программы можно с официального сайта по ссылкам ниже:
С помощью MSetup
Как установить драйвер TWAIN в Windows 10
Каждый бренд разрабатывает собственные драйверы TWAIN, которые поддерживают сканеры этого бренда. Скачать драйверы можно с официального сайта марки, сканер которой вы используете. Здесь мы опишем процесс установки драйвера TWAIN в Windows 10 для пяти самых популярных брендов:
1]HP TWAIN Scan
HP TWAIN Scan — это TWAIN-совместимое программное обеспечение, разработанное HP Enterprise для своего МФУ (многофункционального принтера). Это бесплатное программное обеспечение, которое позволяет пользователям сканировать свои документы и файлы со своего компьютера, подключенного к сети. В установочный пакет HP TWAIN Scan входят:
- Драйвер HP Scan TWAIN.
- Инструмент выбора устройства HP.
- Программное обеспечение для сканирования HP.
Прежде чем начать, убедитесь, что вы обновили микропрограмму вашего принтера до последней версии. Дополнительную информацию об обновлении микропрограммы принтера можно найти на сайте HP.com. После обновления прошивки необходимо настроить параметры сети и безопасности через EWS (встроенный веб-сервер).

Когда вы закончите, следуйте приведенным ниже инструкциям:
- Во-первых, вам необходимо загрузить драйвер HP Scan TWAIN с официального сайта. Обратите внимание на место, где вы сохраняете файл драйвера сканирования.
- Дважды щелкните загруженный файл, чтобы запустить его. он запустит мастер установки.
- Примите лицензионное соглашение и следуйте инструкциям на экране.
- В окне мастера установки HP Scan Twain вы увидите параметр «Запустить средство выбора устройства HP TWAIN» в левом нижнем углу. Если вы установите флажок рядом с ним, инструмент выбора устройства HP TWAIN будет установлен автоматически. Если вы снимете флажок, вам придется установить инструмент вручную.
- Щелкните Готово, чтобы завершить настройку.
HP TWAIN Scan теперь установлен на вашем компьютере.
2]Инструмент Canon ScanGear
Инструмент Canon ScanGear — это TWAIN-совместимый драйвер для сканера Canon. Различные версии этого инструмента поддерживают разную архитектуру Windows 10. Вы можете посетить официальный сайт Canon для получения дополнительной информации. Выполните следующие действия, чтобы установить инструмент Canon ScanGear на свой компьютер:
- Посетите официальный сайт Canon и загрузите Canon ScanGear Tool.
- Файл будет загружен в самораспаковывающемся формате.
- После загрузки файла дважды щелкните по нему, и файл автоматически распакуется.
- Распакованный файл будет доступен в новой папке с тем же именем, что и сжатый файл.
- Откройте папку, содержащую распакованный файл. Дважды щелкните файл, который нужно запустить.
- Следуйте инструкциям на экране, чтобы установить Canon ScanGear Tool.
3]Epson Scan и Epson Scan 2
Epson Scan и Epson Scan 2 являются TWAIN-совместимыми драйверами. Первый поддерживает 32-битную архитектуру Windows, а второй поддерживает как 32-битную, так и 64-битную архитектуры Windows. Вы можете загрузить веб-установщик этих драйверов с официального сайта Epson или заказать компакт-диск с программным обеспечением.
Обратите внимание, что вы не можете использовать одновременно Epson Scan и Epson Scan 2 на одном компьютере. Например, если вы установили Epson Scan в своей системе и хотите установить Epson Scan 2, вам необходимо удалить Epson Scan перед установкой Epson Scan 2.
Следуйте приведенным ниже инструкциям:
- Вставьте компакт-диск с программным обеспечением, который вы заказали у Epson, в компакт-диск вашей системы.
- Щелкните установочный файл и следуйте инструкциям на экране.
Если вы загрузили программное обеспечение драйвера Epson Scan или Epson Scan 2 с официального сайта Epson, сначала извлеките его, если оно загружено в формате zip. Затем щелкните установочный файл, чтобы запустить его, и следуйте инструкциям на экране.
4]Brother MFL-Pro Suite
Программное обеспечение Brother MFL-Pro Suite поставляется с TWAIN-совместимым драйвером сканера. В зависимости от сканирующего устройства вы можете загрузить драйвер сканера MFL-Pro USB или MFL-Pro Wireless. Мы объясним здесь инструкции по установке драйверов для USB и беспроводного сканера Brother.
Инструкции по установке Brother MFL-Pro Suite USB
- Загрузите полный пакет драйверов и программного обеспечения с официального сайта Brother и дважды щелкните установочный файл, чтобы запустить его. Если вы заказали компакт-диск Brother, вставьте его в компакт-диск своей системы.
- Примите лицензионное соглашение и нажмите Далее.
- Теперь выберите «Локальное подключение (USB)» и нажмите «Далее».
- Теперь вам будет предложено подключить устройство Brother к компьютеру с помощью кабеля USB. Но перед этим убедитесь, что вы включили аппарат Brother.
- Выберите модель своего устройства Brother из списка и нажмите Далее.
- Выберите вариант «Стандартный (рекомендуется)» и нажмите «Далее».
- На экране «Дополнительное программное обеспечение» вы можете выбрать любое программное обеспечение из списка или оставить его пустым. Нажмите кнопку «Далее.
- На экране «Дополнительные параметры» установите флажок рядом с «Требуемое дополнительное программное обеспечение» и нажмите «Далее».
- Щелкните Готово. На этом процесс установки завершен.
Инструкция по установке Brother MFL-Pro Suite Wireless
Загрузите программное обеспечение с официального сайта Brother или запустите компакт-диск с программным обеспечением. Запустите установочный файл. Вы увидите мастер установки. Примите лицензионное соглашение и нажмите Далее.
Выберите беспроводную сеть (Wi-Fi) и нажмите Далее. Подключите устройство Brother к сети Wi-Fi и выберите устройство из списка. Когда закончите, нажмите Далее. Вы должны подключить свой компьютер и устройство Brother к одной сети Wi-Fi, иначе вы не увидите свое устройство в списке.

Если, несмотря на то, что компьютер и устройство Brother подключены к одной сети, устройство Brother не отображается в списке, перезапустите маршрутизатор и подождите минуту. После этого нажмите «Обновить».
Прочтите: Как подключить беспроводной принтер к ПК с Windows 10.
Остальные шаги аналогичны шагам с 6 по 9 процедуры установки Brother MFL-Pro Suite USB, описанной выше.
5]Драйвер сканера Xerox WorkCenter Pro TWAIN
Посетите официальный веб-сайт Xerox и загрузите драйвер TWAIN-сканера WorkCenter Pro. Файл будет загружен в формате zip. Извлеките это. Это создаст новую папку с тем же именем, что и zip-файл. В этой папке находится файл драйвера сканера TWAIN для WorkCenter Pro.
Запустите диалоговое окно «Выполнить». Введите Панель управления и нажмите ОК. Введите Просмотр сканеров и камер в поле поиска и щелкните соответствующую ссылку.

Откроется новое окно. Нажмите кнопку «Добавить устройство». Нажмите Да, если появится запрос в окне UAC. Откроется Мастер установки сканера и камеры.

Теперь нажмите «Далее», а затем нажмите кнопку «Установить с диска».

Теперь нажмите кнопку «Обзор» и выберите файл драйвера TWAIN. Щелкните «Открыть», а затем «ОК». Теперь вы увидите драйвер сканирования TWAIN Xerox WorkCenter Pro в окне мастера установки. Нажмите кнопку «Далее. В поле «Имя» вы можете ввести новое имя или использовать имя по умолчанию. После этого нажмите Далее.
Теперь Windows отобразит мастер обновления оборудования. Нажмите кнопку «Далее. Если вы получили предупреждающее сообщение «Устанавливаемое программное обеспечение не прошло проверку входа в Windows», выберите «Все равно продолжить».
Введите имя хоста или IP-адрес принтера в обязательное поле и нажмите «Подтвердить». Щелкните Далее, а затем Готово. Теперь драйвер установлен на ваш компьютер.
Создаем ярлык на рабочем столе
Каждый раз заходить в определенные пункты меню, чтобы отсканировать физический носитель, может быть неудобно, особенно когда сканирование необходимо делать часто. Поэтому разумным решением будет отображение ярлыка запуска программы для сканирования, через которую запускается работа.
Если устанавливается официальное программное обеспечение от производителя, а конкретнее, максимальный пакет с полнофункциональной программой, тогда ярлык по умолчанию должен появиться на рабочем столе.
А вот когда ярлык не появился или фирменный софт не используется, тогда значок на рабочее пространство можно вывести самостоятельно. Откройте «Пуск», в строке поиска начните вводить название нужной программы. Из предложенных вариантов по нужному кликните ПКМ и выберите «Создать ярлык». Или просто зажмите левую кнопку мышки и перетащите ярлык на раб. стол.

В Windows 10 вышеописанный способ не сработает. Возможностей взаимодействия с десктопом меньше, но зато можно закрепить программу на начальном экране (находится внутри меню «Пуск») или на панели задач.


 VueScan Pro
VueScan Pro
VueScan PRO — это приложение для ПК по работе со сканерами Epson, HP, Canon и других производителей. Всего поддерживает более 450 различных моделей сканеров. Программа имеет возможность автоматической настройки параметров, а также ручной режим. Для сканирования в ПДФ её тоже можно использовать. Перечень её возможностей:












